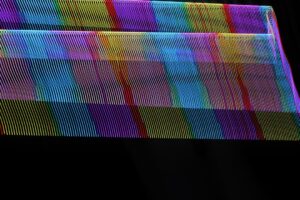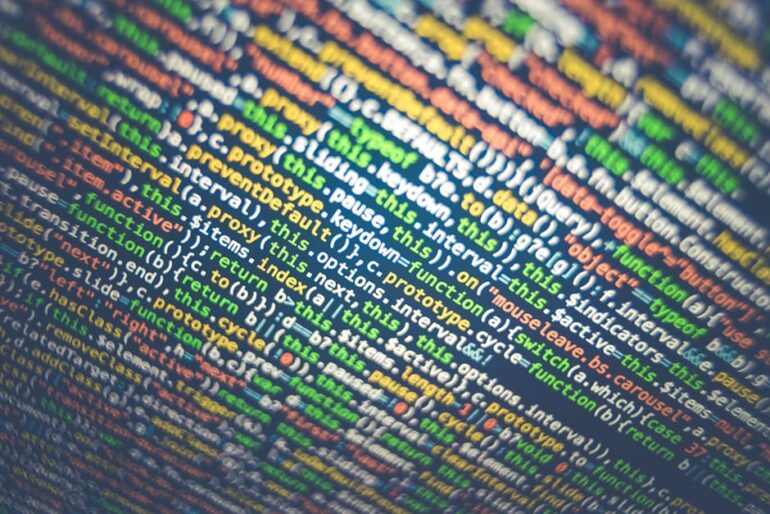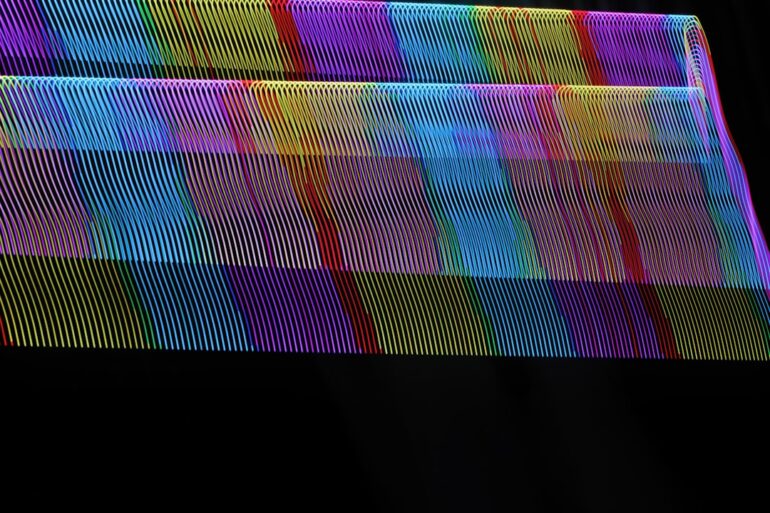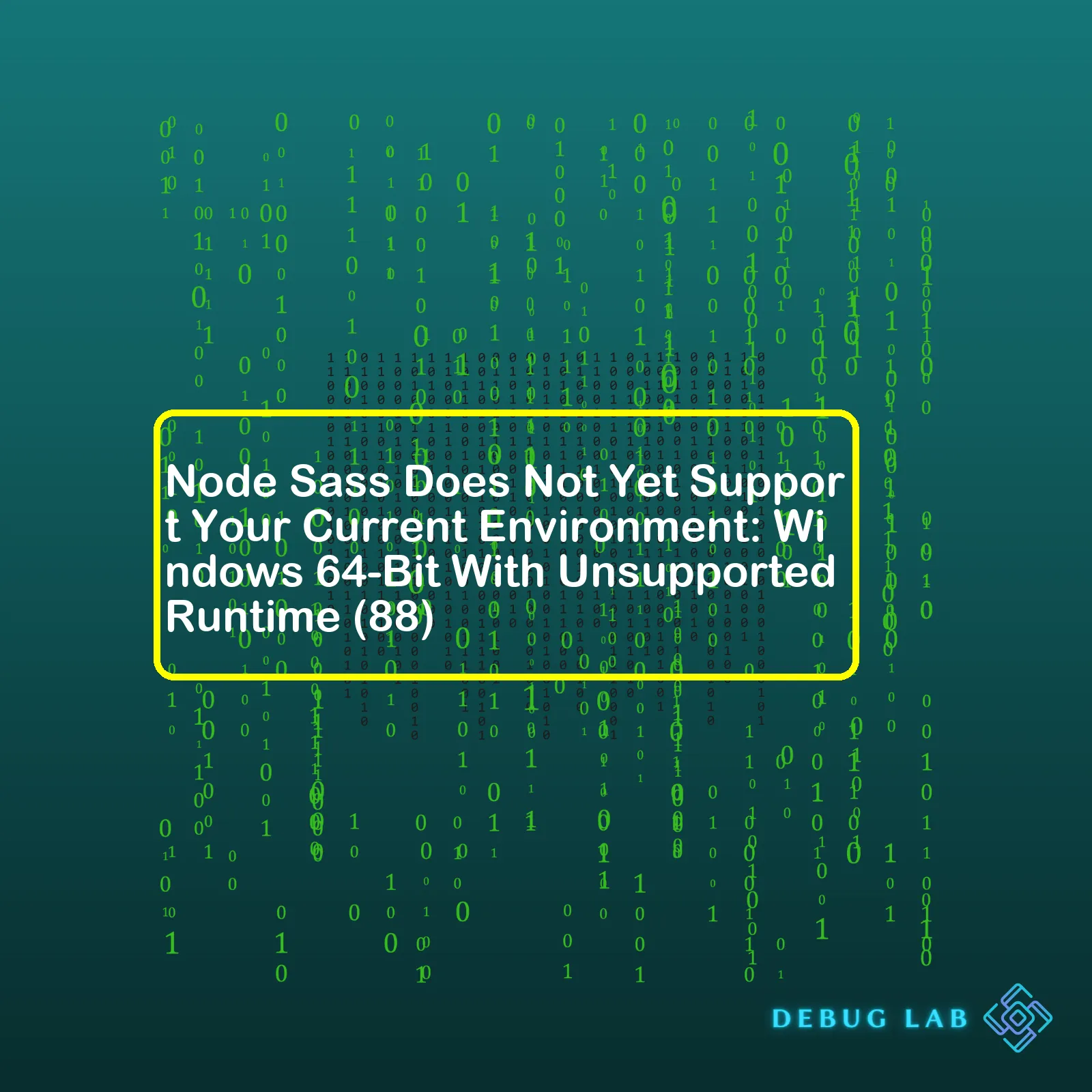
table
,
tr
(table row), and
td
(table column) tags are essential components of building tables in HTML.
| Error | Node Saas does not yet support your current environment: Windows 64-bit with Unsupported runtime (88) |
| Possible Causes | Unsupported Node.js version or operating system, node-sass out-of-date |
| Possible Solutions | Upgrade Node.js version, upgrade node-sass version, switch to a supported OS |
As indicated in the table above, the error message “Node Sass does not yet support your current environment: Windows 64-Bit with Unsupported Runtime (88)” generally means that there is an incompatibility issue between your Node.js version, operating system, or your installed `node-sass` version.
The root cause of this error could be that:
* The node-sass version you have installed does not support the Node.js version (marked as unsupported runtime 88). Most often, these issues arise when Node.js updates its releases faster than contributive third-party libraries like Node-sass can catch up.
* There is a mismatch between your operating system and the configurations that node-sass can work with.
Getting around this warning involves one or more of three different solutions:
* Upgrading your Node.js version to a more recent release. However, be advised that other dependencies in your project may also require updates to remain compatible.
* Consider upgrading your `node-sass` version. Double-check the compatibility with your Node.js version on the official ‘node-sass’ Github page.
* Finally, changing your operating system to one that `node-sass` supports. While somewhat extreme, this choice is sometimes the best solution in unique scenarios.
Remember, choosing the right solution would largely depend on your specific development environment needs.
A curated list of SASS/SCSS software is available at ‘Awesome Sass’. It provides comprehensive resourceful information about SASS and SCSS preprocessor scripting language, including but not limited to their frameworks, plugins, guides and tutorials, coding standards, best practices, and tools with detailed briefings.When configuring a coding environment, compatibility is paramount. Delving into this context, one might encounter error messages like “Node Sass does not yet support your current environment: Windows 64 bit with Unsupported Runtime (88).” While troubleshooting can initially evoke some dread, there’s always a way to resolve the issue at hand.
Understanding Node Sass
Node Sass acts as a library that provides binding for Node.js to LibSass, the C version of the popular stylesheet preprocessor, Sass. It allows developers to natively compile .scss files to css at incredible speed and automatically via a connect middleware.
npm install node-sass
Yet in certain circumstances, when trying to set up Node Sass on a specific environment, you may see the aforementioned error message triggered by an inconsistency between the versions of Node.js, your operating system, and Node Sass you’re using.
When Encountering Issues
If you come across an error stating “Node Sass does not yet support your current environment: Windows 64-Bit with Unsupported Runtime”, it signals that the version of Node Sass you’re attempting to use isn’t compatible with the version of Node.js you have installed.
Here are potentially helpful steps to assist in resolving the problem:
– Upgrade Node.js and npm
With numerous resources available online, updating Node.js and npm becomes an easy process. Once updated, try reinstalling Node Sass.
npm install -g node // Update Node.js npm install -g npm // Update npm npm install --save node-sass // Reinstall Node sass
– Utilize Docker
If environment-specific bugs persist post-updation, consider switching your work environment. Docker proves beneficial, allowing you to define your environment as code and share it among your team.
– Downgrade Node.js
Although it’s always recommended to keep your software updated, sometimes, downgrading plays a crucial role in getting rid of the error. You can use Node Version Manager (nvm) to quickly switch between Node.js versions.
nvm install [version] // Installs Node.js version nvm use [version] // Use Node.js version npm install --save node-sass // Reinstall Node sass
– Trying an alternative to Node Sass
Being deprecated, Node Sass occasionally finds itself incompatible with the latest Node.js versions. Instead, try Dart Sass which observes active maintenance and exhibits broad compatibility across environments.
npm uninstall node-sass npm install sass
Hopefully, these suggestions will help you negotiate any compatibility related issues. Remember, every error message brings you one step closer towards a more robust understanding of your working environment.
The error “Node Sass Does Not Yet Support Your Current Environment: Windows 64-Bit With Unsupported Runtime (88)” usually pops up when you’re running a version of Node.js or npm that isn’t compatible with the version of Node Sass you have installed. This can frequently occur during package installations, upgrades, or when switching between Node.js versions.
Digging Into The Problem
Npm, or Node Package Manager, is a platform that allows developers to install, share, and manage their project dependencies.(source).
Node Sass is a library that provides binding for Node.js to LibSass, enabling a faster way to compile .sass files to css in your server or from your command line.(source).
Given this understanding, let’s take a look at how to address this problem:
Identifying Your Node.js And Npm Verses
First, identify the current versions of Node.js and npm you’re currently using by typing these commands in your terminal:
node -v npm -v
Analyzing The Compatibility Chart
Next, reference the Node Sass compatibility chart on Github. This resource lists the supported Node.js, LibSass, and npm versions for each Node Sass release.
In your case, Runtime 88 pertains to Node.js 14. Since you are facing this issue, it’s likely you’re either not using this version of Node.js, or you’re using an unsupported version of Node Sass based on your Node.js and npm versions.
Solving The Issue
To resolve this issue, there are several steps you can take:
Option 1: Downgrade/Upgrade your Node.js version
Since node Sass may not yet support your current Node.js version, downloading an older or upgrading to a newer supported Node.js version might resolve the issue. You can achieve this by using the nvm (Node Version Manager) tool. Here’s an example of how to use it:
nvm install v14.0.0 nvm use v14.0.0
Remember to replace `v14.0.0` with the version you want to install.
Option 2: Update Node Sass
Another approach involves updating Node Sass to the latest version that supports your onboard Node.js and npm versions. You can do so via npm:
npm install node-sass@latest
Don’t forget to reinstall your dependencies after doing this.
In essence, while the error “Node Sass does not yet support your current environment” can stem from various scenarios, it most typically culminates from unsupported Node.js/npm versions relative to your Node Sass installment. By identifying your current versions across these platforms and referring to the Node Sass Compatibility chart, you can better deduce whether downgrading/upgrading your Node.js or updating Node Sass will best solve your error.The error “Node Sass Does Not Yet Support Your Current Environment: Windows 64-Bit With Unsupported Runtime (88)” typically occurs due to a discrepancy between the Node.js Sass module and your system’s architecture. Now, coming to your specific query about why this would happen on a Windows 64-bit version with unsupported runtime – there are several causes it could be attributed to:
Incompatible Software Versions:
Sometimes, the issue might occur due to incompatible versions of either:
- Node.js
- The Node-sass module
When you install Node.js, it comes with a certain version of JavaScript engine(V8 engine). Each version of Node supports a specific range of V8 JavaScript engines. Hence, if your Node-Sass configuration targets a version of V8 engine which isn’t supported by your current environment, or vice versa, then it can lead to the ‘unsupported runtime’ error.
Corrupted node_modules directory:
In some cases, the error might potentially stem from a corrupted node_modules directory resulting from an incomplete installation or broken dependencies.
Unsupported Architectures:
This version of the node-sass (or essentially any previous versions) does not necessarily support all available architectures. That is, if you have an architecture that isn’t supported yet, you would end up getting such errors regarding “unsupported runtime”.
To rectify the error, here are some strategies you can employ:
- Firstly, ensure that you’re using compatible software versions. Always cross-check whether the Node.js version you’re using is compatible with the version of the Node-sass module or vice versa.
- Secondly, check your
node_modules
directory. Try deleting it and doing a clean re-install of your modules via the command
npm i
. Sometimes, resetting the system like this helps fix hidden issues. Remember, though, this should ideally be a last-resort strategy after you’ve ruled out other potential reasons for the error.
rm -rf node_modules/ npm install
- Another thing worth trying is manually compiling the binary for your platform using the sass-module itself. However, this process is fairly advanced and needs adequate understanding of how Node Js works under the hood.
npm rebuild node-sass
For a more hands-on guide on resolving this issue, feel free to refer to Node-sass’s GitHub page here. They also provide extensive documentation on common install time issues and their fixes, which is perfect for anyone having troubles with a fresh setup.If you’re a Node.js developer working in a Windows 64-bit environment, especially with a recent version of Node.js, you might have encountered the notorious error: “Node Sass does not yet support your current environment.” NSS, or Node-sass specifically, is known to throw this kind of error when it encounters an unsupported runtime.
The crux of the problem lies in how node-sass compiles its binaries. These binaries are pre-compiled for certain environments and Node.js versions. If your current setup deviates from what’s supported, node-sass will complain loudly.
But fear not – there are multiple ways to mitigate this issue:
Switching to a Supported Node.js Version
Not all versions of Node.js are compatible with node-sass. Older runtimes may have been phased out, while newer ones might not be supported yet.
In such cases, it may be advisable to switch to a version that is less prone to compatibility issues. There are two popular ways to manage multiple Node.js installations on one machine:
1. Using NVM (Node Version Manager)
2. Using nvm-windows for Windows users
You can use these tools to switch between different Node.js versions as per project needs.
Replacing Node Sass With Dart Sass
Dart Sass is the primary implementation of Sass which replaced Ruby Sass back in 2018. Given its cross-platform nature, it reduces the likelihood of seeing the error message caused by node-sass. Dart Sass is compatible with all major versions of Node.js.
To replace node sass with dart sass, remove node sass from your dependencies,
npm uninstall node-sass
And then, install dart sass,
npm i sass
Rebuilding Node Sass
We often encounter the error when we install new packages after node-sass has already been installed. When the version of Node.js changes, we might need to rebuild node-sass.
That’s where node-gyp comes in—it’s a tool that handles the construction of addons for Node.js. Install node-gyp globally,
npm install -g node-gyp
Then, rebuild the node-sass binary specifically for your platform by getting into your project root directory and typing the following command:
npm rebuild node-sass
Now, try running your project again; most likely, the node-sass error should be gone!
Bypassing Node Sass Altogether with PostCSS
PostCSS is a powerful tool that allows you to transform styles using JavaScript plugins. Those plugins can handle tasks like CSS autoprefixing and future CSS syntax features.
To replace node sass with PostCSS, uninstall node-sass,
npm uninstall node-sass
Next steps depend on your build system or bundler. For instance, if you’re using webpack and css-loader, you would need postcss-loader and autoprefixer,
npm i -D postcss-loader autoprefixer
And your webpack config would look something like:
module.exports = {
module: {
rules: [
{
test: /\.css$/,
use: [
'style-loader',
{ loader: 'css-loader', options: { importLoaders: 1 } },
'postcss-loader'
]
}
]
}
}
Remember, irrespective of the solution chosen, ensure regular maintenance of your development environment. It includes periodic updates of Node.js, npm, and other relevant tools, as well as of the dependencies specified in your project’s package.json. This way, you’ll be prepared for upcoming changes and be able to tackle common issues more efficiently.
When working with Node.js and Sass in a Windows 64-bit environment, one common error you may encounter is that “Node Sass does not yet support your current environment: Windows 64-Bit with Unsupported runtime (88)”. This error can cause considerable frustration as it does not only halt the compilation of Sass files but could also bring your entire project development to a sudden halt.
While this issue can be notoriously challenging, there are numerous, practical solutions that you can implement to circumvent this compatibility problem. The following best practices cover various ways to ensure seamless integration between Node Sass and Windows 64-bit environments:
1. Verify the Compatibility of Node.js and Node Sass:
Before diving into intensive troubleshooting processes, you should first confirm that the versions of Node.js and Node Sass you’re using are mutually compatible.
-
npm view node-sass
: This command provides valuable information about which versions of Node Sass align with those of Node.js.
2. Uninstall and Reinstall Node Sass:
Sass installation issues generally result from mix-ups in versions or corruption during the installation process. Therefore, reinstalling Node Sass can rectify these problems.
-
npm uninstall node-sass
-
npm install node-sass
In both cases, you’re instructing npm (node package manager) firstly to remove Node Sass and then to re-download and install it again.
3. Use Dart Sass:
Dart Sass is an updated version of Node Sass and tends to have better compatibility with newer project setups and fewer bugs, which makes it a reliable alternative.
-
npm install sass
Use CSS @import instead of
@use
and
@forward
. These features are exclusive to Dart Sass and aren’t accessible if you’re still employing the deprecated Node Sass.
4. Downgrade Node.js Version:
If none of the above steps work and the error persists, you should consider downgrading your Node.js version. This might seem like a drastic decision but bear in mind that certain Node Sass versions are designed for compatibility with specific versions of Node.js. Tools such as nvm-windows allow you to manage multiple active Node.js versions.
5. Using Docker:
Another possible approach is to create a Docker environment for the Node.js application. Docker is a platform that enables you to develop, test, and deliver software fast and reliably. So, by encapsulating the application into a Docker container and installing all dependencies there, you can avoid most compatibility issues.
Here’s an example of a basic Dockerfile setup for a Node.js & Sass application:
# Base Image FROM node:latest # Create app directory WORKDIR /usr/src/app # Install app dependencies including sass COPY package*.json ./ # If you're using yarn; you can use YARN too RUN npm install # Bundle app source COPY . . CMD [ "npm", "start" ]
This file will create an image from the official node latest Docker image, create an appropriate directory within the image, copy all required files, and run the necessary installations.
By adhering to these guidelines, unforeseen compatibility errors become far less likely, as each of the practices mentioned ensures that your development environment aligns with the requirements of both Sass and Node.js. In effect, you’ll be treating the root causes rather than the symptoms, resulting in a more secure, dependable development process even when dealing with frequent updates and changes in dependencies.When it comes to runtime errors in coding, it can be quite perplexing to even well-seasoned programmers. One common setback they may encounter specifically with Node.js manifests as “Node Sass does not yet support your current environment: Windows 64-Bit with Unsupported Runtime (88)”. Let’s deconstruct what is happening here and determine a solution.
First off, Node Sass is a library that provides binding for Node.js to LibSass, enabling a faster compilation of .scss files to css at an incredible speed. It’s powerful but can sometimes clash with certain environments if not properly configured.
The crux of the issue “_Node Sass does not yet support your current environment: Windows 64-bit with unsupported runtime (88)_” arises when trying to use a different version of Node.js other than the one Node Sass was initially installed with. The specific error code 88 is representative of the Node.js runtime version that isn’t yet supported by the installed version of Node Sass.
Typically, the conflict afflicts the developers after an upgrade or downgrading the Node.js version in their work environment. Therefore, what happens is: Node Sass preserves binary compatibility with a particular Node.js version, but after changing the Node version, the pre-compiled binary does not match the current Node.js runtime.
So, how do we get rid of this error?
npm rebuild node-sass
`npm rebuild node-sass` command should be executed where npm is Node Package Manager. This will prompt Node Sass to recompile its binaries to align with the updated Node.js version installed currently on your system.
You might also use:
npm uninstall node-sass npm install node-sass
If the `npm rebuild node-sass` doesn’t resolve the issue. Doing so will uninstall the existing Node Sass module and reinstall it thus ensuring it configures its binaries compatible with your current Node.js version you’re using right now.
It’s important however to ensure that your Node.js and Node Sass versions are compatible. For instance, if you are using Node.js 16.x, you should ensure you have Node Sass v6.x installed to maintain compatibility. A comprehensive list of versions and their compatibilities can be found in the official Node Sass GitHub repository.
With a correct approach towards identifying the version mismatches, the Runtime (88) Errors with Node Sass should no longer be a conundrum!
Learn More About npm Rebuild Command