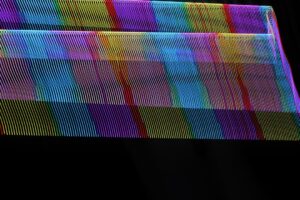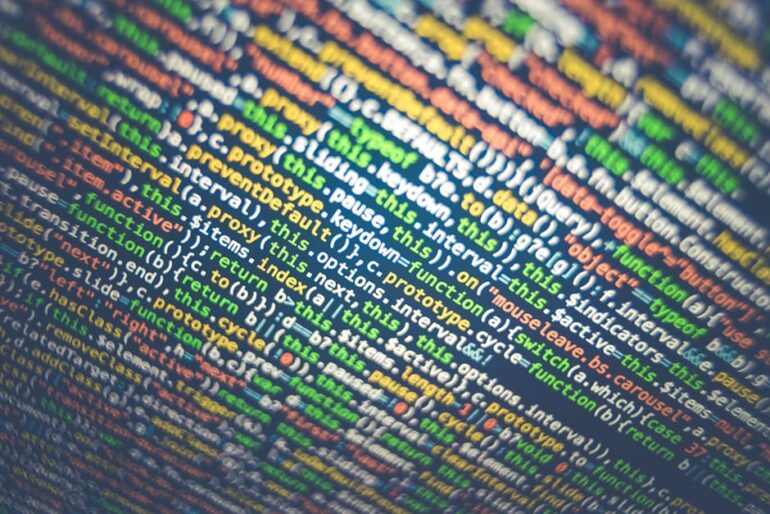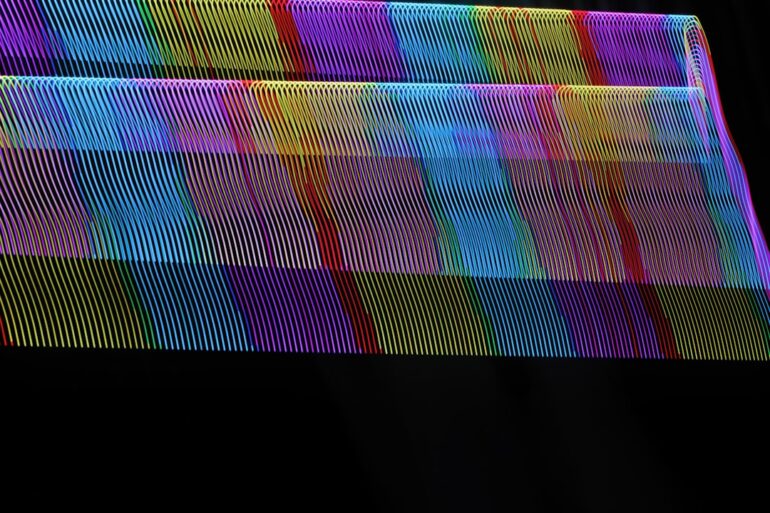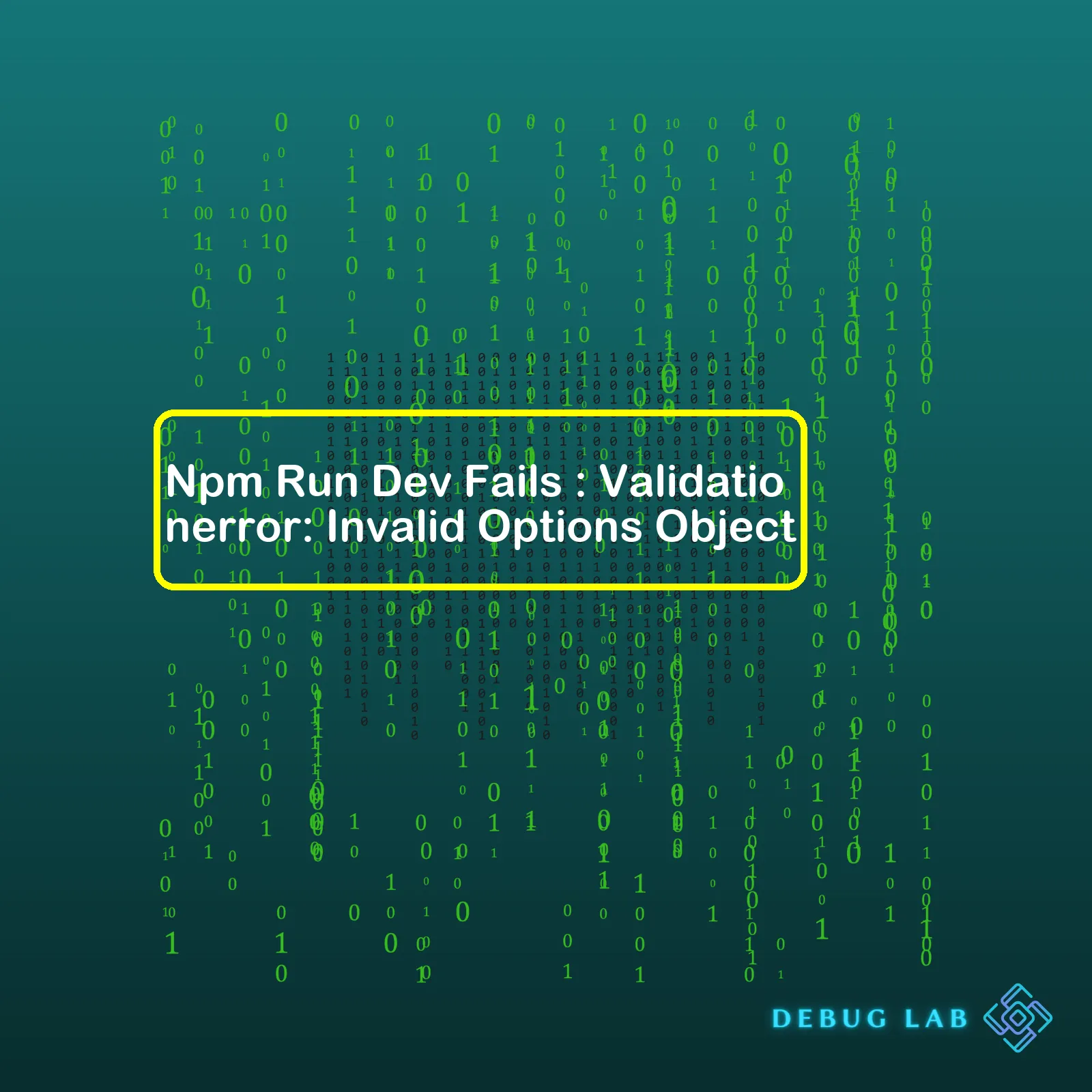
| Error | Cause | Solution |
|---|---|---|
| Npm Run Dev Fails: ValidationError: Invalid Options Object | The root cause of this error is the incorrect configuration settings in the webpack.config.js file or any other misconfiguration related to npm. | Review and correct your webpack.config.js settings or reinstall npm modules. |
Now let’s drill down into the specifics of Npm Run Dev Failing due to a ValidationError: Invalid Options Object. As a developer, encountering an error like `ValidationError: Invalid Options Object` when you run `npm` can stop you in your tracks. This specific error points to an issue with webpack, a static module bundler for JavaScript applications.
This error typically surfaces when there is an invalid configuration setting in the webpack.config.js file. An example of such a setting might be using loaders instead of rules in the module property, thus causing this error.
// Incorrect
module.exports = {
module: {
loaders: [
{ test: /\.js$/, loader: "babel-loader" }
]
}
}
// Correct
module.exports = {
module: {
rules: [
{
test: /\.(js)$/,
exclude: /(node_modules)/,
use: 'babel-loader'
}
]
}
}
Also, another potential reason could be missing or incorrect versions of dependencies in the package.json file. Installing new packages with npm (`npm i packagename`) often leads to updating the project dependencies that may change the node_modules folder and thus result in the aforementioned error.
To commonly solve this issue, developers should:
– Review your webpack.config.js settings to ensure they are accurate.
– Try installing the specific versions of your dependencies.
– Delete your node_modules folder and package-lock.json then run `npm install` again.
Please reference the official webpack documentation to check configurations and proper setup procedures. Doing so will save developers a lot of troubleshooting time and resources. Happy coding!Understanding the ValidationError: Invalid Options Object
This issue arises due to an invalid configuration object passed in the Webpack. The options you’re passing to the webpack are not being validated correctly, hence triggering the ValidationError. It’s essential to understand that every webpack version has its specific configuration setup, and using a configuration object from an older or newer version can potentially lead to such errors.
module.exports = {
mode: 'development',
entry: './src/index.js',
output: {
filename: 'main.js',
path: path.resolve(__dirname, 'dist'),
},
};
In this example, if the ‘mode’ option is not recognized by the webpack version in use, it can trigger a validation error.
How To Resolve
Troubleshooting this problem entails reviewing your webpack configuration file and ensuring that it corresponds with your webpack version’s requirements. In particular, make sure that:
* You’re running a version of webpack consistent with the specifications in your configuration file.
* The options (like ‘mode’, ‘entry’, ‘output’) are supported by your webpack version.
* The individual option values (the right-hand side of the key-value pair) are correct.
Remember, incorrect configuration settings may lead to the “ValidationError: Invalid Options Object” when you try to run npm run dev.
Npm Run Dev Fails : Validationerror: Invalid Options Object
When npm run dev fails due to a ValidationError: Invalid Options Object, this typically indicates that there’s an invalid options object in the configuration of your webpack. A likely reason is because you’ve updated to a newer webpack version but you’re still using configuration settings compatible with an older version, or vice versa.
For instance,
module.exports = {
entry: './path/to/my/entry/file.js'
};
Here, any issues with the ‘entry’ option might cause npm run dev to fail with the validation error.
To resolve this issue,
• Compare your webpack configurations with the defaults and templates provided in the official Webpack documentation (https://webpack.js.org/configuration/).
• Cross-verify each of your configurations for validity within the current version of Webpack.
• Review your packages.json file for any indications of version incompatibility issues with your dependant packages.
• Delete node_modules folder and package-lock.json file. Then run npm install again to restart with fresh installs of all dependencies.
By carefully examining and adjusting your configuration, you should be able to solve the “Invalid Options Object” error and successfully run npm run dev again.When the “npm run dev” fails and throws an ValidationError: Invalid Options Object, it’s typically a sign that you’re utilizing incorrect or incompatible configuration options for a specific package within your Node.js application. Basically, what’s happening is that one of the packages in question (like Webpack, Babel, etc.) doesn’t understand or accept the options you have specified in your configuration files
First and foremost, let’s start by understanding this error message better.
–
"ValidationError"
– This suggests that something in your inputs does not meet required conditions.
–
"Invalid Options Object"
– This means that the object you’ve passed as options to a function, plugin, or module is invalid due to either missing/unknown properties or wrong data types.
Next, we dissect how to troubleshoot such issue through the following steps:
1. **Review Your Package Documentation** – The first step would be to check the package’s documentation to comprehend the valid options. It is advisable to read up on any recent changes if you recently updated the package.
2. **Inspect Your Configuration Files** – You might have erroneously input unknown properties, used wrong datatypes, misspelled property names in your configurations for Babel, Webpack, etc. Therefore, verify these specifications.
Here’s a sample config file:
{
"name": "my-app",
"version": "1.0.0",
"description": "",
"main": "index.js",
"scripts": {
"test": "echo \"Error: no test specified\" && exit 1",
"dev": "babel src -d lib"
},
"author": ""
}
3. **Compare Your Configuration with Defaults** – If the above steps don’t help, try comparing your configuration file with the default configuration for the package in question; you could possibly look for community shared ones or the ones from their official documentation.
4. **Consulting the Error Traceback** – Errors will often point to the exact line and file where the problematic code resides. Use this traceback information to locate and correct mistakes in your input object.
This StackOverflow discussion is an excellent example of how an error traceback can assist in finding the precise webpack configuration responsible for a ValidationError.
5. **Rollback to Previous Version** – If an error appears right after an upgrade, downgrading to a previous working version of the library could be useful. An older but working project state could give you a starting point to isolate changes leading to failure.
You initiate rollback by executing:
npm install [package-name]@[version]
By judiciously adopting the above measures, navigating ValidationError: Invalid Options Object should become less daunting.
The error
ValidationError: Invalid options object
typically presents itself when trying to execute the command
npm run dev
. This can be vexing, especially if you’ve properly configured your scripts and modules in your Node.js environment.
This particular error is commonly associated with a number of potential issues. Let’s delve into some major reasons behind it:
The Misconfiguration of Webpack:
One of the significant sources of the
Invalid options object
error at runtime involves how Webpack is set up.
Webpack versions often come with changes to the schema for developers to utilize. If there exists a mismatch between the configuration you are employing and the appropriate structure laid out by webpack, an error might be triggered. Particular cases might include having mistakenly utilized plugins or loaders that are no longer supported or have been altered in the new version.
| Old Version Configuration | New Version Configuration |
|
module.exports = { |
module.exports = { |
Incompatible Module Versions:
Dependencies in your Node.js project are typically managed through package.json. Hinging on the nature of the modules applied in your project and their corresponding versions, they can sometimes lead to inconsistencies causing
Invalid options object
error.
Referencing incompatible versions or having dependencies that rely on different iterations of the same package may result in conflicts. Conventionally, it is advocated to stick to a compatible and tested combination of the versions in coordination with npm and other modules to circumvent such errors.
Syntax Errors:
No HTML, JSON or JS file is immune from syntax errors and these mistakes can also cause
Invalid options object
error. Upon running the application, should there be syntactic inconsistencies in files involved in the execution process especially within the
package.json
,
webpack.config.js
, or the main JS file containing project code, an error will likely occur.
An example is spelling
"devDependencies"
as
"devDependences"
in your
package.json
.
{
“name”: “project-name”,
“version”: “1.0.0”,
“description”: “”,
“main”: “index.js”,
“scripts”: {
“test”: “echo \”Error: no test specified\” && exit 1″
},
// Spelling mistake here which would cause an error.
“devDependences”: {
“@babel/core”: “^7.11.4”,
“babel-loader”: “^8.1.0”,
“webpack”: “^4.42.0”,
“webpack-cli”: “^3.3.11”
},
“keywords”: [],
“author”: “”,
“license”: “ISC”
}
In summary, a proper diagnosis of the problem requires an understanding of Node.js and its environment components including Webpack and NPM. Reviewing module compatibility, checking for proper Webpack configuration setup, and thoroughly debugging your code for any possible syntax errors can help eliminate the
Validationerror: Invalid Options Object
.The `ValidationError: Invalid options object` error typically occurs when running the `npm run dev` command for a couple of reasons including: incorrect configurations, dependency issues or failure to compile. Here’s a step-by-step guide on how to fix these validation errors:
Step 1: Double-check your Webpack Configuration File
Webpack configuration plays a crucial role in your project as it instructs webpack on how to do its job. The ValidationError usually surfaces if there’s an issue with the way loaders have been set up in your file. Check for syntax errors because even as simple as missing a coma or semi-colon can be responsible.
For instance, this is what a basic webpack configuration looks like:
module.exports = {
module: {
rules: [
{
test: /\.jsx?$/,
exclude: /node_modules/,
use: ['babel-loader'] // Ensure that the 'use' property gets an array
},
],
},
};
Step 2: Ensure You’re Using the Correct Versions
This error may pop up if you’re using incompatible versions of Node.js and npm with the libraries in your project. Always check the documentation of all libraries and frameworks you are using in your project to ensure compatibility.
For example, to check the Node.js and npm version in your system, type these commands in your terminal:
node -v && npm -v
Step 3: Package Dependencies
Ensure that the required dependencies are installed correctly. This error sometimes occurs due to a mismatch or misunderstanding of packages installed. You can reinstall them by deleting the node_modules folder and your package-lock.json file. You can then reinstall your dependencies using npm install.
Step 4: Update Outdated Packages
Sometimes, using outdated packages could lead to other compatibility issues hence resulting in errors. To update the packages, you can use the
npm outdated
command to list all packages that need updating.
Step 5: Migrate to css-loader@v3.x.x
If you still get a `ValidationError: Invalid Options Object. Css Loader` after doing all the above, there’s a good chance you are using `css-loader@v1.x.x`. Migration to v3.x.x should solve the issue, simply by running:
npm uninstall css-loader npm install css-loader@3
By following these steps, you should be able to resolve the `ValidationError: Invalid options object` error when running the `npm run dev` command.
Remember to always consult the official documentations if you’re unsure about something:
– Webpack Loaders
– Css Loader
– Node.js version historyWhile working with npm run dev, it’s common for developers to face issues and pitfalls including the frustrating ValidationError: Invalid Options Object error. It’s key to identify prevalent potential mistakes that might be causing this kind of trouble in your development environment.
Insufficient or inadequate package installations:
The npm packages installed and their version compatibility have a significant impact on the ease of running applications. For example, an out-of-date webpack, missing dependencies, or incompatible versions can trigger errors such as
ValidationError: Invalid Options Object
.
- Verify you’ve all necessary dependencies installed by checking your
package.json
file.
- If any dependencies are missing, use commands like
npm install packageName
or
npm update packageName
.
Webpack configuration file (webpack.config.js) issues:
Certain configurations might not be supported by your version of webpack, leading to the infamous ValidationError. Misunderstanding syntax or rules can also lead to this issue.
- Ensure the
options
properties within your webpack configuration file are correctly mapped according to available APIs. Each version of webpack has its object structure, which could be found on Webpack official documentation page
- Be attentive about changes when upgrading webpack version as certain properties may be deprecated.
- The
devServer
section shouldn’t contain unsupported properties.
Misconfiguration of Scripts in package.json:
Sometimes, the
npm run dev
command fails due to misconfigured scripts inside the package.json file. The
run
command triggers the script placed after it, but if there is no corresponding script defined in your
package.json
, it will throw an error.
- Always ensure that you have a ‘dev’ script line within scripts setting in your package.json. Like this:
"dev": "webpackdevserver --mode development --open --hot"
.
- Understanding what each package does in your script also helps mitigate errors. This information is documented with clear explanation on Npm’s website
Running
npm run dev
effectively requires careful attention to detail in your package installations, configuration settings and script definitions. Correct these often over-looked aspects and your ValidationError problems should be significantly reduced, if not completely eliminated.
When you encounter an ‘npm run dev’ failure such as a ValidationError: Invalid Options Object, it can be quite a headache. However, there are several effective debugging techniques that can help in diagnosing and resolving such issues.
| Debugging Technique | Description |
|---|---|
| Check the error log | The first step is to thoroughly review the error message details displayed in your console. Often, this can give you an idea of what exactly has gone wrong. It’s crucial to understand what an ‘Invalid Options Object’ error typically implies. This error usually signifies that an object passed to a function or a method doesn’t match with the expected interface. As npm uses these objects to configure packages, an invalid object could lead to an npm run dev failure. |
| Update Node/Npm | Sometimes, the issue may be due to compatibility issues with the versions of Node.js or npm used. If you see warnings indicating older versions during installing the dependencies or building the project, it’s a good idea to update them. You can do this by running
npm install -g npm@latest for updating npm and downloading the latest version from the official Node.js website to update Node.js. Always remember to restart your terminal or command line after updating these tools. |
| Inspect your package.json file | One common cause for ‘npm run dev’ failures involves discrepancies in the package.json file. This file acts as a manifest for your project and holds various metadata relevant to the project. First, verify if the scripts object within your package.json file has a valid dev command. In a typical project setup, under the ‘dev’ key, you should be able to see something like
"dev": "webpack-dev-server --mode development" . This declares what needs to occur when ‘npm run dev’ is executed. Secondly, you should also check your dependencies and devDependencies in the package.json. Make sure you have installed all the necessary packages and they are correctly listed here. |
| Reinstall node_modules | If you suspect that corrupted or missing files in the node_modules folder might be causing the problem, then try deleting the folder and reinstalling it. Although it might take some time, this can often solve many common issues. To do this, run
rm -rf node_modules followed by npm install . |
To debug, a course of action would be to start at the top of these suggested methods, working your way down until your problem is solved. While debugging can be a complex process, understanding the nature of the error, reviewing logs, maintaining updated versions of npm, Node.js, and thorough inspection of your project’s configuration will generally solve the issue in most cases. The key here is persistence: don’t get disheartened if the first few attempts don’t solve the issue, and bear in mind that each step brings you closer to the root cause of the issue.
Above all, don’t forget the Coding Ninja Rule: If at first, you don’t find the bug, Debug, Debug, and Debug again.
Happy coding!!
When setting up your Node.js environment for development with npm scripts, it’s understandable that experience issues such as npm run dev fails: ValidationError: Invalid options object. This error emerges when npm is unable to validate the options present in an object due to misconfigurations or missing properties. So, here are some considerations and best practices to ensure your npm (Node Package Manager) scripts will not fail in future.
#!bash
"scripts": {
"dev": "webpack --mode development",
"build": "webpack --mode production"
}
The code snippet above directs npm to look out for webpack configurations in a webpack.config.js file linked to your project. Let’s investigate various reasons behind the ValidationError and how we can avoid them.
1. Incorrect Webpack Configuration:
It’s essential to always cross-check your webpack configuration file. An improperly formatted or incorrect configuration can trigger errors.
Here is an example of a simple, properly formed webpack.config.js using the HTMLWebpackPlugin:
const HtmlWebpackPlugin = require('html-webpack-plugin');
module.exports = {
module: {
rules: [
{
test: /\.css$/,
use: ['style-loader', 'css-loader']
}
]
},
plugins: [new HtmlWebpackPlugin()]
};
Be sure to install necessary dependencies using npm:
npm install --save-dev html-webpack-plugin; npm install --save-dev style-loader css-loader;
Ensure correct formatting & syntax and that your webpack configurations adhere to the Webpack specifications within its documentation.
2. Missing or Misconfigured Options Object Properties:
An options object should contain appropriate properties outlined in the respective plugin documentation. Let’s use HtmlWebPackPlugin as an example:
plugins: [
new HtmlWebPackPlugin({
template: "./src/index.html",
filename: "./index.html"
})
]
Where `template` specifies your source HTML file and `filename` indicates where to output the HTML generated by webpack. Consult the documentation of each package you’re using to familiarize with all required parameters and properties.
3. Update to Latest Version
Always stay updated with latest npm packages as they often incorporate bug fixes and newer functionalities. Use `npm outdated` to see which packages need updates, then use `npm update` to update all packages, or specify a package like so: `npm update
4. Clean Cache and Node Modules
Erasing old data and installing fresh dependencies can solve many unusual errors. To clean cache, execute `npm cache clean –force` . To delete `node_modules`, first `cd` into your project directory, then `rm -rf node_modules`. After, re-install dependencies using `npm install`.
Finally, recall this brief rundown isn’t exhaustive. Continually utilizing linters, following naming conventions, and staying updated on new releases play a crucial role as well in successful development with npm scripts.
Diving into the depths of the Npm Run Dev failure due to ‘ValidationError: Invalid Options Object’, let’s crystalize and drill down on this relevant issue.
First, understand that this glitch typically occurs when Webpack versions do not align with each other or when plugins are incompatible with the current version being utilized. The Node Package Manager (NPM) is an essential tool for JavaScript developers. It’s an open-source library allowing package installation, version management, and dependency handling. Yet navigating it can be a thorny process, particularly when encountering errors involving
Invalid Options Objects
.
To address and resolve these hiccups, here are key steps to follow:
• Verify your version of Node.js as some packages and dependencies may struggle with older versions. To check your current version, use the following command line:
npm -v
• Upgrade webpack-cli and webpack-dev-server to their latest versions using the following commands in your terminal:
npm install --save-dev webpack-cli@latest npm install --save-dev webpack-dev-server@latest
• If all else fails, downgrading the webpack-cli to version 3 might be necessary. To accomplish this, you’d implement:
npm uninstall webpack-cli npm install --save-dev webpack-cli@3
Tables further detailing this process could elucidate specific version conflicts and corresponding resolutions. For example:
| Issue Scenario | Solution |
|---|---|
| webpack-dev-server version does not align with webpack-cli | Ensure both tools are updated to their most recent versions. |
| Incompatible plugin with your current webpack version | Identify the offending plugin and update it, or temporarily disable it. |
For an encapsulated understanding and exploration of npm run dev failures due to Validation Errors, Stack Overflow houses a myriad of relevant discussions (source). They provide an invaluable channel for treading such issues with solutions contributed by a vibrant developer community.
Finally, always remember that the ever-evolving nature of JavaScript development necessitates constant upkeep with newer versions of tools like NPM, Webpack, and various plugins. As a seasoned coder, flexibility in confronting and overcoming these challenges ultimately paves the path to successful resolution and ceaseless learning.
*Please note: When manipulating your terminal or command prompt, adjust and substitute filenames and paths respective to your project’s structuring.