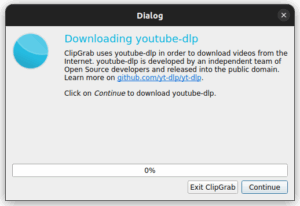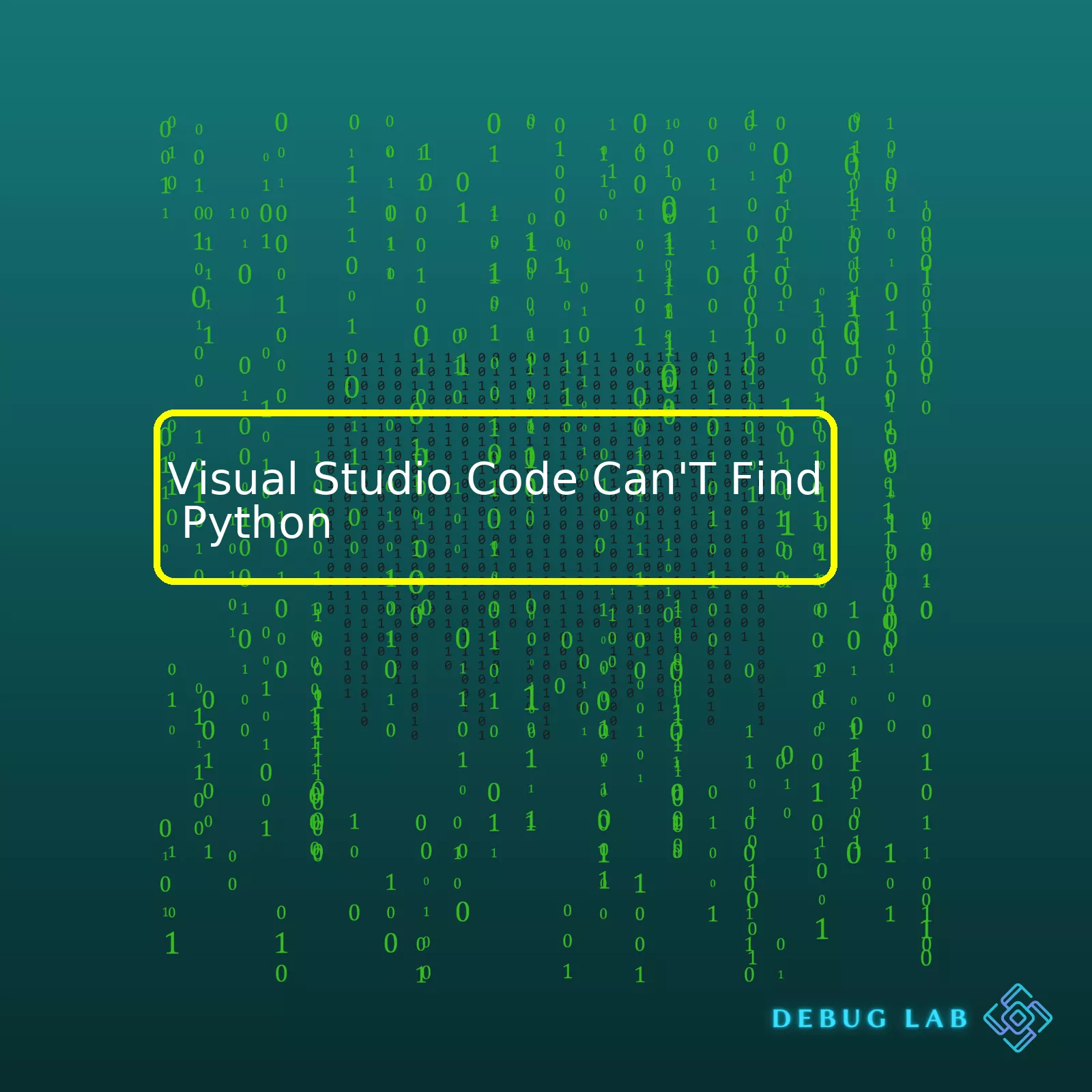
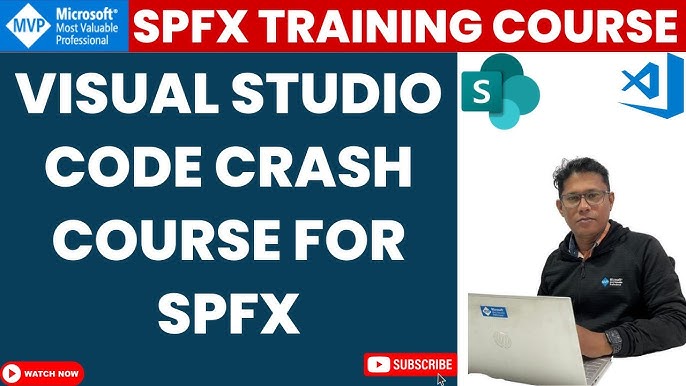
Visual Studio Code Can’T Find Python
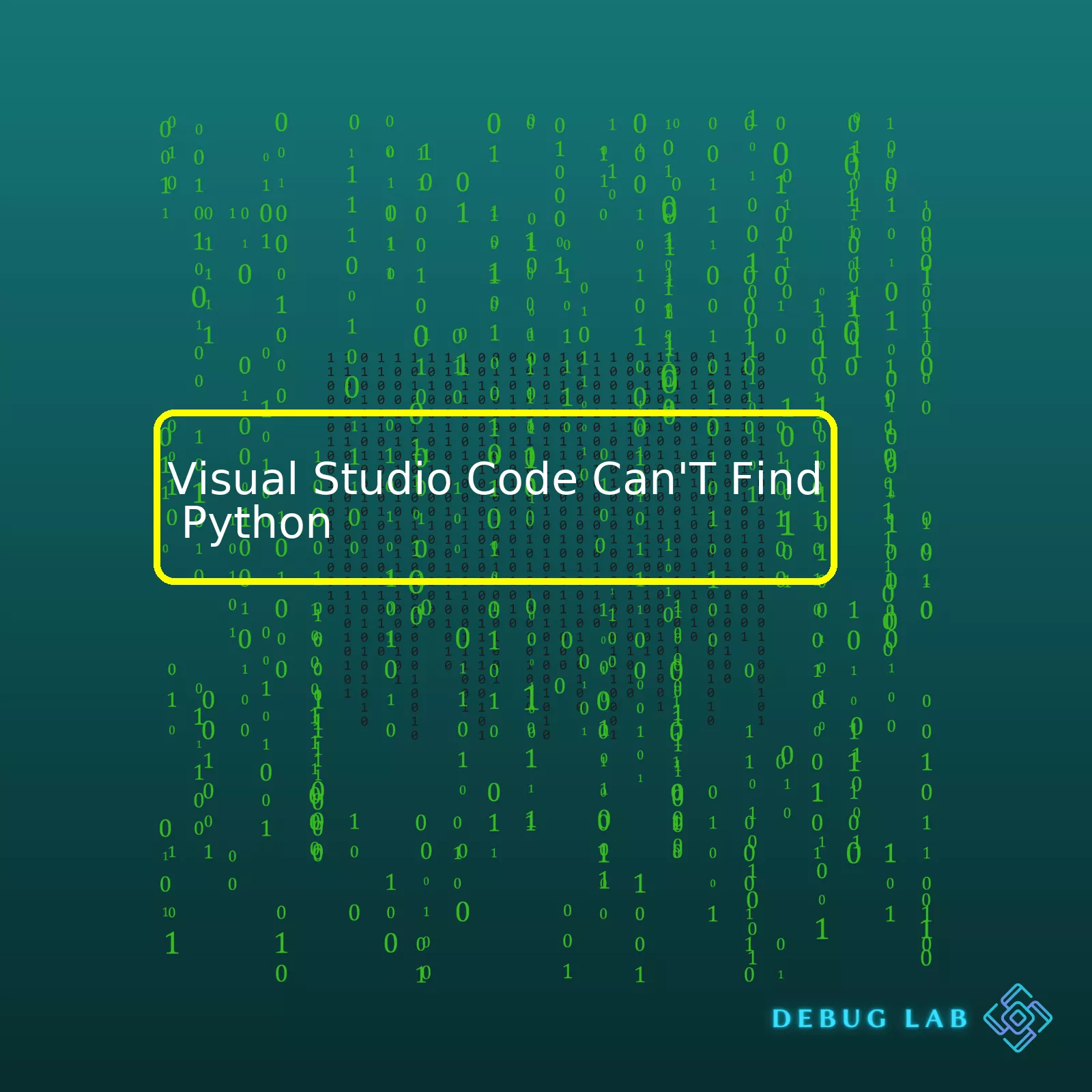
html
| Topic | Description |
|---|---|
| Check Installation Steps | The problem could be a simple oversight during the set-up process. Ensure the Python package is correctly installed on your system. |
| Check Environmental Variables | Verify if the path to the Python executable file is added to the system’s Environment Variables. Without this step, Visual Studio Code might not detect the Python interpreter. |
| Use Command Pallet | In Visual Studio Code, make use of the Command Pallet – accessible via `View -> Command Palette` or by pressing `Ctrl+Shift+P` – and run “Python:Select Interpreter” command. |
| Install Python Extension | If none above works, then the issue might be with Visual Studio Code itself. Check whether the Python extension for Visual Studio Code is installed properly. |
If Visual Studio Code can’t find Python, it could be a hurdle for your coding endeavors. The summary table above outlines prominent potential fixes for this issue. First, verify all your installation steps were correctly followed and you have indeed installed python. Second, check your system’s environment variables, ensure the directory containing the python.exe file has been added correctly. Third, utilize Visual Studio Code’s command palette option. Lastly, confirm the Python extension is installed properly.
Sources like the official Visual Studio Code Python tutorial are excellent resources worth turning to for more detailed instructions related to set up steps and troubleshooting these particular issues.
Understanding why Visual Studio Code (VSCode) can’t find Python involves considering several potential underlying problems. With a proficient knowledge of the matter, I’ve come up with detailed insights on how you can troubleshoot and resolve this issue in an effective manner.
Potential Causes
- Python not installed
- Python is installed but it is not added to the system path environment variable
- Incompatible versions of VSCode and Python
- Specific workspace or user settings in VSCode
Python not installed:
If Python is not installed on your system at all, VSCode won’t be able to find it. You can ensure its presence by checking if Python exists in your applications or in the directory where software usually gets installed on your PC. If it doesn’t exist, download and install it from the official website.
>> python --version
Python is installed but not in PATH:
It’s possible that Python is installed on your system but hasn’t been added to your PATH environment variable yet. VSCode requires Python to be in the system path to successfully interact with it. In order to add Python to your PATH, re-run the Python installer, and check the box that says “Add Python to PATH”. Then restart your computer to make sure VSCode picks up the updated PATH.
Incompatibility with VSCode and Python:
Another reason could be version incompatibility between VSCode and Python. Ensure both are up-to-date. Uninstall the current versions and reinstall the latest versions from their respective official websites: Python, VSCode.
User settings Workspace in VSCode:
If you have specific workspace or user settings in VSCode that conflict with your Python executable, VSCode might not be able to locate Python. Check your settings.json file (located inside .vscode folder)for any conflicting configurations and update it accordingly. Here is an example of how you can specify the Python interpreter manually:
{"python.pythonPath": "/usr/local/bin/python3"}
—> Replace “/usr/local/bin/python3” with the correct path to your Python installation.
If none of these steps work, consider opening an issue on Visual Studio Code’s GitHub page. They have an active community that could provide further assistance.
Please remember while applying these corrections, changes might only take effect once you’ve restarted your system or reopened VSCode. So do keep that in mind while troubleshooting.
Visual Studio Code has become one of the preferred editors for Python development due to its simplicity, excellent integration with Python, and wide range of extensions. That being said, sometimes developers face issues with Visual Studio Code not identifying or locating Python installed in their systems. If Visual Studio Code can’t find Python, here are some reasons and solutions that could help.
Python might not be installed
First check that Python is installed correctly on your system. You can simply type in the following command in your terminal:
python --version
If Python is installed, the terminal should return the version of the Python you have. If it’s not installed, you’ll need to install it. Visit Official Python Download Page to get the latest version.
Visual Studio Code extension for Python is missing
Second, ensure that you’ve installed the Visual Studio Python extension which provides rich support for Python. To do so, go to Extensions view (Ctrl+Shift+X), search for python, and install the first option which should be “Python” by Microsoft.
Python path setting might be wrong in Visual Studio Code settings
If Python is installed and your extension is set up but VS Code still can’t find Python, it might be that Visual Studio Code doesn’t know where to look. In this case, you may need to add your Python path to your Visual Studio Code settings.
To do this, follow these steps:
1. Press Ctrl+, to open the Settings.
2. Search for ‘Python Path’.
3. Fill in the Python path setting with the path to your Python executable file. This should be something like ‘/usr/local/bin/python3.7‘ depending on where you installed Python.
The following snippet shows how you update your user settings (`settings.json`):
{
"python.pythonPath": "/path_to_your_python"
}
Incorrect Environment Selection
Visual Studio Code supports multiple Python interpreters and seamlessly works with Python virtual environments. Still, there might be cases where the incorrect environment leads to Python not being found. You can select the correct Python interpreter by clicking on the Python version shown on the status bar – doing so will present a list of available interpreters which you can then choose.
Remember – sometimes, you’ll have to restart your Visual Studio Code after making these changes to ensure they take effect.
If the problem persists, your best bet would be to consult the official Visual Studio Code Python documentation. The software’s docs provide comprehensive guidance on exactly how to troubleshoot these common problems during configuration or setup.If you’re a Python developer using Visual Studio Code (VSCode) as your primary code editor, it’s paramount to configure your editor properly that allows for seamless execution of your Python scripts. However, sometimes you might face an error message saying “Visual Studio Code can’t find Python.” In this case, there’s likely some issue with your Python or VSCode configuration. Let’s take a deeper dive into some common reasons why VSCode can’t detect Python and how we can fix them.
Python is not installed:
Yes, the problem could be that simple! You’ve to have Python installed on your machine before beginning any development work with it. If Python isn’t already installed, head onto the official Python download page, download it, and follow along with the installer. Once installed, confirm the installation by opening the terminal and type `python –version`.
Python Path is not added in environment variables:
If Python is installed but still not being detected by VSCode, odds are high that your Python installer didn’t add Python to the PATH variable within your operating environment. Here’s how you can manually add Python to the System Environment Variables. The path should be something like this C:\Users\YourUserName\AppData\Local\Programs\Python\Python39.
Navigate System Properties -> Advanced -> Environment Variables.
Incorrect Python interpreter selected:
VSCode allows developers to choose between multiple Python installations or virtual environments through its Python interpreter selection feature. However, if an incorrect Python interpreter is selected, you might see a message saying “Python is not found.” To select the correct Python interpreter:
Click on the Python version displayed on the bottom status bar of your VSCode editor. A dropdown of installed Python Interpreters will appear; select the one you want to associate with your current workspace.
Python extension is not installed in VSCode:
This might seem obvious, but many developers oversee it. If you do not have the Python extension for VSCode installed, your VSCode will not recognize Python. Simply go to VSCode Extensions View, search for Python, and install the first result brought about by Microsoft.
| Error | Solution |
|---|---|
| Python is not installed | Download & install from official Python site |
| Python Path is not added in environment variables | Add Python path to system environment variables |
| Incorrect Python interpreter selected | Select correct Python interpreter in VSCode |
| Python extension is not installed in VSCode | Install Python extension from VSCode Extensions View |
Any of the issues above could lead to Python not being detected by VSCode. Take care to ensure that your Python installation, VSCode installation, PATH settings, and Python interpreter settings are all configured correctly. With these steps followed appropriately, you’ll create a friendly Python development environment in VSCode, making coding a breeze.
The task of linking Python with Visual Studio Code (VS Code) efficiently requires particular attention because, if not done correctly, you might end up facing problems like “VS Code can’t find Python”. To escape such scenarios, here are some best practices that encapsulate the steps and strategies needed to integrate these two powerhouses effectively.
Installing Python Extension
To bridge the gap between Python and VS Code, you must install the Python extension for Visual Studio Code. This provides various features like linting, IntelliSense (autocomplete suggestions), code formatting, debugging options, unit testing features, and more. Installing a proper Python extension is fundamental as it allows VS Code to communicate with Python interpreters on your environment.
ext install ms-python.python
Selecting the Correct Python Interpreter
Another common issue that many professionals face is VS Code not being able to locate the Python interpreter. This usually happens when there are multiple Python versions installed on your system or when the Python path isn’t properly set in the system’s environment variables. You can manually select the Python Interpreter within VS Code itself. Once inside VS Code:
- Select View > Command Palette, then type in ‘Python: Select Interpreter’.
- From the suggested list, pick the desired Python version’s respective interpreter. Manually setting your interpreter can clarify to VS Code which specific version of Python you’d like to use.
Setting Python Path in Environment Variables
If VS Code still fails to detect Python, make sure the Python executable path is added to your system’s Environment variables. Adding Python to your PATH variable binds the python.exe file location with your OS, enabling VS Code to access Python directly:
setx PATH "%PATH%;C:\Python27"
Remember, change ‘C:\\Python27’ to your specific Python installation path.
Workspace Settings
In some cases, settings may vary across workspaces causing inconsistency. By maintaining consistency through explicit workspace settings, you can improve the association between Python and VS Code. These settings aid in overwriting user and workspace settings, specifically for a project:
{
"python.pythonPath": "/usr/local/bin/python3"
}
This JSON structure instructs the Python path to be used for a given project, once included in the ‘.vscode/settings.json’ file within your project directory.
Note that these practices are not static. You should take into account factors such as your operating system, your Python version(s), and both your user and workspace requirements. Missing out on any step may cause troubles like “Visual Studio Code Can’t Find Python”, hence it’s crucial to follow every practice religiously. Review Microsoft’s official tutorial page for more specific details and issues regarding their Python extension in Visual Studio Code.
To configure your system for easy path detection relevant to Visual Studio Code not being able to find python, you’d have to take several steps. Depending on the operating system you are using i.e., either Windows, macOS or Linux, the steps may slightly differ.
For instance, Windows has a different approach, as Visual Studio Code uses the PATH environment variable to locate Python.
Here’s a step by step guide:
1. Open System Properties (Right Click My Computer > Properties > Advanced) 2. Click the Environment Variables button. 3. Under System Variables scroll down until you see 'Path'. 4. Click 'Edit' 5. At the end of the Variable Value add ;C:\Python27. 6. Press OK and restart VS Code.
This code defines the Python27 Directory in the PATH system variable so VS Code can access python from anywhere.
For users with macOS or Linux:
Visual studio code would generally use the terminal’s shell’s PATH, so by opening a new terminal within VS Code ( View > Terminal ), running which python will tell you where it’s running Python from.
Importantly, the paths need to be absolute and not relative when declaring them.
At times, you may want to use a particular Python interpreter in your project, and Visual Studio Code provides an option for that too:
"python.pythonPath": "/path_to_your_python"
Add this in your workspace settings or user settings file and replace /path_to_your_python with the absolute path where python is installed in your machine.
Sometimes even after correctly setting up the Python path environment variable, the problem could persist. This might be because of the Python extension in Visual Studio Code. Try to disable all other extensions except the Python extension and then see if the issue remains.
If needed, also consider re-installing the Python extension itself. A good practice is always keeping your software environment updated. So, ensure that both Visual Studio Code and Python are on their latest stable versions.
Lastly, always remember debugging is a part of coding. When faced with issues like these, reading the log files provided by Visual Studio Code could provide essential hints to resolve the issue.
Relevant Microsoft documentation can be found here for more information: VS Code Python EnvironmentsSure, let’s delve into it.
The first challenge you might face when setting up environment variables for Python in Visual Studio Code (VSCode) is the “Visual Studio Code can’t find Python” error. This essentially means that your Python environment is not correctly set up, or VSCode cannot locate Python installation on your machine. To overcome such an issue, follow the steps outlined below:
1. Check Your Python Installation
Before jumping onto configuring the environment variables, it’s essential to ensure that Python is installed accurately. You can verify this by opening a new terminal/cmd and typing
python --version
. If you see a valid Python version output, then Python has been successfully installed; else, you need to download and install it.
2. Install Python Extension in VSCode
To bring Python’s rich ecosystem into the VSCode universe, Microsoft has developed a Python-specific extension. Install the Python extension from the VSCode Marketplace, which brings robust support for Python’s syntax, interactive debugging, IntelliSense, linting, code formatting, Jupyter notebooks, test explorer, etc.
3. Setting Python Interpreter
Once the Python extension is installed, open any Python file. Now, click on the Python version at the bottom-left of the status bar, or use the command
Python: Select Interpreter
from the Command Palette (Ctrl+Shift+P).
A drop-down list should appear if you have Python installed with compatible versions.
If your desired Python interpreter is not listed, make sure that your Python path is added to system variables. Depending upon your operating system, adding Python to your PATH can be done differently:
Windows:
[%USERPROFILE% + the specific path where Python is located] Example: C:\Users\Username\AppData\Local\Programs\Python\Python38
For Windows users, you can also select “Add Python to PATH” during the Python installation setup.
macOS/Linux:
First, open Terminal and then input the following command:
echo 'export PATH="/usr/local/bin:$PATH"' >> ~/.bash_profile
In both cases, restart VSCode to apply the changes effectively.
4. Configuring Environment Variables
For setting environment variables specifically for Python in VSCode, create a .env file within your workspace.
Inside the .env file, define your environment variables as follows:
VARIABLE_NAME="Variable Value"
Now, these environment variables can be acccessed within your Python scripts using the os module:
import os
print(os.getenv("VARIABLE_NAME"))
That wraps up the process of setting an environment variable for Python in VSCode, and resolving the issue of VSCode not being able to find Python. Note that these environment variables will stay local to your project/workspace and will not affect the global environment variable settings. This enhances the security and reusability of your code base.
I hope this guide was helpful in overcoming your Python-configuration issues in Visual Studio Code. Happy Coding!
Remember: Always check if Python is correctly installed in your system, ensure that relevant extensions are employed in VSCode, and verify that Python Path is added to your system environments. Pace yourself through the coding journey, step by step, ensuring each piece falls correctly into its place before moving to the next.
Often, the primary cause for Visual Studio Code not being able to identify Python stems from either the absence of a Python interpreter or Visual Studio not being properly configured inapplicably. To fix this issue and ensure streamlined coding sessions, you can make use of the following strategies:
Solution 1: Install Python
The first solution is as simple as it sounds; perhaps you just haven’t installed Python on your system yet. If that’s the case, visit the official Python website and download the latest stable version compatible with your operating system. After installing, you should be able to call python from your terminal:
$ python --version
Solution 2: Check PATH variable
In some instances, the Python interpreter is installed but has not been added to the environment variables. These variables are integral for defining certain paths which Visual Studio Code makes use of when running scripts.
echo $PATH
If your Python installation path isn’t listed in the response, amend the PATH variable in your bash or zsh profile:
export PATH="$PATH:/usr/local/bin/python"
Dont forget to replace “/usr/local/bin/python” with your Python path.
Solution 3: Configuring the Python Interpreter
Visual Studio Code may be unable to find the Python interpreter if it hasn’t been configured within the editor. Luckily, Visual Studio Code provides an option to manually select the Python interpreter to be used from the “Select interpreter” option found in the status bar.
This option opens a list of available Python interpreters that VS Code could locate automatically (including virtual environments) or that was specified through the
python.pythonPath
.
Solution 4: Use Workspace Settings
The issue can also lie in the Workspace settings, where the environment settings might’ve been altered, causing Visual Studio code to lose reference of the Python interpreter. You can verify and edit these workspace settings by going to File -> Preferences -> Settings. Here, you’ll need to find Python configurations and adjust them according to your needs.
If set explicitly, the values would look like something similar below:
"python.pythonPath": "/path/to/your/python"
Where “/path/to/your/python” is the location you installed Python.
By following these solutions, your Python interpreter dilemma concerning Visual Studio Code should be resolved forthwith. The key is ensuring that Python is recognized in the system PATH, and then confirming that the environments of Visual Studio Code and other associated software are all subsequently aligned in agreement. Happy coding!
If you’re trying to run your first line of Python code in Visual Studio Code (VSCode) and it can’t seem to find Python, then this guide should be able to help you.
First up, why does VSCode need Python? Well, VSCode uses the Python interpreter (the software layer that parses and executes your Python code) to run Python scripts. If it cannot find Python, it means it’s not able to locate the Python interpreter on your computer.
The most common signs of this problem are error messages such as:
– “python’ is not recognized as an internal or external command”
– “Can’t find Python executable ‘python’, you can set the PYTHON env variable.”
To get your Python code running smoothly in VSCode, let’s dive into some potential solutions.
We need to ensure three things:
1. Python is correctly installed on your computer
2. Python has been added to the PATH environmental variable
3. The Python interpreter location in VSCode settings is correct
Check if Python is Installed
Let’s confirm Python is installed on your machine. Open a new terminal or command prompt and type:
python --version
The command should output the python version (e.g., Python 3.8.5). If there is no response or if you see an error message, Python may not be installed correctly.
Add Python to PATH
Once Python is properly installed, we must ensure it’s included in the PATH environment variable.
During Python installation, there’s actually an option to add Python to PATH. If you missed it, not to worry. You can manually add Python to PATH by modifying system settings, specifically the Environmental Variables.
Here is how to do it for Windows:
– Press Win + X and choose System.
– Click on ‘Advanced system settings’.
– Navigate to the Advanced tab and click on ‘Environment Variables’.
– In the System Variables section, find the PATH variable, select it and click on Edit.
– In the Edit Environment Variable window, click on New and then Browse.
– Navigate to where your Python installation directory (e.g., C:\Python\Python38) and press OK.
For MacOS or Linux, you’d typically add them by opening Terminal and entering:
echo "export PATH=$PATH:/path-to-your-python/bin" >> ~/.bashrc source ~/.bashrc
Set Correct Python Interpreter Path in VSCode Settings
VSCode needs to know the exact location of the Python interpreter:
– In VSCode, Go to File > Preferences > Settings.
– Search for ‘Python Path’.
– You should see an option like “Python:pythonPath”‘ and input box with value “${env.PYTHON_PATH}” with an Edit in setting.json link at far right.
– Click on that link which would open settings.json file.
– Modify the ‘pythonPath’: to point your python installation path like:
"python.pythonPath":"c:/Python/Python3.8/python.exe"
Remember to replace paths with the path on your system.
Once these steps are completed, try running your Python script in VSCode again. It should now be able to find and use the Python interpreter without any issues.
Keep in mind, all these steps are assuming you have installed Python and VSCode on your local machine. If you are using an instance of VSCode in a virtual environment or a machine remotely, you’ll need to make sure Python is installed and accessible in your virtual environment.
References:
“The official Python website”:https://www.python.org/downloads/
“How to Add Python to the Windows Path”:https://geek-university.com/python/add-python-to-the-windows-path/
“Microsoft documentation on how to set up VSCode for Python”: https://code.visualstudio.com/docs/python/python-tutorialBy understanding the technicalities of Visual Studio Code not finding Python, we’re able to create a solution-oriented approach. Here’s how.
Visual Studio Code
has risen as a primary tool used by developers worldwide due to its ample features. However, occasionally encountering obstacles such as ‘Visual Studio Code Can’t Find Python’ is common, which can disrupt your workflow if unresolved.
It primarily means that
Visual Studio Code
fails to recognize
Python
installed on your system. This situation may arise when the PATH for the Python interpreter isn’t set correctly in the environment variables or, it misses the required extensions, or some settings within VS Code are misplaced.
Here are the steps to solve this problem:
Firstly, confirm that
Python
is properly installed and running on your device by opening the command prompt and typing:
python --version
Secondly, ensure that
Python
is properly added to your computer’s Path. You can check or modify this in the System Environment Variables on Windows or add the Python path to
.bash_profile
on macOS.
Thirdly, you need to install the official Python extension for Visual Studio Code from the Microsoft marketplace [here](https://marketplace.visualstudio.com/items?itemName=ms-python.python).
Lastly, configure VS Code settings to locate the Python interpreter. From VSCode, go to “File > Preferences > Settings”. Search for ‘python.pythonpath’ and enter the path where Python is located. Regex to find the path would be:
"python.pythonPath": "{Enter Your Python Path}"
Solving this issue will restore optimum operation of using
Python
within
Visual Studio Code
, leading to efficient coding experience.
Remember: Maintaining streamlined development tools will prove crucial in sustaining productivity and creating clean, functional code. Thus, taking time to troubleshoot and resolve any arising issues like ‘Visual Studio Code Can’t Find Python’ is always beneficial in long-term programming ventures.
For more knowledge and support, do refer to the official [VS Code Documentation](https://code.visualstudio.com/docs) or [Python on VSCode documentation](https://code.visualstudio.com/docs/languages/python).
Now, with these remedies at your disposal, you’re poised to tackle and overcome this challenge when it happens next time.