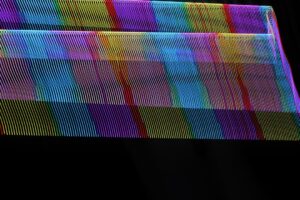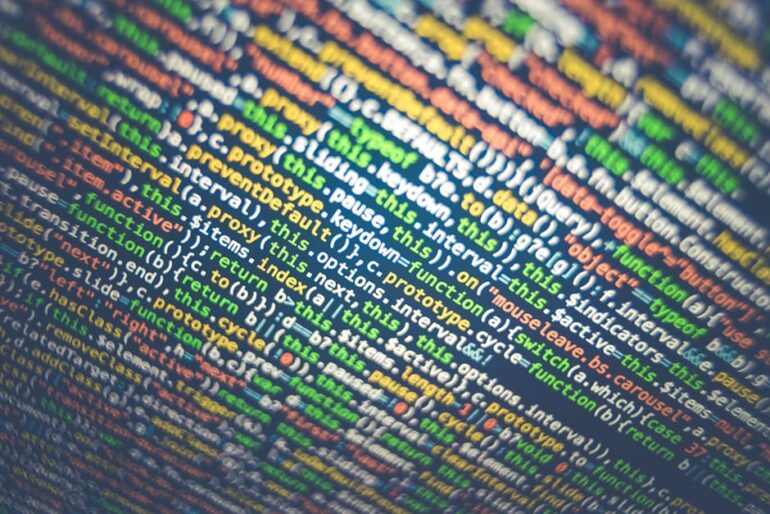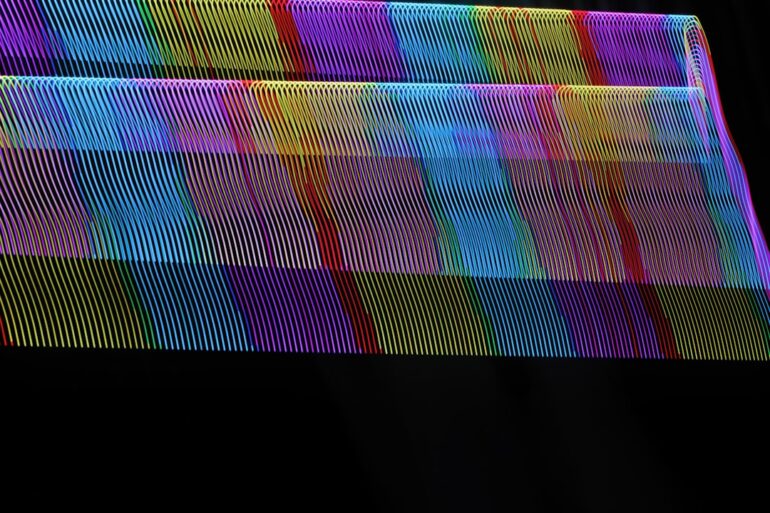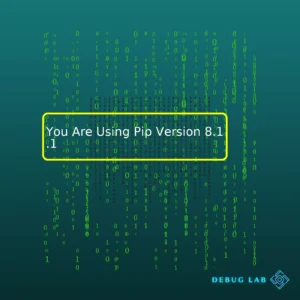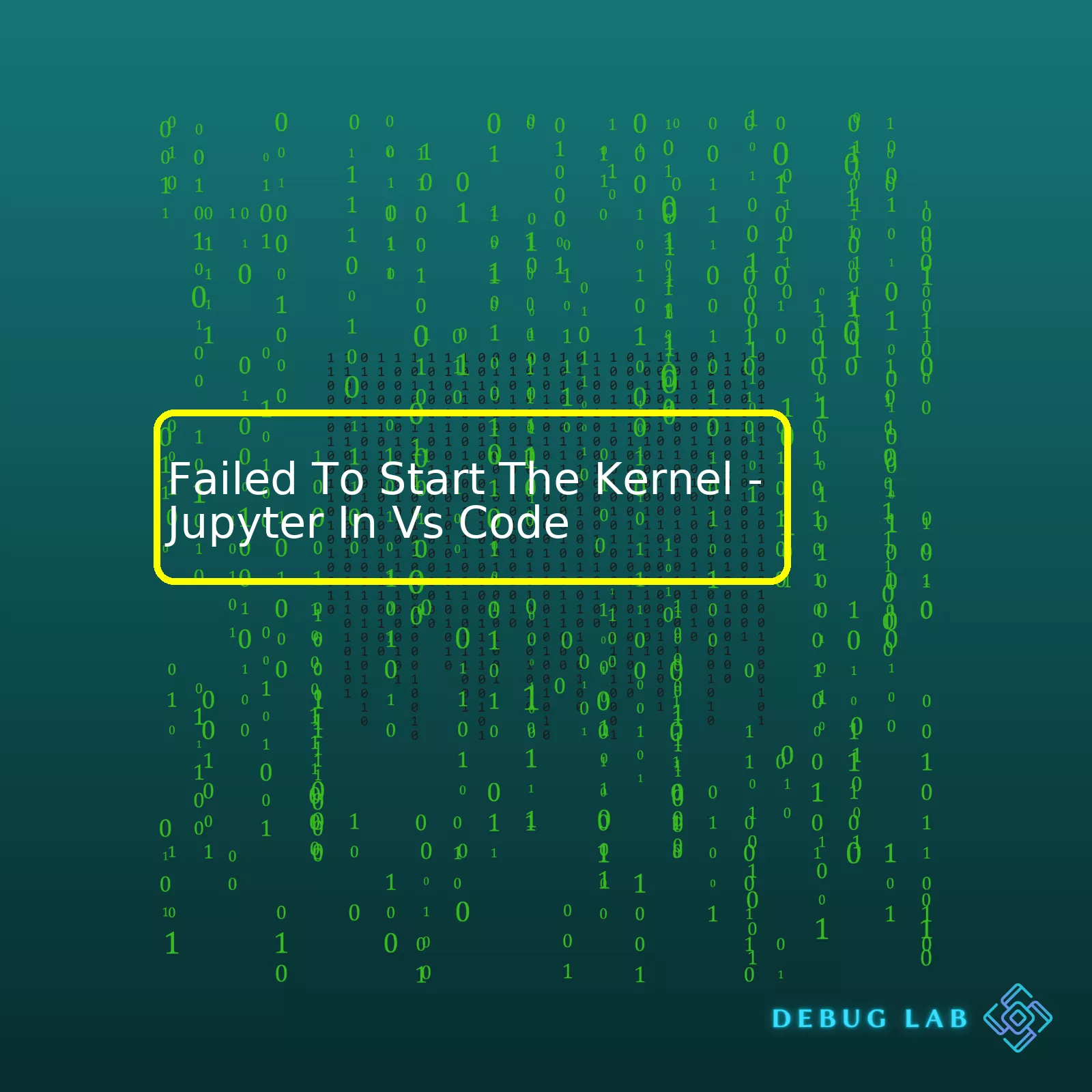
An HTML table that provides a brief summary of “Failed To Start The Kernel – Jupyter In Vs Code” might look like this:
| Issue | Description | Solution |
|---|---|---|
| Kernel doesn’t start | In some instances, when trying to run a Jupyter notebook in VS Code, the kernel fails to initiate. This may lead to blocking the functionality of running code snippets or entire notebooks. | Some possible solutions include: verifying if correct interpreter is chosen; ensuring that necessary packages, such as ipykernel, are properly installed and updated; and checking whether there are any conflicts with the underlying Python environment. |
| VS Code compatibility | Occasionally, compatibility issues between the Jupyter extension and VS Code could surface, resulting in the kernel booting problem. | A potential method to resolve this would be to update VS Code to its latest version or alternatively, try downgrading to an older, more stable version compatible with Jupyter. Additionally, reinstalling Jupyter extension might help. |
Now let’s delve into these issues and their solutions in a bit more detail.
Jupyter notebooks have become a cornerstone of data science tasks, with VS Code serving as a popular tool for editing these notebooks. Instead of running smoothly within VS Code, the Jupyter kernel sometimes may not start properly due to various reasons.
Often, one possible reason behind ‘failure to start kernel’ issue is incorrect configuration or lack of certain required dependencies. A common solution to this problem typically involves ensuring the correct Python interpreter has been selected and all crucial packages (like
ipykernel
) are properly installed and up-to-date. For instance, installing
ipykernel
using pip might look like this:
pip install ipykernel --upgrade
.
Sometimes, despite taking the steps mentioned above, the Jupyter kernel might still refuse to begin due to issues related to the underlying Python environment. Addressing this requires careful troubleshooting and potentially creating a new Python virtual environment.
Besides these foundational issues, the challenge around starting Jupyter kernel within VS Code could also boil down to compatibility problems between the software and the Jupyter extension. Opting for the most recent version of VS Code could potentially streamline the kernel initiation process. If updating does not work, turning back to an older or a more stable version that compliments the Jupyter extension could very well iron out the problem. Reinstalling the Jupyter extension itself should be another solution worth considering.
These are just a few items to check off the list when dealing with a Jupyter kernel that fails to start within VS Code for more complex scenarios you might need to dig deeper into specific environment settings, extension configurations, and other nuances of your setup.
Ensure to utilise VS Code’s integrated terminal for debugging purposes whenever necessary.
Visual Studio Code, simply referred to as VS Code, includes built-in support for Jupyter Notebooks. A popular tool among data scientists and machine learning enthusiasts, Jupyter Notebooks seamlessly blend documentation with executable code, making them ideal for interactive coding and data analysis. Visual Studio Code takes advantage of this amalgamation by rendering these notebooks natively and even providing enhanced features such as debugging cells.
However, there can be instances when you encounter issues like “Failed to start the kernel”. Understanding how Jupyter Notebooks work in VS Code can help troubleshoot these types of problems. The main reasons behind the “Failed to start the kernel” error are usually either a missing or an incompatible version of Python on your system.
Making Sure Python is Installed
Jupyter Notebooks leverage the power of Python kernels. So, it’s imperative to have an appropriate version of Python installed on your system. If it’s missing, you can download Python from the official Python website.
Setting Up a Virtual Environment
Another common pitfall might be not using a Python virtual environment. In such a case, Visual Studio Code can’t locate the appropriate Python interpreter. Therefore, creating and setting up a virtual environment could resolve your issue:
python -m venv .venv source .venv/bin/activate pip install ipykernel jupyter
Selecting the Correct Python Interpreter
You should make sure that your VS Code session is utilizing the right Python interpreter. Here's how to accomplish that:
- Within VS Code, use the command palette (Ctrl + Shift + P).
- Type ‘Python: Select Interpreter’.
- Select the correct Python interpreter that has access to the Jupyter package.
Checking Compatibility
If you’ve ensured Python is installed and the correct interpreter is selected but you’re still encountering the error, check if your installed version of Jupyter is compatible with your version of Python. Sometimes, newer versions of Jupyter may not support older Python versions. It’s always good to keep your tools updated or ensure their compatibility. Use the official Jupyter installation guide for assistance.
By understanding how Jupyter Notebooks function within VS Code and ensuring the correct setup, you should be able to overcome the ‘Failed to Start the Kernel’ error. Remember, the key lies in the seamless collaboration of VS Code, Python, and the Jupyter environment.
Diagnosing “Failed to Start The Kernel” Errors In VS Code
The ‘Failed to start the kernel’ error in Visual Studio (VS) Code is often experienced by developers using Jupyter extension, and it could be due to several reasons including software misconfigurations or dependencies not installed or outdated. Here, we will dive deep into these issues and also explore some common solutions.
Reasons for ‘Failed to Start The Kernel’ Errors
- Python Path Misconfiguration: One common problem could be that your Python interpreter path might be incorrectly set.
- Python or ipykernel Version: Another scenario could be that the Python version installed doesn’t meet the requirements of Jupyter or VS code, or you might have a pending update for
ipykernel
.
- Jupyter Dependencies Missing: You might miss some crucial Python libraries or dependencies required for running Jupyter within the VS Code interface.
Solutions to ‘Failed to Start The Kernel’ Errors
When resolving the ‘Failed to Start The Kernel’ errors, there’re steps one can follow:
- Selecting Appropriate Python Interpreter Path: If the python path is misconfigured, you can select the correct Python interpreter. This can be done directly from the status bar at the bottom left corner of the screen in VS Code. It will allow you to switch between different Python environments if you have multiple installed on your system. If the desired environment has Jupyter installed, the Kernel should start successfully.
Select Interpreter -> Choose the Python Interpreter
- Updating Python or Ipykernel: If the Python version or
ipykernel
is outdated, try upgrading Python or
ipykernel
to a compatible version. Make sure you’re using a Python version that supports Jupyter.
pip install --upgrade python
pip install --upgrade ipykernel - Installing Missing Dependencies: If you are missing any important libraries, they need to be installed for Jupyter to function correctly. A typical way to do this in Python is via pip.
pip install jupyter pandas numpy scipy seaborn
Usually, these libraries would suffice for Jupyter in most use-cases.
Checking Errors
If it’s still showing ‘Failed to start the Kernel,’ open the output panel in VS Code (View > Output), then select Jupyter in the dropdown on the right. This will provide detailed logs that can assist further in troubleshooting the error.
Remember, most of these problems come up because of conflict between system configurations and software requirements. Always check software compatibility with your system first before installation or upgrade.
References:
| Title | Link |
|---|---|
| Visual Studio Code Docs | View docs |
| Jupyter in VS Code | View docs |
| Ipykernel on PyPI | View docs |
There are numerous potential reasons that a kernel may fail to start in a Jupyter notebook within Visual Studio Code (VS Code). A kernel, which is the engine that runs the code in your notebook, can fail for a variety of reasons. This can be related to your Python environment, conflicting packages or dependencies, problematic startup files, or more low-level issues with Jupyter itself.
- Python Environment: Your installed Python environment might have outdated, missing, or incompatible dependencies causing the kernel to fail.
- Conflicting Dependencies: Differing versions of Python packages can interfere with each other, preventing Jupyter’s kernel from starting.
- Problematic Startup Files: Some startup files like .ipython/profile_default/startup may have some code that causes issues when initializing the kernel.
- Issues with Jupyter installation: Jupyter itself may have issues related to its installation or because it requires an update.
One solution to this would be to create a new python environment and installing Jupyter there.
python -m venv env source env/bin/activate # On Windows use `env\Scripts\activate` pip install ipykernel jupyter # or `pip3 install ipykernel jupyter` ipython kernel install --user
This creates a new Python environment, activates it, then installs Jupyter and IPyKernel into the environment. After that, you reinstall the IPython kernel.
To discover if this is the case, one could check the Python extension’s output for any errors related to starting the Jupyter server or kernel. You might see a message stating that ‘The Python path in your configuration file is invalid.’ In this case, update your path settings to point towards the right Python interpreter.
If the issue persists despite following these steps, you might need to examine your notebook’s json settings that specifies the kernel name, ensuring it aligns with the one returned by running:
jupyter kernelspec list
To resolve this, one possible solution is to try reinstalling Jupyter or updating it as well as its associated packages.
Ultimately, debugging a kernel failure in Jupyter can be challenging, given the multitude of potential causes. It often involves iterative processes of elimination. Clear and detailed error logs can provide valuable guidance in these situations.
Furthermore, organizations such as GitHub have communities who can provide assistance, while resources like Microsoft’s Python in VS Code documentation might offer insights on specific issues.
Sources:
VSCode Jupyter Troubleshooting Guide
Creating Virtual Environments with Python
Sure, running Jupyter notebooks in Visual Studio Code (VS Code) is an exceptional idea but sometimes the Jupyter kernel may fail to start. Here’s a detailed view on identifying and treating that issue.
Common Causes + Direct Solutions
The failure of the Jupyter Kernel to start usually occurs due to a variety of reasons:
* VS Code can’t find the Python path
* A specific Python version mismatch/issue
* Previous Python interpreter sessions still running
Let’s explore potential solutions for each cause:
Python path not found by VS Code
The Python extension in VS Code needs the path to your Python installation to correctly execute Jupyter Notebooks. If it fails to get one, the error might crop up.
Solution: Explicitly define the Python path in the settings.json of VS Code as follows:
{
"python.pythonPath": "/usr/local/bin/python3"
}
Replace “/usr/local/bin/python3” with the actual path of your Python installation.
Python Version Mismatch/Issue
Jupyter operates with a variety of Python versions, but there may be complications if you’re using a very latest or very old Python version.
Solution: You should maintain a Python version between 3.6.x and 3.8.x (the most stable ones for Jupyter). To verify your current Python version, run the command:
python --version
. If necessary, alter your Python version accordingly.
Old Python interpreter sessions interfering
Often, when you forcibly close VS Code while a Jupyter notebook is running, some Python interpreter processes continue running and these might block the newly launched instances leading to ‘kernel startup base issues’.
Solution: Stop all the previous Python sessions manually before re-launching the VS Code. Use task manager in Windows, activity monitor in Mac or system monitor in Ubuntu to kill these processes.
Fallback Solutions
If the above solutions don’t resolve the kernel startup issues, here are some alternatives:
* Enable logging for the Jupyter extension in VS Code to get more details about these errors. This can help you locate the problem.
{
"jupyter.logging.level": "debug"
}
* Reinstall the jupyter package. Sometimes, simply reinstalling Jupyter resolves many conflating issues. Uninstall first with
pip uninstall jupyter
then reinstall with
pip install jupyter
.
* Consider installing Jupyter in a virtual environment. Isolating your project in a separate environment gives you control over the dependencies and avoids unnecessary conflicts.
I hope this treatment helps you overcome Jupyter’s kernel startup issues in VS Code. Coding challenges add flavor to any developer’s journey. Happy coding!
Happy coding! More info.First off, it’s critical to understand why “Failed To Start The Kernel” error occurs in Jupyter. There could be several reasons:
* A mismatch of Python versions
* An incomplete or incompatible installation
* Issues with path settings
Let’s dive deeper into debugging this situation:
Checking the Python Interpreter
The first preparatory step for debugging is to ensure that the Python interpreter chosen in Visual Studio Code matches the one desired for the Jupyter notebook.
Use the Command Palette (
Ctrl+Shift+P
) to select Python: Select Interpreter to kickstart this process.
This prompts a drop-down list where you can choose the appropriate interpreter for your notebook.
Installing or Updating Jupyter Package
Your issue might be related to the Jupyter package not being correctly installed or updated within the attached Python environment. Use the following commands to install or upgrade Jupyter:
To install:
!pip install jupyter
To upgrade:
!pip install --upgrade jupyter
Validating Path Settings
Another possible cause might be incorrect Python and/or Jupyter paths. For example, the Python path specified in Jupyter’s kernel.json file may direct to the wrong location. You can validate the path settings by following these steps:
* In Visual Studio Code, use the command
jupyter kernelspec list
to list down the paths.
* Open the kernel.json file located in the directory displayed against python3 in the above command result.
* Check the ‘argv’ value which should point to the correct python executable path.
Diving into Terminal Output
Sometimes, simply looking at the traceback in the terminal can give a clue as to what is causing the problem. Make it a routine to always look closely into Terminal output when something goes awry.
I recommend making use of pdb, Python’s built-in debugger. It allows you to interactively explore stack frames and evaluate Python code when execution is paused.
Here’s an example of how to use pdb in a notebook cell:
import pdb; pdb.set_trace()
Lastly, it’s worth noting that Visual Studio Code offers a host of extensions that can aid in debugging Jupyter notebooks, such as Python Extension Pack.
If you follow all of the above-mentioned steps carefully, you could effectively debug “Failed To Start The Kernel” issue within your Jupyter notebook in Visual Studio Code.
Resolving technical issues is a staple part of any coder’s journey. Remember, encountering errors isn’t a setback but an opportunity to learn. Happy Coding!
Python Interpreter Selection Issues:
To check if you have the right interpreter selected, click on the selection button in the bottom left of the status bar:
>Python:Select Interpreter
From here, ensure that the Python version displayed is compatible with your Python codebase and the one that has Jupyter installed.
Python Path Misconfigurations:
If your project makes use of a virtual environment or specific Python interpreter, you will need to tell VS Code where to find it. You can do so in your workspace settings (`.vscode/settings.json`) file like so:
{
"python.pythonPath": "/path/to/your/python"
}
Package/Library Installation Problems:
Due to how VS Code’s Python extension works, it’s possible for libraries/packages (like Jupyter) to work fine in your terminal, but not in VS Code. This is because VS Code’s Python extension might be pulling from a different Python environment than your terminal is using. As a resolution, consider installing Jupyter directly into the Python environment VS Code is using via the command palette. Execute
Python: Create Terminal
, then `
pip install jupyter
` in the resulting terminal.
| Solution | Description |
|---|---|
| Interpreter Selection | Ensure correct selection of Python interpreter in VS Code. |
| Path Configuration | Configure python path in .vscode/settings.json file. |
| Package Installation | Install Jupyter directly into the Python environment VS Code is using. |
In-depth guides to configuration and troubleshooting of VS Code’s Python extension can be found in the official
Visual Studio Code documentation.
Remember, the solution may not be a single selection from the list above. Often times, a combination of these efforts yield successful results. Persistency is key!
First and foremost, we need to know that ‘Failed to Start the Kernel’ error mainly happens when Jupyter’s kernel can’t start or communicate with VS code properly. This situation could arise due to various reasons such as an incompatible Python interpreter was selected or the kernelspec file had been modified mistakenly.
Here are some strategies you can apply right away in order to prevent the occurrence of this frustrating “Failed to Start the Kernel” error in future:
Selecting the Appropriate Python Interpreter
VS code uses your selected Python interpreter to launch the Jupyter server. Make sure to select a Python interpreter that’s compatible with Jupyter. If you selected an incompatible one, you might see this error. Here is the code to verify your Python version:
python --version
The preferred version should be Python 3.x not Python 2.x. Once you’ve verified you’re using Python 3.x, select it in VS code.
Ensure Correct Initialization of Jupyter Server
Be sure to ensure that your Jupyter server is launching correctly. You can check for any problems by running this code:
jupyter notebook
Any issues starting the server should show up here. Check the logs for any clues on what may be causing the server startup to fail.
Checking the Kernelspec File
Improperly edited or corrupt kernelspec files can create this issue. To avoid this, you have to double-check the kernelspec files in your Python directory. You can list the directories of all available kernels using the following command:
jupyter kernelspec list
Once you’ve identified your kernel directory, navigate to it and open the kernel.json file. The default location usually is:
C:\Users\\AppData\Roaming\jupyter\kernels\
Check if any modifications are made to this file and restore it to its original state if needed.
Reinstall Anaconda/Miniconda
When nothing else works, reinstalling Anaconda/Miniconda might resolve your problems if there are any deeper conflicts or corruptions within your system’s Python installations. Remember, before doing this step, always back up your data and valuable scripts. Also, keep track of the libraries you had installed so you can reinstall them after the fresh installation.
Should you want to learn more about this problem, Microsoft has provided an insightful troubleshooting guide on this common issue with Jupyter in VS code.
In line with these, it should be noted that software evolves frequently. Ensuring that you are employing the most recent versions of VS Code, Python and other dependencies, is crucial as well. Continually updating your environment can often preclude issues like these from surfacing at all.When I encountered the error “Failed To Start The Kernel – Jupyter In Vs Code,” I first examined the VsCode debugging console where I encountered an error message indicating a usage or syntax error. It quickly became evident that the issue was tied to my kernel and how it was interacting with Jupyter within the Visual Studio (VS) Code environment.
Let’s analyze this error from different aspects:
– Kernel-related issue: The kernel is the engine behind Jupyter. If the kernel has failed to start, it signifies that Jupyter is encountering difficulty dealing with the programming language you’re using. As a result, ensure that your kernel can support your current language implementation.
– Dependency mismatches: Another possible cause for this issue could be mismatched dependencies in your Python environment. For instance, having different versions of IPython, Tornado, or other libraries that Jupyter depends on, can cause conflicts preventing the kernel from starting. Here, checking your system for any mismatched dependencies will be the next step towards resolution.
– Incorrect Python Environments: Navigating multiple Python environments can get confusing, and often causes mixups. Check to verify that the correct Python environment is active when trying to run Jupyter. If this aspect gets ignored, it may lead to devastating consequences related to “Failed to Start the Kernel”.
Here’s a simple code I used to check my Python environment.
import sys print(sys.executable)
This will print the path of the active Python executable. Ensure that this matches the Python interpreter being used by Jupyter inside VS Code.
To delve deeper into identifying the exact nature of the problem, I referred to this StackOverflow link which discusses this error exhaustively. I also revisited Jupyter’s official kernel troubleshooting guide at Jupyter.org to confirm my findings.
Pondering on whether the core problem pervades from the installation level, thoroughly reviewing my VS Code and Jupyter installations surfaced as another prudent move. When installing large software components like these, occasional oversights prove inevitable, leading to ensuing complications.
Remember – like most coding issues, there are numerous threads surrounding and discussing this challenge online. Often, leveraging on those resolved cases help significantly in streamlining our own problem-solving journey. Eventually, wrapping one’s head around this seemingly complex scenario of ‘Failed to Start the Kernel’ remains well within reach once we dissect its constituents with patience and prudence.