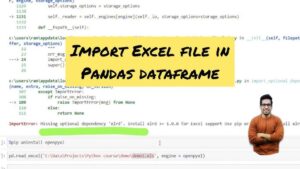| Steps | Description |
|---|---|
| Update the Raspberry Pi | Updating your Raspberry Pi ensures you have the latest software and security fixes. This is done by running the commands
sudo apt-get update followed by sudo apt-get upgrade in the terminal. |
| Check Python Version | Before you proceed with the update, it’s important to check the current version of python installed on your device. To do so, type
python --version or python3 --version depending on your configuration in the command line and hit enter. |
| Install pyenv | This is a Python version management tool. You can install any Python version using it without modifying the system Python binaries. The installation command is
curl https://pyenv.run | bash . Remember to restart the terminal after this step. |
| Install Python | Now you’re ready to install the desired Python version. Run the command
pyenv install <version> , replacing <version> with the specific Python version you want to install. For example, python 3.7.3 would be pyenv install 3.7.3 . |
| Set the Default Version | After installation, specify which Python version you want to use as default with the command
pyenv global <version> . |
This table provides an easy-to-follow guide on updating Python on Raspberry Pi. Here’s how we achieve this:
– First, we start by updating the Raspberry Pi itself to ensure we have the latest software and security updates.
– We then need to check the current version of Python our Raspberry Pi is running. This serves two purposes: it lets us know if an update is indeed needed, and also gives us a base point to confirm the update is successful later on.
– Installing pyenv is our next step – this Python version management tool allows us to manage and switch between multiple versions of Python easily.
– Once pyenv is correctly installed, we can then proceed to install the version of Python we require.
– Lastly, we set our newly installed Python version as the default version for future use.
Following these steps will help ensure your Python development environment on your Raspberry Pi stays up-to-date, providing you with access to the latest features and improvements that Python has to offer, all while keeping your Raspberry Pi stable and secure.Understanding Python versions and updating Python in Raspberry Pi is crucial to performing tasks and running programs accurately. Your Raspberry Pi typically comes with a default version of Python pre-installed, either Python 2.x or Python 3.x. However, various updates are released over time improving the features and performance of the software, and you might need to update your Python to the latest version.
To know your current Python version in Raspberry Pi, type the command:
python --version
or
python3 --version
depending on the version you want to check. This will display the current version of Python installed.
Updating Python in your Raspberry Pi ensures that you can take advantage of the best and most recent features of this powerful programming language. However, it’s important to note that past versions of Python are not automatically deleted when you install an updated version; they co-exist side by side. This feature assists in avoiding any breaking changes that can occur when you upgrade Python. You may choose which Python version to execute based on your specific needs.
To update Python in Raspberry Pi, follow these steps:
1. To avoid compatibility issues, first, update your operating system using command:
sudo apt-get update
sudo apt-get upgrade
These will upgrade all the installed packages in your Raspberry Pi including Python.
2. If you specifically want a higher version of Python, say Python 3.x, you can use ‘pyenv’, a simple, powerful and cross-platform tool for managing multiple Python versions.
For installing pyenv, use command:
curl https://pyenv.run | bash
This will install pyenv along with some useful plugins like ‘pyenv-virtualenv’ and ‘pyenv-doctor’.
3. Once installed, you could see a list of all available Python versions using:
pyenv install --list
4. Choose and install the desired Python version by stating it explicitly, such as:
pyenv install 3.9.0
This will download and install Python 3.9.0.
5. After the installation, you can set the newly installed version as the default Python interpreter with the command:
pyenv global 3.9.0
6. Verifying your new Python version can be done using:
python --version
After executing these commands, your Python should have been successfully updated to the specified version.
While updating, you may encounter potential issues depending on hardware constraints or package dependency conflicts. As a coder, it may be necessary to do a bit of troubleshooting if you come across errors during the update process.
Remember to test your existing scripts after updating Python, as some Python modules might act differently across different Python versions.
Online Resources like python.org, raspberrypi.org and realpython.com offer comprehensive guides and troubleshooting tips for handling Python versions in Raspberry Pi.
Informative resources and Python community forums are beneficial for coders and enthusiasts alike, to get helpful insights into dealing with updates, making syntax adjustments for their scripts, and navigating through Python versioning ecosystem.Methods to Update Python on Your Raspberry Pi
Updating Python on your Raspberry Pi isn’t as complex as it may seem. It requires a few key steps, correctly executed in sequence. Here we will talk about two methods: Using the terminal and installing from source.
Method 1: Updating Python through Terminal
One of the most convenient ways to update Python on your Raspberry Pi is through the terminal. With just a few command lines, you can add the latest version of Python to your system.
sudo apt-get update sudo apt-get upgrade
The first line of code will update your package list, whereas the second one will upgrade all the software on your device to the latest versions, including Python. You’ll need to confirm at several points during this process, usually by typing ‘y’ or ‘yes’ then pressing Enter. After a while (depends on your internet speed), your packages should be updated.
Method 2: Installing Python from Source
If updating Python through the terminal isn’t sufficient, you can always install Python directly from its source, ensuring you’re running the very latest release of the language. Follow these steps:
-
- Firstly, you need to download the tarball (compressed file) containing the Python source code. This can be done with
wget
command followed by Python source code URL, which can be found on the official Python website.
- Firstly, you need to download the tarball (compressed file) containing the Python source code. This can be done with
wget https://www.python.org/ftp/python/3.x.x/Python-3.x.x.tgz
Replace 3.x.x with the precise version number you wish to install.
-
- Next, go ahead and extract the files from the tarball using the
tar -xvf
command followed by the name of the tarball file.
- Next, go ahead and extract the files from the tarball using the
tar -xvf Python-3.x.x.tgz
-
- Before starting the build process, you need to navigate to the directory where the extracted files are located:
cd Python-3.x.x
Remember to replace 3.x.x with your specific version.
-
- You’re ready to start the build process. First configure the Python build using the following code:
./configure
Then,
make
And finally,
sudo make install
Each of these commands compiles a piece of the overall Python application.
You should now be running the latest Python version that you installed. You can check your Python version at any time by opening the terminal and typing:
python --version
Keep in mind, these updates don’t overwrite your current Python installation. They’ll run alongside any older versions of Python currently residing on your Raspberry Pi. For newbie, they might find it little confusing but gradually they will get along once they start applying these methods in their systems.
For more details, refer to the Official Python Website.
In case you face any problem during the code execution or installing process, always feel free to consult the comprehensive documentation provided by the Python Software Foundation. They offer beneficial insights and tutorials that would help simplify the tasks you’re undertaking.
Updating Python on your Raspberry Pi may take a bit of time and effort, but it’s indeed worth it when considering the features and improvements found in newer revisions. Moreover, staying up-to-date with the latest Python version will ensure that you can utilize the latest packages and modules offered by various dependencies.
Let’s break down some of the common issues that users may face when trying to update Python on a Raspberry Pi, and see how we can troubleshoot them.
1. Outdated Package Lists
The first issue you could encounter is having outdated package lists on your Raspberry Pi. This happens when the local list of software in your packages index is not up-to-date with the latest available versions in the repository.
You won’t be able to update Python to the latest version if this is the case. Fixing it is simple:
Firstly, enter the following command to update the package lists for upgrades:
sudo apt-get update
And then, you can proceed with updating Python:
sudo apt-get upgrade python3
2. Unmet Dependencies
Unmet dependencies can also cause errors when attempting to update Python. This occurs when the upgrade requires a software package that isn’t installed on your Raspberry Pi or needs a different version.
In such cases, use
apt
to find and install any missing dependencies. Run the following command:
sudo apt-get install -f
After installing the missing dependencies, try updating Python again.
3. Insufficient Storage Space
Without enough storage space on your Raspberry Pi, you’ll be unable to complete the Python update. You might have to clear some files from your device to make room for the upgrade.
You can use tools like
ncdu
to get a clear picture of which directories are taking up the most space.
sudo apt-get install ncdu
sudo ncdu /
Then, carefully remove any unnecessary large files or directories.
And then, proceed with updating Python as usual.
4. Software Repository Issues
Sometimes, an issue with one of the software repositories your Raspberry Pi is connected to can cause problems.
Repository related errors generally indicate an error message pointing towards a specific link or mentioning a specific repository.
Use the following command to change your repository server by replacing ‘us’ with your country code (like ‘uk’, ‘de’, etc.):
sudo sed -i 's/http:\/\/archive./http:\/\/us.archive./g' /etc/apt/sources.list
After running this command, update the package lists and try the installation again.
It’s always worthwhile remembering that these are general solutions and aren’t tailored for specific problems. For more complex issues, different approaches might be needed: consider online resources, like Stack Overflow (python tag) or Raspberry Pi’s official forums(raspberrypi.org/forums) for specialized guidance.
Updating Python in a Raspberry Pi is an essential task that should be done regularly to ensure the stable performance of any application running on it, and also to utilize new features or improvements brought by newer Python versions. There are different tools through which you can achieve the goal – updating Python on your Raspberry Pi, such as using
apt
,
pyenv
, or building from source code:
Using APT Package Handling Utility:
apt
or Advanced Packaging Tool, is a package management utility for Debian-based systems like the Raspberry Pi OS. It is already pre-installed and it’s extremely useful for handling packages.
To update Python using
apt
, run the following commands:
$ sudo apt-get update $ sudo apt-get upgrade
If a newer version has been released and it’s available in the repository, these commands will automatically install the new version.
Using Pyenv:
Pyenv is a simple, powerful and cross-platform tool for managing multiple Python versions, suitable for per-project Python version management/
To update Python using
pyenv
, follow these steps:
- First, clone the pyenv repository using git:
$ git clone https://github.com/pyenv/pyenv.git ~/.pyenv
- Add
~/.pyenv/bin
to your
$PATH
so commands can be executed by your system.
$ echo 'export PATH="$HOME/.pyenv/bin:$PATH"' >> ~/.bashrc
- Initialize pyenv each time you start shell:
$ echo 'eval "$(pyenv init -)"' >> ~/.bashrc
- Install the Python version you want:
$ pyenv install [version]
- Finally, set the Python version globally with:
$ pyenv global [version]
Your Python version is now updated on your Raspberry Pi.
Building From Source Code:
If the previous methods do not satisfy your needs because you want to use the bleeding edge Python version, or the specific Python version is not found in the repository, you can always build and install Python from the source code.
- First, download the source code archives from the official Python website.
- Extract the files and navigate to the directory:
$ tar xvf Python-[version].tgz $ cd Python-[version]
- Prepare the build environment:
$ ./configure --enable-optimizations
- Make and install the software:
$ make -j$(nproc) $ sudo make altinstall
The above command uses the
-j$(nproc)
option to speed up the compile process, and
altinstall
is used to prevent replacing the default python binary. This method requires more effort compared to others, but it provides maximum flexibility in updating Python version in Raspberry Pi.
These provided methods are commonly practiced ways of updating Python on Raspberry Pi. Choose the most convenient one according to your requirement and ease-of-use of the selected tool.
In order to update Python in Raspberry Pi, we delve into the technicalities of upgrading Python in Linux-based systems.
Linux often employs a package manager system that controls installation, configuration, and deletion of software packages. This system also manages software upgrades. In case of Raspberry Pi, the operating system is a Debian variant called Raspberry Pi OS (previously known as Raspbian) and uses
apt
as its package manager.
However, due to stability requirements, Linux distributions like Raspberry Pi OS do not immediately adopt the latest versions of languages such as Python. It’s essential to manually install an upgraded version if you require one most recent than currently running on your system.
The Procedure
Updating Python involves:
– Checking the current Python version
– Downloading a new version of Python from the official web resource
– Compiling and installing the downloaded Python source files
Let’s break this down:
– Current Python Version:
You can check the installed Python version by typing the following command into the terminal:
python3 --version
This command outputs the version number of your Python interpreter. Remember, in Raspberry Pi,
python3
is usually the default command to run Python interpreter since Python 2 has officially been discontinued.
– Download New Version of Python:
Before proceeding, ensure the system has all necessary pre-requisites for building Python by installing the required packages.
sudo apt-get install -y build-essential tk-dev libncurses5-dev libncursesw5-dev libreadline6-dev libdb5.3-dev libgdbm-dev libsqlite3-dev libssl-dev libbz2-dev libexpat1-dev liblzma-dev zlib1g-dev libffi-dev tar wget vim
After the installation completes, download your desired Python version from Python’s official site, find the suitable version and copy the link address, and download via terminal using ‘wget’ command followed by the copied link.
For example, if the latest version is Python 3.9.2, use:
wget https://www.python.org/ftp/python/3.9.2/Python-3.9.2.tgz
– Compile and Install Downloaded Python:
Your next step would be to extract, compile, and install the downloaded file. You can do it by running the following commands:
tar zxf Python-3.9.2.tgz cd Python-3.9.2 ./configure --enable-optimizations make -j4 sudo make altinstall
The make altinstall command prevents the new Python installation from conflicting with the original system Python. When the installation completes, run python3.9 –version command to confirm the update.
Note: Always replace Python-3.9.2 with your downloaded version name.
Points to Ponder
Although you have successfully installed a new version of Python on your Raspberry Pi, the system still uses the older version when you type python3 –version. This is because, in Debian-based systems like Raspberry Pi OS, the python3 command is associated with the operating system’s default Python version. The system treats the newly installed Python as an extra tool and does not automatically prefer it for the python3 command.
To make use of the newly installed Python version, you need to specify the version while executing, e.g., python3.9 myFile.py. Also, remember that many system tools and scripts depend upon the older Python interpreter; therefore, it is not advised to forcefully change the
python3
command association to the newly installed Python.
Wrapping Up
While the described method allows installing a newer Python version on Raspberry Pi, it’s good practice to test your applications in a virtual environment before migrating to the updated Python interpreter. Python comes with built-in tooling for creating isolated environments which you can leverage here. Also, always have a backup plan to revert to the stable Python interpreter if something goes wrong.
For the most up-to-date information related to Python downloads, you may visit Python’s official download page.When it comes to updating Python in a Raspberry Pi device and enhancing its security, following points hold utmost importance:
Why Regular Updates Are Important for Security:
Regular software updates serve to maintain the stability and security of your software environment. Outdated systems can house vulnerabilities that cyber attackers can exploit to either gain unauthorized entry or enact malicious functions on your devices. By accessing your unpatched system, they could steal sensitive data, or cause disruptive errors.source
- Patching Vulnerabilities: Regular updates help to protect the Raspberry Pi, and any systems connected to it, from known security holes that might have been discovered in older versions of the software or the Python programming language.
- Introducing New Features: Alongside addressing safety concerns, updates often come with new features or enhanced capabilities that improve the performance and functionality of your existing codebase.
- Future-Proofing Your System: Staying updated ensures compatibility with future modules and libraries that may require newer versions of Python.
How To Update Python In Raspberry Pi:
Updating Python on a Raspberry Pi involves only a few standard operations. The Raspbian operating system, which many Raspberry Pis use, features built-in support for Python updates via the ‘apt’ package manager.
sudo apt-get update sudo apt-get upgrade sudo apt-get dist-upgrade
This set of commands will update all the packages on your system including the Python interpreter. You should always remember to perform a ‘dist-upgrade’ following a basic ‘upgrade’, so as to manage changing software dependencies with new versions of packages.
To verify that Python was indeed updated, you can invoke it with the command:
python --version # or python3 --version
You can take further steps to ensure maximum protection by considering the usage of virtual environments for Python development in your Raspberry Pi. Deployment of Python applications inside virtual environments ensures that any potential vulnerabilities are limited to the virtual environment and do not affect the wider system.
In conclusion, regular updates of Python on your Raspberry Pi not only enhance your coding capacity by letting you leverage newer features, but they also constitute a critical aspect of maintaining robust security standards for your projects. Stay safe, stay updated!
When it comes to updating Python on the Raspberry Pi, it’s quite direct, but there are potential impacts on existing projects that one must consider. In this section, we’ll explore how to update Python and possible implications of this upgrade on your current Python projects.
sudo apt-get update sudo apt-get install python3
The commands above will update Python in the Raspberry Pi. However, here are the factors you should consider:
The Version Jump
Going from Python 2.x to Python 3.x is more like switching languages than upgrading. Several functionalities in Python 2.x have been deprecated in Python 3.x version, and it might cause compatibility issues with your existing codebase. Before pushing the switch button, ensure to check all your dependencies and make changes if required.
Dependencies
All the Python modules you’ve installed using pip for your project will need to be reinstalled under the new Python version.
pip3 install module-name
Another concern is whether the modules your projects depend upon are compatible with the Python’s newer version. If they aren’t, you would either need to seek alternatives or maintain the previous version until the dependency is updated.
This article provides an excellent discussion on managing language dependencies in programming projects.
Syntax and Structural Changes
Being distinct versions, syntax and structural aspects of Python 3.x vary from Python 2.x. You’ll need to revise your existing projects and refactor the code accordingly.
For instance, print statement in Python 2.x:
print "Hello World"
In Python 3.x becomes:
print("Hello World")
Navigation through these differences might require some effort depending on the size of your existing Python projects.
Development Environment
Keep in mind that your development environment may also need to be adjusted. The IDE used might depend on the Python interpreter, which needs to be set based on the upgraded Python.
Migrating Python projects to a newer version involve careful planning, thorough testing and may take substantial time. Compatibility issues, both in your project and dependencies, must be effectively managed to prevent any disruptions. Make sure to back up the existing Python environment and your projects before initiating the update process.
Remember, once the upgrade is complete, perform rigorous testing on your projects to validate everything function as expected.
It is recommended that you always run latest stable version. Luckily in Python part of Raspberry Pi documentation, there is a detailed tutorial about updating and maintaining various Python versions their compatibility. Please go through it thoroughly to avoid potential post-upgrade hitches.
It’s paramount to keep our software up-to-date and this extends to programming languages like Python on systems such as Raspberry Pi. Python’s frequent updates ensure you have access to the latest features, security fixes and total optimizations ensuring your system operations work more efficiently. With Python constantly evolving, upgrading your version will give you a leg-up in troubleshooting bugs if they arise within your codebase.
Upgrading Python on Raspberry Pi isn’t an arduous process at all. Essentially, you’ll need to:
- Check your current Python version using
python --version
or
python3 --version
- Update and upgrade your Pi system with
sudo apt-get update && sudo apt-get upgrade -y
- Install the necessary tools and libraries for Python with
sudo apt-get install -y python3 idle3
- Lastly, verify the installation once again by using
python3 --version
More details about the update process can be found on the official Python downloads page or Raspberry Pi’s own documentation page.
If you are looking for Python-centric information for Raspberry Pi, exploring a site like RaspberryPituts can be insightful. They have many tutorials related to Python programming on Raspberry Pi.
| Command | Description |
|---|---|
python --version or python3 --version |
These commands are useful to check the existing Python version installed. |
sudo apt-get update && sudo apt-get upgrade -y |
This command set will help in updating all components of your Raspberry Pi. |
sudo apt-get install -y python3 idle3 |
This command helps in installing latest Python along with its basic libraries. |
Above all, when it comes to coding, practicing makes perfect. So, go ahead, try out the new features or improvements that came with the updated version of python. Remember to always stay updated in this ever-evolving world!