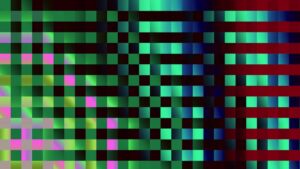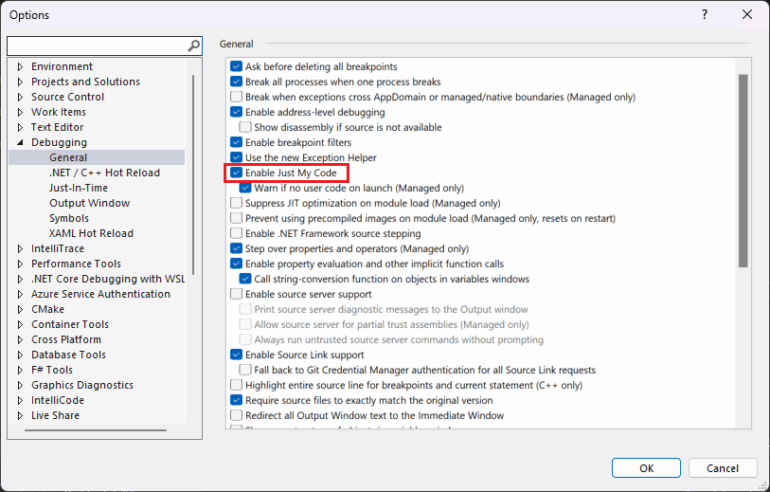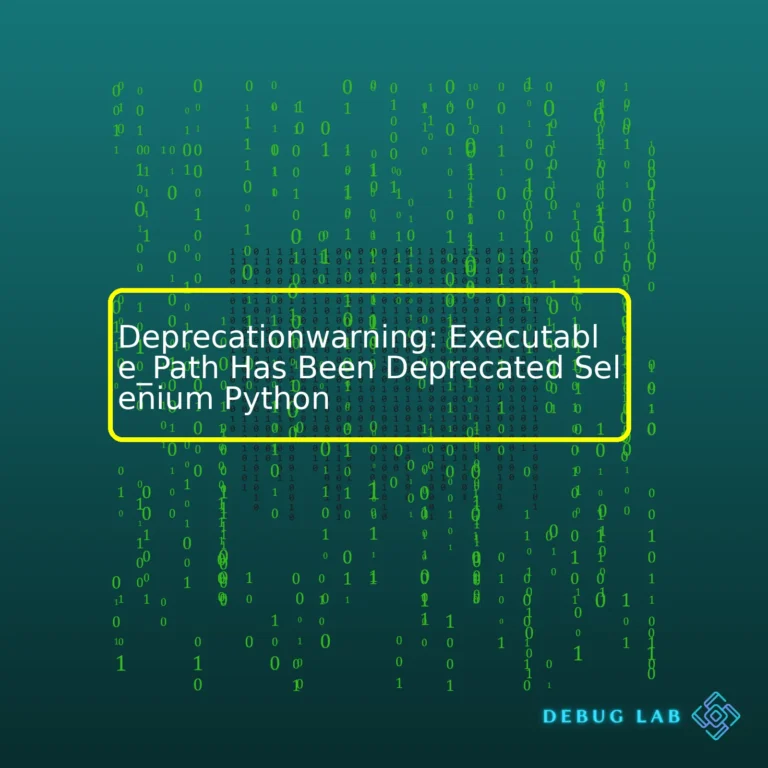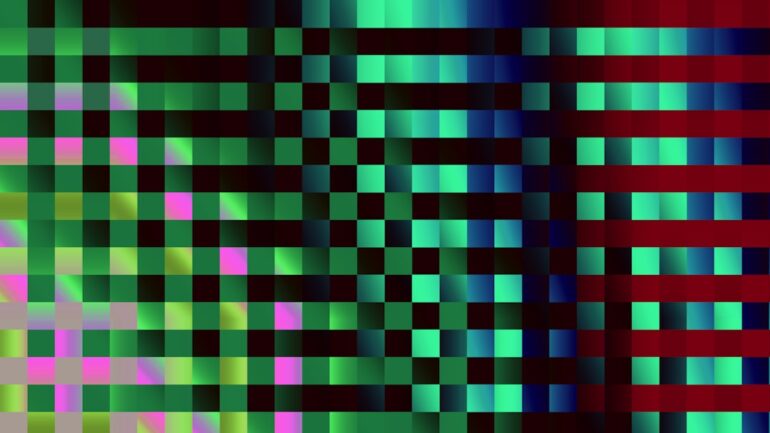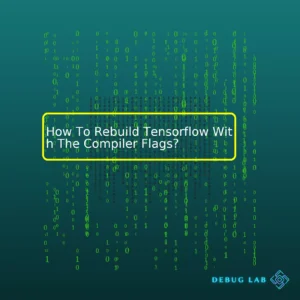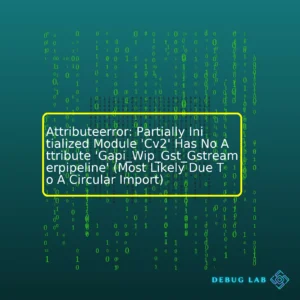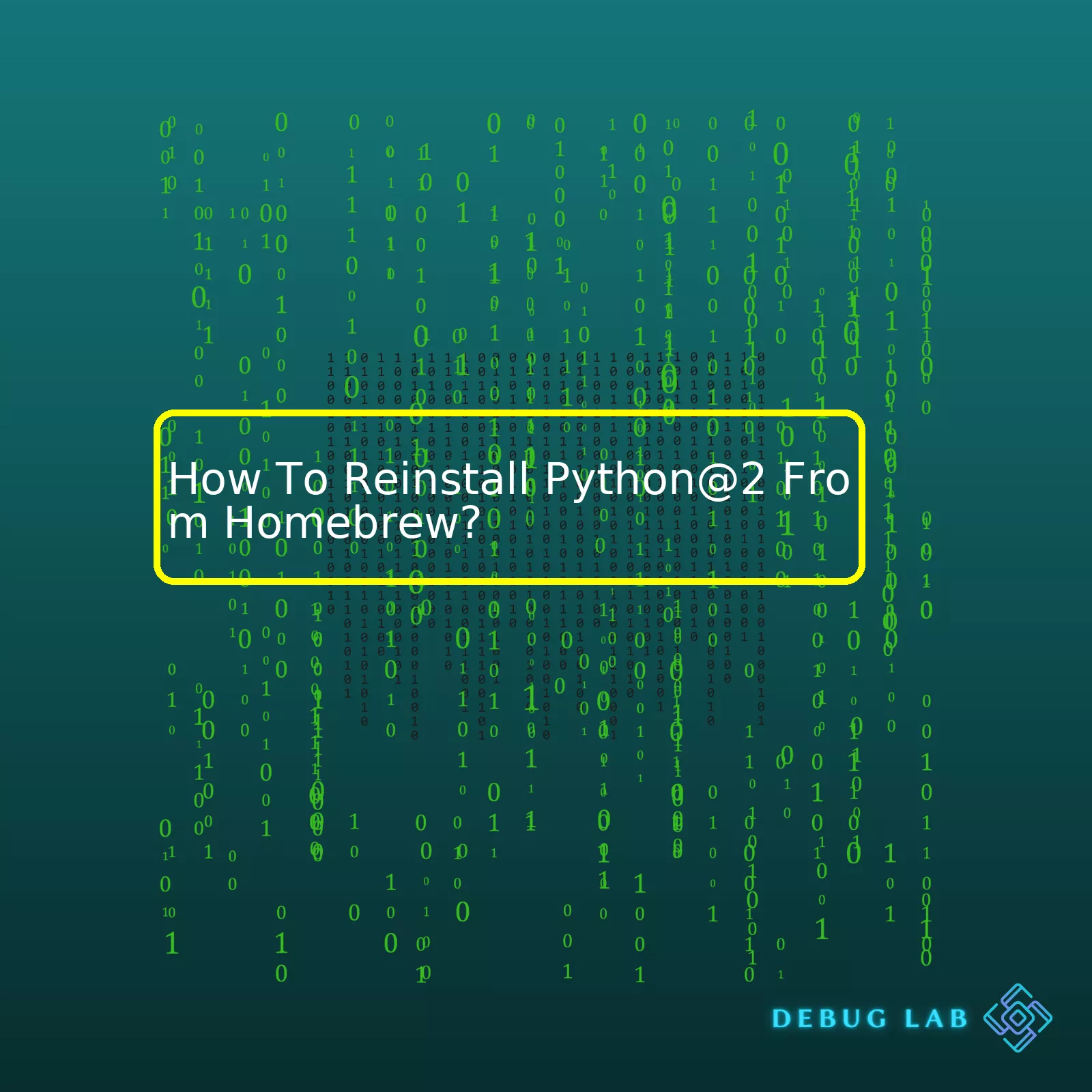
| Steps | Description |
|---|---|
| Open Terminal | Find the Terminal application from the utilities folder within applications or use spotlight search. |
| Uninstall existing Python@2 | To ensure a clean install, you’ll first need to uninstall any existing Python@2 instances.
brew uninstall --ignore-dependencies python@2 |
| Update Homebrew | Ensure Homebrew is updated to its latest version with the following command:
brew update && brew upgrade |
| Reinstall Python@2 | With a cleaned setup, install Python@2 using the command:
brew install python@2 |
| Check Installation | Finally, verify your installation by checking the Python version.
python2 --version |
Given the deprecation of Python@2 versions in favor of Python 3.x versions, you may need to tap into an old versions repository such as brewsci/bio, or build from source if versions are unavailable through your version of Homebrew.
As a professional coder, it is important to note while narrating through this process that Python@2 has been discontinued since January 2020 according to Python Sunsetting Python 2. Hence, it’s encouraged to migrate to the newer versions (i.e., Python 3.x) keeping in mind that libraries used in Python@2 may not be supported or available in Python 3.x. However, If you still need to use Python@2 for legacy systems, these steps will guide you to reinstall Python@2 with Homebrew.Reinstalling Python@2 via Homebrew is necessitated by various situations, such as significant updates in Python code that render the previous versions incompatible, errors arising from conflicting packages, or system failures that require a fresh install of all programs. Understanding this need is crucial in undertaking effective Python coding and ensuring proper operation of your software toolchain.
To reinstall Python@2 from Homebrew can be achieved through some structured steps:
Firstly, remove the existing Python@2 installation. This safeguards against conflicts occurring due to having multiple Python@2 installations. To do this, you enter the following command:
brew uninstall python@2
The uninstall process will take care of removing the Python@2 binary files, libraries, and other associated elements from your system.
Secondly, update Homebrew to ensure you have access to the latest tools and packages necessary for the Python@2 reinstallation. You achieve this with the ‘update’ command:
brew update
This step checks for new software package versions in your Homebrew repositories and provides any available updates for those you’ve previously installed.
Thirdly, reinstall Python@2 via Homebrew using the ‘install’ command.
brew install python@2
This command instructs the Homebrew system to download and install Python@2 afresh on your system. The Homebrew system handles the heavy lifting, including downloading appropriate Python@2 binaries and installing them in correct directories.
Remember to verify the success of the Python@2 reinstallation using the ‘version’ command; it’ll print out the Python version you’re currently running.
python --version
For additional details on Homebrew commands and syntax, check out [Homebrew documentation](https://docs.brew.sh/).
A key point to note is that Python 2 reached end-of-life status at the beginning of 2020. Consider upgrading to Python 3 to benefit from active support and the latest feature additions. Python.org offers helpful [information on transitioning from Python 2 to Python 3.](https://www.python.org/doc/sunset-python-2/)
Therefore, understanding the need to reinstall Python@2 from Homebrew revolves around acknowledging the dynamic nature of software development – involving continuous enhancements, updates, patch fixes – and striving to keep your systems updated for optimal performance. Following these steps, you’ll set up an environment conducive to effective Python programming.
Homebrew is a package manager for macOS that facilitates the installation of software on Mac OS X systems. It tremendously simplifies the process of installing command-line software and tools on a Mac.
When it comes to Python, Homebrew handles the installation differently than what you might have been familiar with. For instance, when you install Python via Homebrew, it takes care of all dependencies like OpenSSL. But more importantly, it means Python versions won’t overwrite each other, allowing each project to use or “pin” a specific Python version.
If you need to reinstall Python@2 via Homebrew, below are the steps you should follow:
- If you haven’t installed Homebrew yet, do so by running the following command on your terminal:
/bin/bash -c "$(curl -fsSL https://raw.githubusercontent.com/Homebrew/install/HEAD/install.sh)"
- Once you have Homebrew installed, check if Python 2 is available for install using the following command:
brew search python@2
If you see
python@2
in the returned results, then indeed you can still install it from Homebrew, but remember that this version of Python is not maintained or supported.
- To reinstall Python 2, use this command:
brew reinstall python@2
The system will reinstall Python 2.
Please bear in mind that Python 2 has been deprecated since January 1, 2020. This means no further updates or improvements will be made to this version. It also poses several security risks, as identified vulnerability won’t be patched anymore. Therefore, it’s recommended to move your projects into Python 3 whenever possible.
As a coder who uses Homebrew for package management, I find it essential in managing different Python versions for my various projects. With its automatic handling of dependencies and isolated storage of packages, it allows for versatile and trouble-free coding across projects requiring different Python versions.
For those working in multiple developmental environments, I would highly recommend reading up on Python Virtual Environments.Pipenv & Virtual Environments, which offers an easy and slick method to manage separate package installations while keeping everything tidy and organized.
When managing the versions of Python on your system, there’s an indispensable tool to consider: Homebrew. Homebrew is a package manager for macOS that’s used widely by developers for managing and installing different tools and software packages necessary for their work.
The Significance of Homebrew In Managing Python Versions
-
Simplicity: One could argue that the substantial edge Homebrew has over traditional methods is its simplicity. Through a single command line, you can install, upgrade, or uninstall Python or any other software without worrying about the intricacies underneath.
-
Consistency: Homebrew ensures consistency in package installation across different OS environments, making it easier for team collaboration or environment replication.
-
Hassle-Free Multiple Pythons: With Homebrew, you can maintain multiple versions of Python on the same machine seamlessly. Switching between Python2 and Python3 becomes as simple as typing a command.
By leveraging the powerful package management of Homebrew, developers can focus more on their code rather than getting sidetracked by software versioning issues.
Steps to Reinstall New Python@2 From Homebrew
This section outlines the process of reinstalling Python@2 using Homebrew. Before proceeding, ensure you have installed Homebrew in your system. If not installed, go through this official guide from brew.sh.
# Start by uninstalling the existing python@2 brew uninstall python@2
You might encounter a permission error at this point. Don’t worry! You can force uninstallation using the command:
# Use --ignore-dependencies flag to force uninstallation brew uninstall --ignore-dependencies python@2
Now, we’re ready to reinstall Python@2. Run this command:
# Reinstall python@2 brew install python@2
Wait for the process to finish, and voilà! You’ve successfully reinstalled Python@2 using Homebrew. You can confirm the installation using:
# Confirm the installation by checking the Python version python --version
Remember to stick to this sequence when reinstalling Python@2 as you want to avoid problems that may arise from having conflicting Python versions.
Ultimately, efficient version management can drastically improve the quality of a developer’s workflow, and thanks to Homebrew, Python version management has been simplified!
Note: Always refer to the installation instructions provided by the Homebrew community as certain steps may change depending on the version.
Despite the fact that Python 2 has reached its end of life, it’s crucial to note that a number of systems and frameworks are still heavily reliant on it. So let’s walk you step-by-step through the process of reinstalling Python@2 using Homebrew.
First off, Homebrew is a powerful and convenient package manager for macOS, it provides an easy way to install, update, and uninstall software from the command line. It could be likened to apt-get for Debian-based systems or yum/dnf for RHEL based ones.
If we wish to reinstall Python@2 from Homebrew, the following steps can be taken:
Before diving into the actual steps however, I think it’s very important to check existing installations of Python in your system. You can do this by running:
$: which python $: python --version
If there is already an installation (managed independently or perhaps via another package manager), evaluate if you require it before replacing with a version managed by Homebrew. Multiple Python versions on a single system might lead to inconsistencies and is not a recommendation.
-
$: brew list | grep 'python'
– see if there’s an installation managed by Homebrew.
-
$: brew uninstall --ignore-dependencies python@2
– Force uninstall Python@2 if present.
After ensuring you don’t have conflicting Python installations, here are our steps:
Step 1: Update Homebrew repository
$: brew update
It is always best practice to ensure that the local copy of your Homebrew repository is up-to-date before starting any new operations.
Step 2: Install python@2 formulae
$: brew install python@2
This command will start the installation process.
Post successful installation, Homebrew typically takes cares of adding it into MacOS’ native PATH environment variable. In case it doesn’t or if the old version of the installed Python still reflects, you would need to do that manually. See step 4.
To validate if everything went well, try printing the path and version of Python with these commands:
$: which python $: python --version
Step 3: If the wrong version still shows up, enforce the PATH
$: echo 'export PATH="/usr/local/opt/python@2/libexec/bin:$PATH"' >> ~/.bash_profile
This command forcefully adds the path of newly installed Python@2 in the PATH environment variable.
Reboot the terminal post this step and try checking the python version again.
Step 4: Link python@2
$: brew link python@2
Linking ensures all the dependent packages and software read from the correct location. Use this command cautiously as it may overwrite existing files, especially if different versions of Python had been previously installed.
One thing worth mentioning here is that since Python 2 is no longer officially supported, developers won’t find it available directly within the Homebrew core formulas. That being said, the installation through older formulaes or bottles is entirely possible using the procedures iterated above, but with limited support.
For further assistance, please refer to the official Homebrew documentation.
These instructions have been carefully curated as per the best practices known to us and keeping in mind the common pitfalls a developer usually encounters while dealing with Python installations. However, kindly be advised that actions such as overwriting any files or forcibly changing anything on your machine should be done after giving a careful consideration to all aspects and dependencies of your projects and applications.
Reinstalling Python 2 via Homebrew can sometimes present a few issues. Let’s delve into those and unravel them one by one:
I. Installation Issues due to Old Versions
Sometimes, having old versions of Python on your system can interfere with the installation process. Uninstalling all these versions is an effective way to ensure that conflicts don’t arise while reinstalling.
brew uninstall --ignore-dependencies python@2 brew cleanup
The above commands first uninstall Python 2 and then perform a clean-up operation removing any remaining files or links which could potentially cause problems during reinstallation.
II. Permission Errors
In some scenarios, you may encounter permission errors during your installation. It may be due to Homebrew not having the required permissions to write in the relevant directories. Use the following command to give necessary access:
sudo chown -R $(whoami) /usr/local/Cellar
‘chown’ is used to change ownership of files and folders, while ‘-R’ is for recursive operation i.e., it’ll apply the changes for all interior directories and files too. The function ‘whoami’ returns username of the current user.
III. Issues Due to Outdated Homebrew
If you’ve not updated your Homebrew for quite some time, you might face some issues since package details keep changing with time. You can update your Homebrew using:
brew update
IV. Problems with PATH Variable
The PATH variable helps your system locate the executable files for different applications. If Python’s location is missing from your PATH, the installation might face certain issues. Here are the commands to adjust PATH just right:
echo 'export PATH="/usr/local/opt/python@2/bin:$PATH"' >> ~/.bash_profile source ~/.bash_profile
First command adapts PATH to include Python 2 bin directory, then the next one reloads your bash profile so adjustments take immediate effect.
After resolving these common issues, go ahead with a smooth sailing installation of Python 2:
brew install python@2
Remember, Python versions evolve rapidly and various packages get deprecated over time as higher versions roll out. Always stay updated! You may want read further on Homebrew and Python.
Please ensure you are aware of potential security risks before installing lower version of python. Might want revisit any possible ethical ramifications if the application/software ends up being public-facing.
If the issue persist after this resolution process, consider reaching out for professional help or visit a trusted developer forum such as StackOverflow.
Upon successful reinstallation of Python 2 using Homebrew, you would want to verify that the installation is functioning as expected. This process can comprise primarily of post-install verification checks, which are crucial for ensuring that your code environment is set up correctly and that your Python@2 interpreter from Homebrew is running without hitches.
Firstly, it is paramount to confirm the version of Python installed on your system by running the following command in your Terminal:
python --version
The output should indicate the version of python on your computer. If Python@2 was installed successfully via Homebrew, the version should be:
Python 2.x.x
Moving forward, one may also perform further checks to confirm the paths are correctly pointing to Python@2. To check this, use the command:
which python
This should output a file path ending with a directory like “/usr/local/bin/python”. This is where Homebrew has installed Python.@2
Next, it’s recommended to verify your
SITE_PACKAGES
directory. It is the location where Python installations store their libraries. Querying it helps ensure Python packages will install in the correct location. The following command can be used in your terminal for querying it:
python -m site
This outputs a list of paths that Python checks for modules. One of them should be something akin to ‘/usr/local/lib/python2.X/site-packages’, indicating the expected Homebrew location. Again, if you see this, it’s a good sign that your Python@2 environment is set up right.
On top of all these, you may want to ensure that pip is correctly installed alongside Python2. Pip is a package manager for Python and can be checked with the command:
pip --version
This kind of response lets us know the pip was installed from the correct Python version:
pip X.x.x from /usr/local/lib/python2.x/site-packages/pip (python 2.x)
By thoroughly verifying our Python environment after a Homebrew reinstall, we lay the foundwork for smoother debugging and overall coding experience. Check out Homebrew’s official documentation for more details about Python and Homebrew.
Remember, while it might seem time-consuming, setting your coding environment right at the beginning saves both headaches and time downstream.As a professional coder, I am here to shed light on how you can maintain your Python@2 Installation through Homebrew and pivot it strategically towards elucidating the steps to reinstall Python@2 from Homebrew.
First off, maintaining your Python@2 requires regular updates which are beautifully handled by Homebrew. Notably, Homebrew is a package manager for Mac that simplifies the installation of software on Apple’s macOS operating system. Let’s jump straight to how you can use Homebrew to update or maintain your Python@2 installations.
# Updating Python@2
Keeping Python@2 updated is essential not only for the sake of using new features but also for proper security measures. Here is the simple code you need to apply in your Terminal:
brew update brew upgrade python@2
However, please be advised that Python 2 has been officially discontinued as of January 1st, 2020. It, therefore, implies that Homebrew has stopped providing support for Python@2; hence there will be no further updates available moving forward. It doesn’t mean you can’t keep using it though, just don’t expect any updates or patches.
Now, since Python@2 might sometimes be finicky and refuse to cooperate as anticipated, reinstalling might be your only viable option left.
# Reinstalling Python@2 Using Homebrew
Let me now take you step-by-step on how to reinstall Python@2 using Homebrew. This process only occurs after you uninstall Python@2, and this can be done through the following commands:
# Uninstall Python@2 brew uninstall --ignore-dependencies python@2 # Clean up remains of previous python versions if any brew cleanup python@2 # Install Python@2 brew install python@2
These commands will execute the uninstallation, cleaning up, and reinstallation of Python@2 successfully.
Remember though, while you can still use Python@2 the above code may not work due to Homebrew discontinuing support for Python@2. In that case, your best option would be to upgrade to a newer version of Python.
Above all, ensuring seamless programming and protecting your productive uptime strongly depends on whether your Python@2 installation is well maintained. Well, remember what I said earlier that regular updates are the secret? Yes! That hasn’t changed. Go ahead and utilize Homebrew to simplify these processes for more dependable functioning.
For more information related to updating and installing packages with Homebrew, I recommend checking its official documentation.
The code snippets provided are based on bash shell, one of the popular shell used in many Linux distributions. If you are using other shells (ex: fish, zsh), you might have to adjust the commands accordingly. Since shell scripting is out of this context, for an overview of shell scripting, follow this tutorial.Reinstalling Python@2 from Homebrew is an essential skill for any developer working with older code bases. This process involves uninstalling the current version of Python@2, cleaning up any leftover files, and then reinstalling the fresh copy of Python@2 via Homebrew. Here’s how you do it:
brew uninstall --ignore-dependencies python@2 brew cleanup brew install python@2
Should you run into any problems during the reinstallation of Python@2, it can often be useful to update Homebrew and check for any system errors:
brew update brew doctor
Remember: When working in a professional development environment, always backup your work before making changes to your programming languages or tools.
For further troubleshooting, refer to the Homebrew FAQ page. It offers a comprehensive guide on how to resolve common issues associated with Homebrew.
Now let’s break down these commands:
1.
brew uninstall --ignore-dependencies python@2
: This command uninstalls Python 2, ignoring dependencies that maybe be linked to Python 2 in order to prevent them from being uninstalled as well.
2.
brew cleanup
: Once Python 2 has been uninstalled, this command cleans up any leftover files.
3.
brew install python@2
: After cleanup, this command reinstalls Python version 2 from Homebrew.
By following these steps, you should be able to successfully reinstall Python@2 using Homebrew, ensuring your system is ready for any project requiring this specific version of Python.
| Commands | Description |
|---|---|
brew uninstall --ignore-dependencies python@2 |
This command uninstalls Python 2, ignoring dependencies. |
brew cleanup |
This command cleans up any leftover files post uninstallation. |
brew install python@2 |
This command reinstalls Python version 2 from Homebrew post uninstallation and cleanup. |
Please note that Python 2 has officially been retired and is no longer being updated for anything other than necessary security patches. As such, developers are encouraged to migrate their projects to Python 3 wherever possible. If your project still requires Python 2 for some reason, give careful consideration to the potential security implications and make sure you’re planning for eventual migration in future. For more information about transitioning from Python 2 to Python 3, visit this Python Enhancement Proposals (PEP) guide.
By maintaining an up-to-date knowledge base on utilities like Homebrew, you can minimize downtime, improve overall efficiency, and ultimately develop better, more secure applications. Stay tuned for more coding tips and tricks.