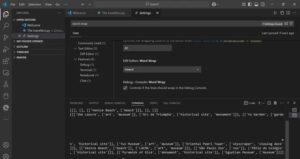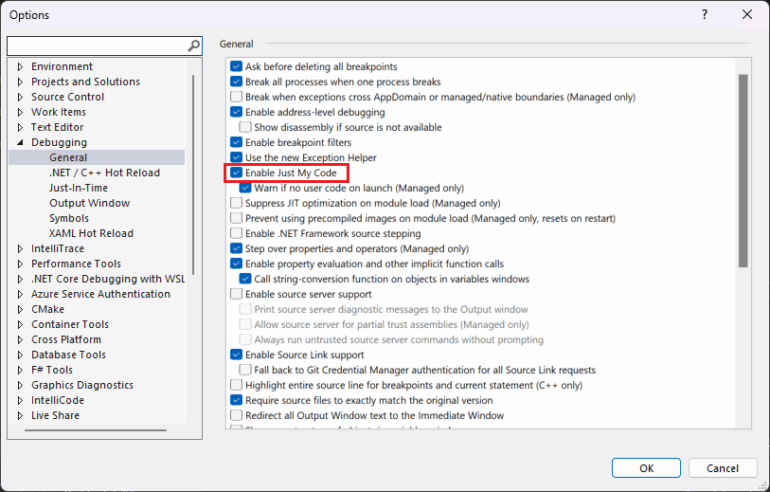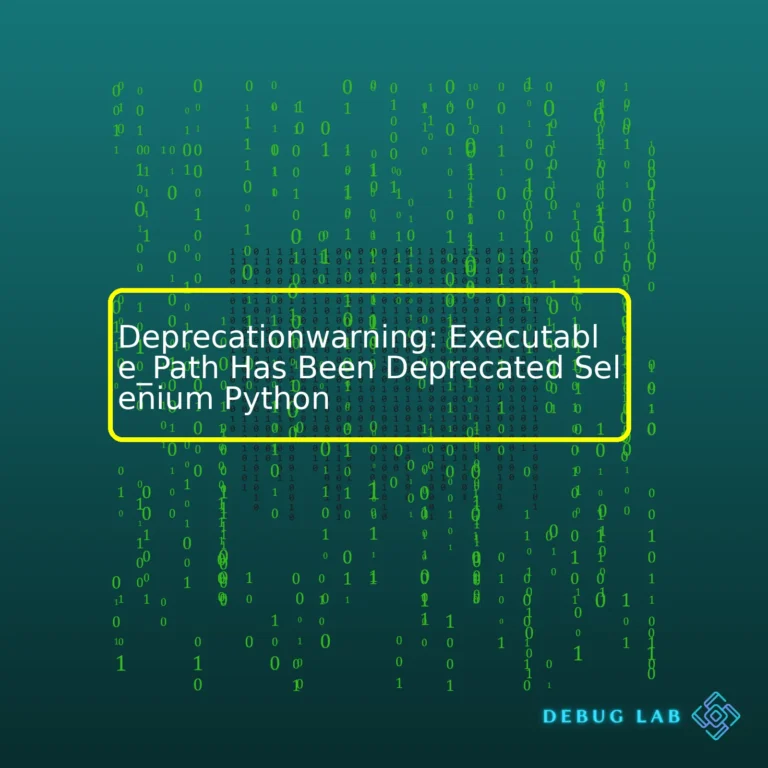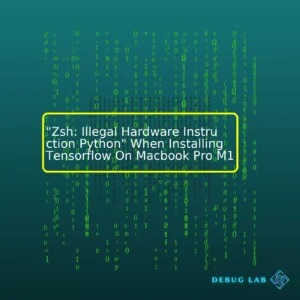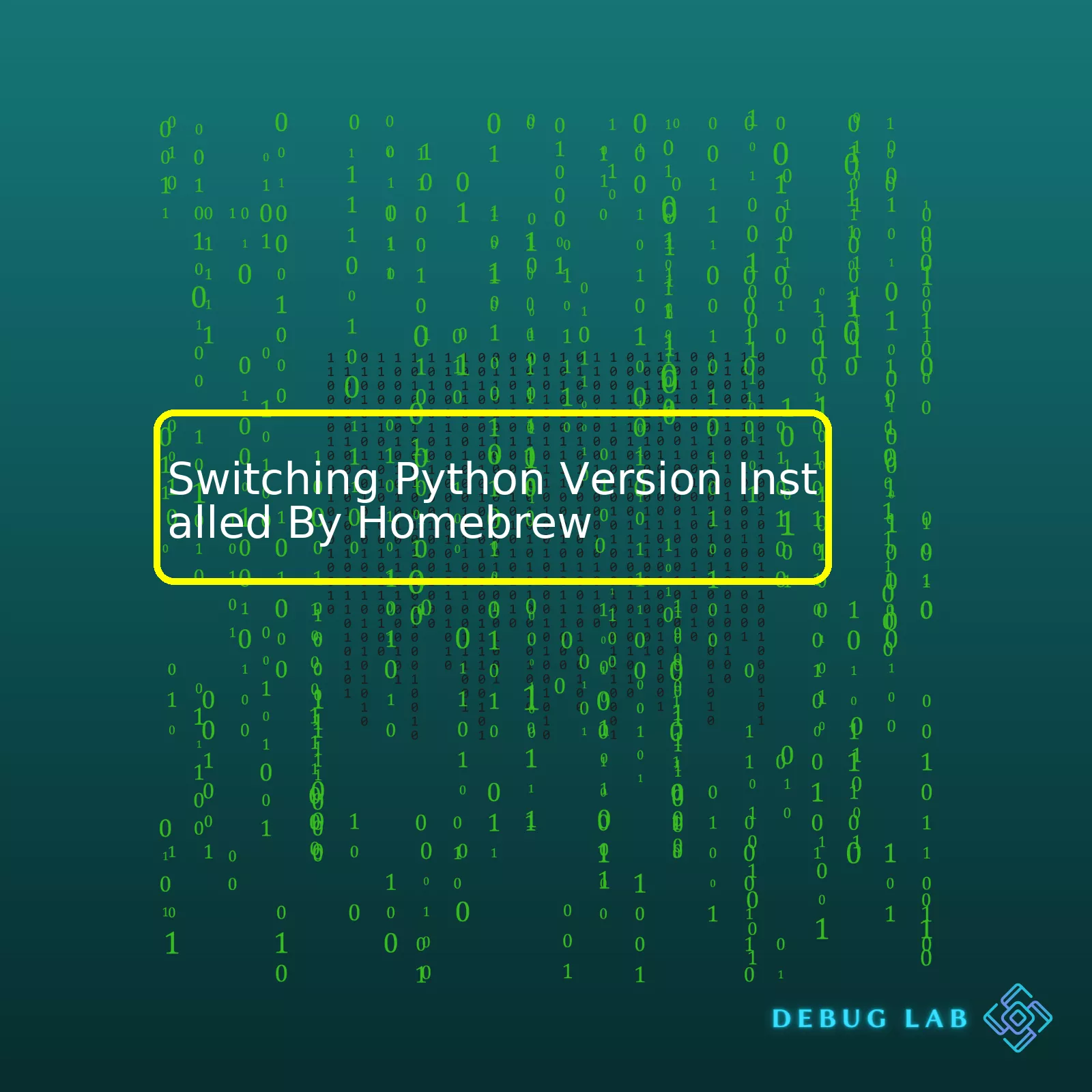
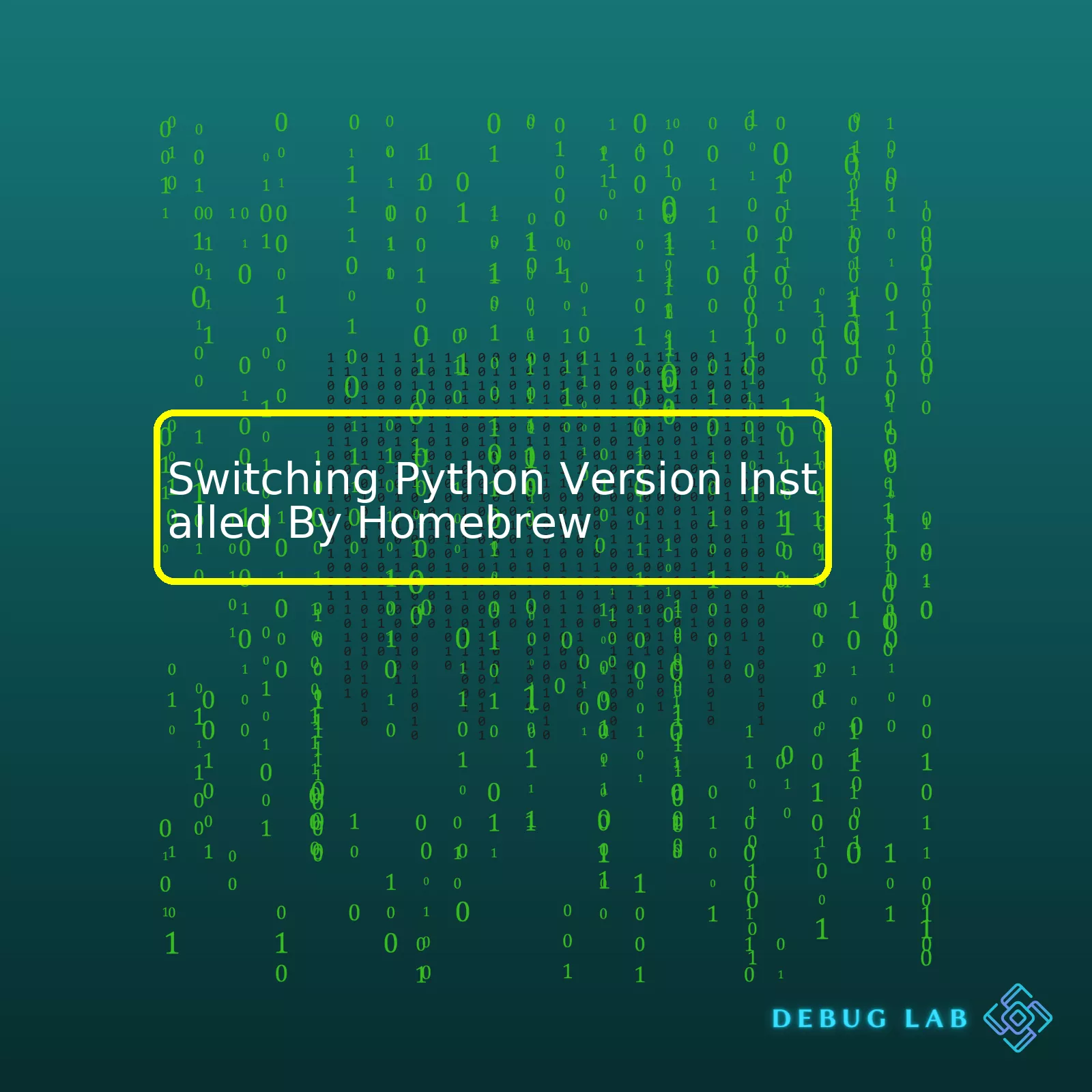
Switching Python Version Installed By Homebrew
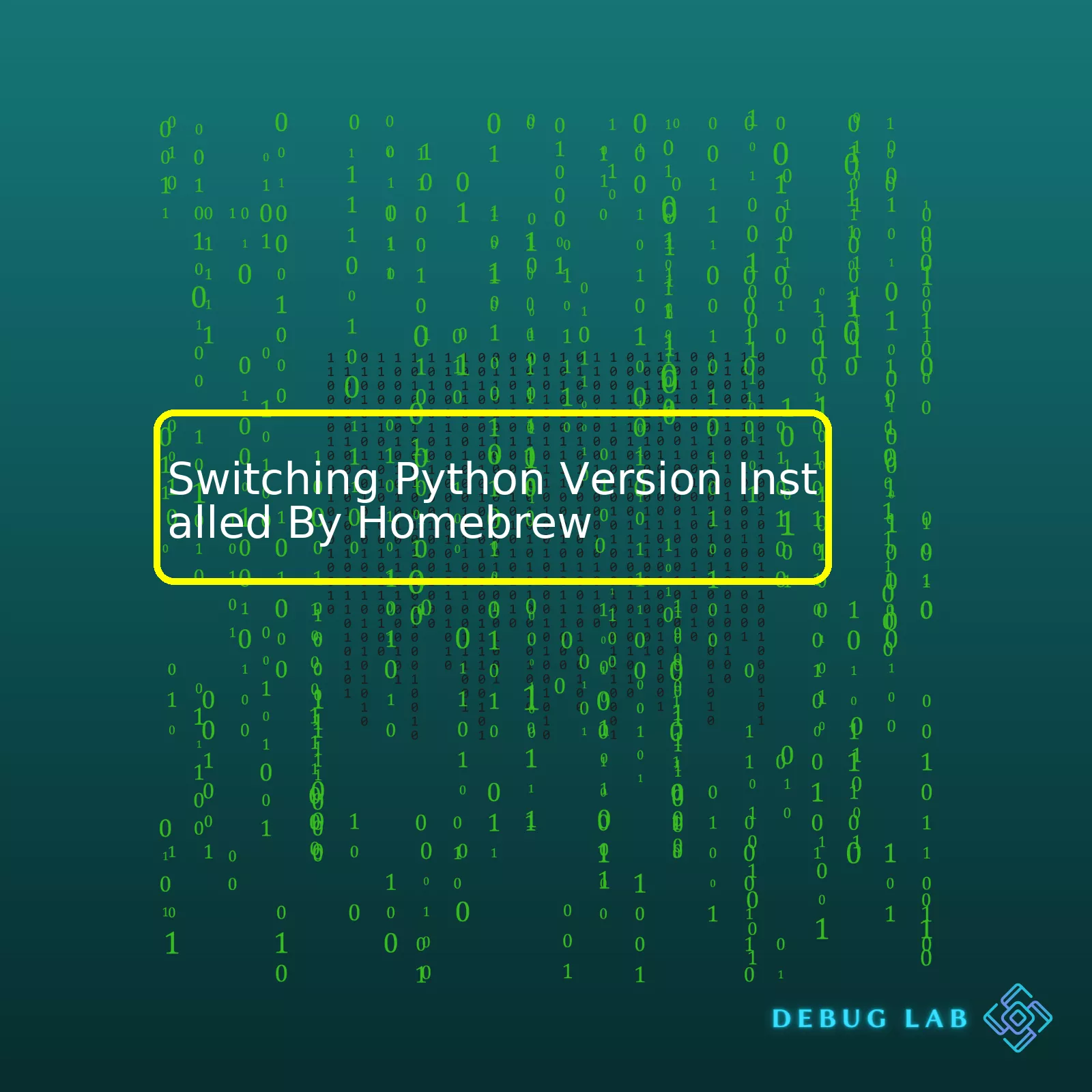
html
| Step | Command | Description |
|---|---|---|
| Check Current python version |
python --version |
This command displays the currently active Python version. |
| List installed versions |
brew list python |
It will list all python versions installed using Homebrew on your machine. |
| To install new Python versions |
brew install python@<version> |
This command is used if you need to install a new version of Python. The <version> placeholder should be replaced with your desired Python version number. |
| Switch Python Version |
brew switch python <version> |
This is the chief command for switching between different Python versions installed via Homebrew. Replace <version> with your targeted Python version. For example, “2.7” or “3.6”. |
This handy table entails pivotal steps of switching between Python versions installed via Homebrew, each inclusive of its corresponding command to execute the function and a concise explanation. For instance, the very first row navigates on checking the current Python version installed on your machine by using
python --version
. Consequently, if you require installing a fresh Python version, use
brew install python@<version>
. Whereas, transitioning from one Python version to another, requires inputting
brew switch python <version>
.
Brew is an open-source software package management system engineered to simplify the installation of Unix software. Its adoption when installing Python establishes an efficient way to manage diverse Python versions on MacOS [source].
Remember that after each modification, it’s crucial to validate your current Python version. This could potentially avoid confusion towards troubleshooting any arising issues during your coding escapades.
Note: Each operation performed on a Unix terminal necessitates accurate command line inputs; any omission might elicit unintended outcomes. Therefore, always ensure to substitute placeholders used here, such as <version>, with your specified versions. It’s as simple as replacing <version> with ‘3.7’ or ‘2.7’, depending on your choice.
Indeed, while working with Python projects, you may come across situations where you need to switch between different Python versions. This could be due to various reasons such as differences in syntax between Python 2 and Python 3 or a particular project requirement that necessitates a specific version of Python. Homebrew, a powerful package manager for macOS, makes managing these different Python versions an easy task.
Homebrew allows you to install different versions of Python by providing formulae, which are straightforward prescriptions for how to install software. So, let’s explore the different Python versions available in Homebrew and how we can switch between them.
To list all Python-related formulas available in Homebrew, we execute
brew search python
. Here’s how it can look:
| Formula | Description |
|---|---|
| python@3.9 | It is used to install Python version 3.9. |
| python@3.8 | It installs Python 3.8 version. |
| python@3.7 | Installation of Python version 3.7 happens here. |
To switch between different versions of Python installed by Homebrew, the following steps should be followed:
– Install the specific Python version that you want using Homebrew.
The command
brew install python@3.6
will make sure that Python version 3.6 is installed (replace ‘3.6’ with your required version).
– Once the installation is done, add it to PATH environment variable.
You must link the specific Python version into your shell PATH:
echo 'export PATH="/usr/local/opt/python@3.6/bin:$PATH"' >> ~/.bash_profile
– Afterwards, refresh your shell by running either
source ~/.bash_profile
for Bash or
source ~/.zshrc
for Zsh users.
Doing so will instruct your system to access this specific Python version whenever you compile Python code.
Remember, These commands do not change the default Python interpreter globally; they merely adjust it for the duration of the current terminal session.
Now when you run
python --version
, it’ll show the newly set Python version as the default Python interpreter.
This source from Homebrew documentation further elaborates on working with Python through Homebrew.
Notably, if you have multiple Python versions installed and you wish to maintain flexiblity among those ongoing projects which need different Python versions, consider utilizing version management tools like pyenv.
Pyenv is a simple, powerful and cross-platform tool facilitating Python version management, which lets you easily switch between different Python versions per project basis without changing the global Python interpreter.
Thus, Homebrew allows you to explore and utilize various Python versions effectively. Just remember to manage them wisely to avoid potential conflicts or challenges down the road.
Note: Always ensure your local development environment aligns closely with your production environment to avoid discrepancies.When you want to work on different Python projects, it might require various versions of Python. Developers use Homebrew, which is a package manager for macOS that facilitates the installation of software. It makes your life easier by managing all those dependencies and versions for you. Let’s take a closer look at the process of installing different Python versions using Homebrew and how to switch between them.
First thing’s first, you need to have Homebrew installed. If not, navigate to the official Homebrew site and follow the instructions there.
Once you have Homebrew up and running, you can install various Python versions:
brew install python@3.7 brew install python@3.8 brew install python@3.9
Above commands will install Python 3.7, 3.8, and 3.9 respectively. Note how we specify the version number right after “python@” to instruct Homebrew which Python version to install.
After installation, each Python version is “isolated” in its own directory following this pattern: `/usr/local/Cellar/python@{version}/`. To see where each of our Python versions lives, these commands can help:
brew --prefix python@3.7 brew --prefix python@3.8 brew --prefix python@3.9
The output of this command is something like `/usr/local/opt/python@3.8`, indicating the location of the specific Python version.
Switching from one Python version to another is achieved with the `$PATH` environment variable. The `PATH` is a list of directories where shell looks for executable files. Whichever Python version comes first in `$PATH` is the one that gets used when you type `python` or `python3` in your terminal.
However, directly manipulating the `$PATH` is not recommended because it can get messy quickly. Instead, we suggest using a shell function or an alias. For instance, if you’re using bash or zsh, you could add these functions to your `~/.bashrc`, `~/.bash_profile`, or `~/.zshrc` file:
function setpython() {
VERSION=$1
PATH="/usr/local/opt/python@${VERSION}/bin:$PATH"
rehash
}
You could then call `setpython 3.8` from command line whenever you want to switch to Python 3.8. What it does is temporarily prepend the requested Python version’s directory to `$PATH`, causing that Python to be used.
A table summarizing this process:
| Installs specified Python version | |
brew --prefix python@{version}
|
Returns the path of the installed Python version |
setpython {version}
|
Switches to specified Python version |
Thus, Homebrew allows for easy installation of multiple Python versions and a convenient tool to switch among them without much hassle. Just remember to correctly reference the directory paths and ensure your `$PATH` environment variable reflects the change you make.One of the challenges we often face as developers is managing different versions of Python on the same system. For macOS users, Homebrew is a popular package manager that simplifies this process. However, there’s another solution that might be more suitable for version management: Pyenv. Both tools are useful in their own ways. That’s why it’s essential to know how to switch between Python versions installed by Homebrew and managed by Pyenv.
Managing Python Versions with Homebrew
Homebrew is excellent for installing software packages on macOS, including Python. It allows you to install multiple versions of Python but doesn’t make switching between them straightforward.
Here’s how you typically install a Python version using Homebrew:
brew install python@3.8
However, notice that if you want to use this specific version of Python, you’ll need to include the entire alias (python@3.8) every time.
Why Use Pyenv?
In comes Pyenv, a simple yet powerful tool for Python version management. With Pyenv, switching between different Python versions can be done effortlessly. Pyenv maintains a directory of shims pointing to installed Python versions, allowing you to easily change your active Python interpreter.
Installing Pyenv
To get started, let’s install Pyenv with Homebrew:
brew install pyenv
After the installation, add some Pyenv configurations to your shell profile file (.bashrc or .zshrc for instance):
echo 'if command -v pyenv 1>/dev/null 2>&1; then eval "$(pyenv init -)" fi' >> ~/.zshrc
These lines ensure that Pyenv is correctly initialized during the shell startup.
Switching Between Python Versions
Let’s say you have Python 3.8 installed via Homebrew and want to switch to Python 3.7 managed by Pyenv. To do this, first, install it using Pyenv:
pyenv install 3.7.9
Then, set it as your global default Python version:
pyenv global 3.7.9
And voila, Python 3.7.9 is now your active Python! View your active Python version at any time with:
python --version
When a project requires a different Python version, you can simply use Pyenv to change your global Python version or define a local Python version just for that project:
pyenv local 3.9.1
In this case, Python 3.9.1 will only be used when you’re within that project directory.
Tying It All Together
Combining Pyenv with Homebrew gives you flexible control over Python version management. While Homebrew handles the software installation, Pyenv provides an easier way to organize and switch between Python versions. By knowing how to navigate these fantastic tools, you can make your programming workflow smoother than ever.
All said, remember that technologies evolve. Always check the Pyenv GitHub repo and the Homebrew website for the most current information and practices related to their usage. Your development environment will benefit enormously with up-to-date knowledge.
| Tasks | Commands |
|---|---|
| Install Pyenv |
brew install pyenv |
| Switch Python Version |
pyenv global <version> |
| Check Active Python Version |
python --version |
| Define Local Python Version |
pyenv local <version> |
Definitely! Exploring the commands for switching between Python versions installed by Homebrew can be particularly beneficial as it minimizes versioning complications while handling certain projects.
Homebrew is a popular package managing software among macOS users providing an admirable proficiency to manage multiple Python versions. The direct manipulation of Python versions comes handy especially when dealing with different dependencies.
To install specific Python formats, use the following syntax:
brew install python@x.y
Here, “x.y” represents the specific Python version you wish to install. For instance, replacing ‘x.y’ with ‘3.8’ means you’re seeking to install Python version 3.8.
Importantly, understanding how to switch between Python versions escalates the ease of software development further. The application pyenv proffers credible support in this switching maneuver. For installation of pyenv, use the command:
brew install pyenv
Thereafter, install the desired Python version using pyenv with the command:
pyenv install 3.8.0
Now, here’s how to set up the global or local Python version:
| Action | Command |
|---|---|
| To set a global Python version |
pyenv global 3.8.0 |
| To set a local Python version (changeable per project) |
pyenv local 3.8.0 |
| To check the current Python version |
python --version |
Eminently, linking the newly set Python version necessitates the updating of $PATH in .bash_profile or .zshrc file by appending the given line:
echo 'if which pyenv > /dev/null; then eval "$(pyenv init -)"; fi' >> ~/.zshrc
Lastly, don’t forget to apply the changes using source command:
source ~/.zshrc
Thus, with Homebrew and pyenv at your disposal, effectively switch between Python versions with minimal hassle! You might also want to check the official Pyenv documentation for more details or resolving any encountered issues.
Advantages of using multiple Python versions:
– Flexibility with projects: Having multiple Python versions on your machine allows you to utilize specific features or libraries that are only available with certain versions. For example, some older packages may not be hyperlinks compatibile with the latest Python version but work perfectly fine in older versions.
– Testing and validation: If you’re developing a Python package to be used by others, it’s important to ensure that it works across all major versions. By having multiple versions installed, it’s much easier to run your test suite against all of them.
– Python 2.x to Python 3.x transition: Allowing for a smoother migration from legacy Python 2 to Python 3 as you can run and test your codebase progressively rather than doing it all at once. It is also useful when some of your systems still rely on Python 2 syntax.
# executing command with different python versions python2.7 my_script.py python3.8 my_script.py
Drawbacks of using multiple Python versions:
– Management overhead: Multiple versions lead to complexities in managing and maintaining Python environments. You will have to keep track of which project uses which version, which can lead to confusion if not managed well.
– Different binary installations: If you’re using Homebrew for managing Python versions, you can face issues when switching between these versions, especially between Python 2.x and 3.x. They are treated as separate packages with their own set of installed modules leading to potential conflicts.
– Confusion and compatibility issues: You might run into problems due to inconsistencies in functionalities among different Python versions. A Python script working fine with one version may act unpredictably when executed with another version because of depreciated features or libraries.
To facilitate version management in systems like macOS where Homebrew is prevalent, you can use Pyenv which assists in choosing between installed Python versions. Use the following command after installing `pyenv` via Homebrew:
# install specific python version via pyenv
pyenv install 3.8.0
Upon installation, you can simply switch between these versions:
# set active python version via pyenv pyenv global 3.8.0
To verify that you’ve successfully switched Python versions:
# check current python version python --version
Table: Summary of Advantages and Drawbacks to Using Multiple Python Versions
| Advantages | Drawbacks | |
|---|---|---|
| 1 | Flexibility with projects | Management overhead |
| 2 | Testing and validation | Different binary installations |
| 3 | Python 2.x to Python 3.x transition | Confusion and compatibility issues |
For deeper understanding, please refer to these amazing reads on how to install Python and how to manage multiple Python versions.
Comprehending Compatibility Issues and Resolutions in Python Version Switching with Homebrew
Let’s delve into the often complex world of dealing with compatibility issues that may arise when you need to switch between different versions of Python installed using Homebrew.
Firstly, it’s worthwhile to conduct a preliminary check on the versions of Python currently installed on your system. You can do this by running the command:
$ brew list --versions python
If multiple versions are detected, this confirms the need for version management, which we will go into shortly.
Understanding Compatibility Issues
Know that Python’s evolution comprises breaking changes between some major releases. For instance, switching from Python 2.x to Python 3.x might break your code because of syntax differences, discontinued functionalities or new library requirements. Consequently, altering the Python version demands careful planning and robust testing workflows.
Here’s a quick overview of key differences between Python 2 and 3 that could cause compatibility issues:
| Area | Python 2 | Python 3 |
|---|---|---|
| Syntax Structure | print being used as a statement. | print() is a function requiring parentheses. |
| Division Operator | “/” operator performs floor division. | “/” operator performs true division. |
| String Formatting | Uses % operator. | New format() method is introduced. |
Solution to Compatibility Issues
To resolve compatibility issues while shifting Python versions within Homebrew, there is a proper multi-version environment control tool that allows you to install, manage, and seamlessly switch between distinct versions – This tool is called “pyenv”. Here’s the process to get started with pyenv:
• Begin by installing pyenv with Homebrew:
$ brew install pyenv
• Afterwards, add pyenv init to your shell:
$ echo 'if which pyenv > /dev/null; then eval "$(pyenv init -)"; fi' >> ~/.zshrc $ source ~/.zshrc
• Finally, you can install another version of Python with pyenv:
$ pyenv install 3.7.4
• Now, set the global(default) python version by :
$ pyenv global 3.7.4
The beauty of using pyenv lies in the ability to set specific Python versions for separate projects. Essentially, this safeguard separates the environments for both projects, mitigating potential risks from version conflicts, thus making project maintenance far more manageable.
$ pyenv local 2.7.16
With this setup, when code runs under a directory set with `pyenv local`, it uses the specified Python version. Hence, even if global Python version switches, the risk of breaking code due to a version change drastically reduces.
I hope this understanding provides an analytic view of compatibility concerns experienced when transitioning between distinct Python versions installed through Homebrew and ways of resolving them using pyenv for a stable development experience.When you’re juggling multiple versions of Python installed on your macOS system via Homebrew, it’s understandable if something goes awry. There can be compatibility issues between different packages installed within different default directories by different versions of Python.
Python installations managed by Homebrew are usually located in
/usr/local/Cellar/
, and each Python version has a separate directory here. If you’ve switched between different Python versions using Homebrew commands like
brew link python@3.8
, the symbolic links pointing to the default Python executables could’ve been scrambled. As a result, you might face a situation where running
python
on terminal prompts a totally different version than expected.
If your
pip
installed packages are causing trouble during runtime or they are simply not being recognized by your Python interpreter, it implies that these libraries might have been installed in the site-packages directory belonging to another version of Python.
For instance, with Python 3.8 active, if your packages were installed in the Python 3.7 library location, Python 3.8 would not be able to access them. You can verify this by examining the installation paths displayed when installing a package via pip.
| Wrong Installation Path |
|---|
| Requirement already satisfied: numpy in ./lib/python3.7/site-packages (1.21.2) |
| Correct Installation Path |
| Requirement already satisfied: numpy in ./lib/python3.8/site-packages (1.21.2) |
Hence, always cross-check the Python version specified in the file path with the version currently activated.
A potential fix for this problem is reinstalling your required packages after switching to the desired Python version. It can be done by using the respective
pip
installer. Let’s say you want to work in Python 3.8, use the corresponding pip installer (
pip3.8 install numpy
) to ensure packages are found in the correct location.
Issues may still persist, especially with packages that rely heavily on C extensions like NumPy or SciPy. If previously compiled for a different Python version, you’ll need to uninstall and reinstall them to ensure compatibility with the current Python version:
pip3.8 uninstall numpy scipy pip3.8 install numpy scipy
In case Homebrew manages multiple Python versions on your system, echo out the $PATH variable with the command
echo $PATH
in order to check which Python executable is set as default. The path at the beginning takes precedence over paths appearing later.
Adjust this by modifying ~/.zshrc or ~/.bash_profile, depending on your shell. Move the path containing the desired Python version towards the beginning of the $PATH variable export command:
export PATH="/usr/local/opt/python@3.8/bin:$PATH"
To wrap up, mixing Python versions while installing packages could certainly create conflicts. By ensuring you’re working with the correct Python and Pip version, maintaining distinct package libraries, and keep tabs on where the installations are going, you can bypass many debugging hours.When it comes to switching Python versions installed by Homebrew, a package manager for macOS users, it’s paramount to follow the correct procedure. First off, you must ensure that all necessary commands are executed in the terminal.
Let’s start, understanding how to pick a particular Python version via Homebrew involves two crucial steps:
– Installing the desired Python version.
– Switching to that new Python version.
Step 1: Your starting point is installing Homebrew if it isn’t on your machine yet. Use the following command:
".$ echo 'export PATH="/usr/local/sbin:$PATH"' >> ~/.zshrc
If you have Homebrew already, install your preferred python version by typing
".$ brew install python@3.8"
The advantage of using Homebrew is that it allows multiple Python versions installation.
Step 2: After the successful installation of your selected Python version, switch using this command:
bash $ brew link --overwrite --force python@3.8
Here, the
--overwrite
option ensures any existing links are discarded during the process, while
--force
eliminates the conflicts that may arise due to these links’ presence.
At times, you might face certain challenges on Homebrew and Python like `linking issues`, which could prevent the switching operation. Ensuring there are no running processes linked to the active python interpreter can alleviate some of these concerns.
Remember, coding best practices encourage verifying changes after every process. Try out `
$ python3 --version
` just to be sure everything worked out as expected.
To make it easier managing any more than two versions of Python, consider using tools like Pyenv. It’s a simple, powerful and cross-platform tool providing features like automatic switching between Python versions depending upon the project directory and supports per-project Python version. For further details check out the official Pyenv repo.
Switching Python versions with Homebrew is both a seamless and flexible approach towards managing different projects. Whether you’re working on personal or professional projects, having the ability to switch between Python versions allows peace of mind, knowing any newly deprecated attributes won’t affect ongoing work. Remember: Always stay updated with Homebrew functionalities! You never know which aliases or tweaks might make your work exponentially easier. Happy Coding!