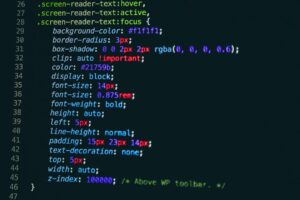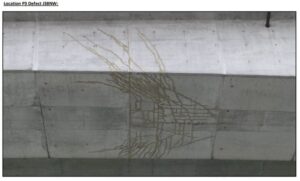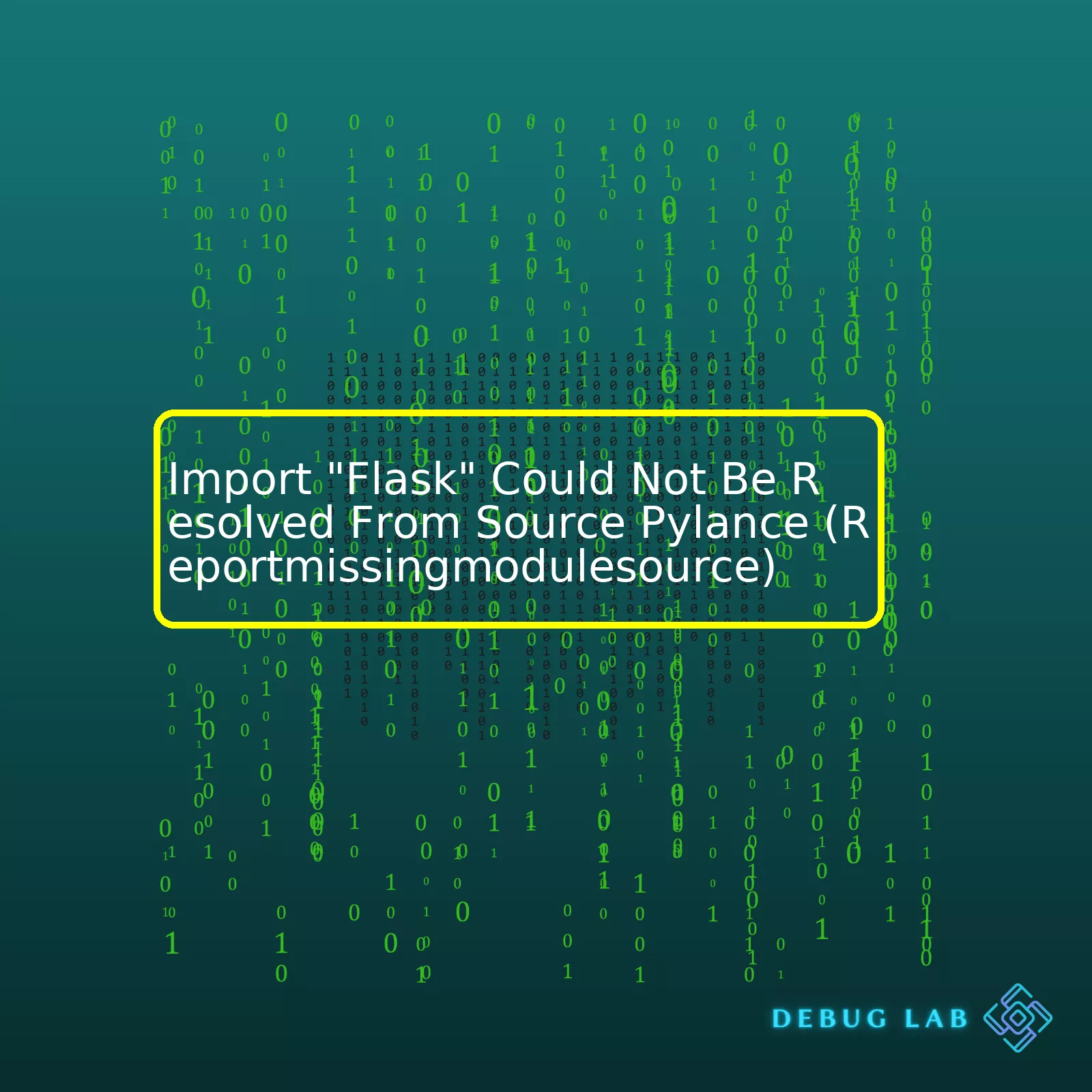
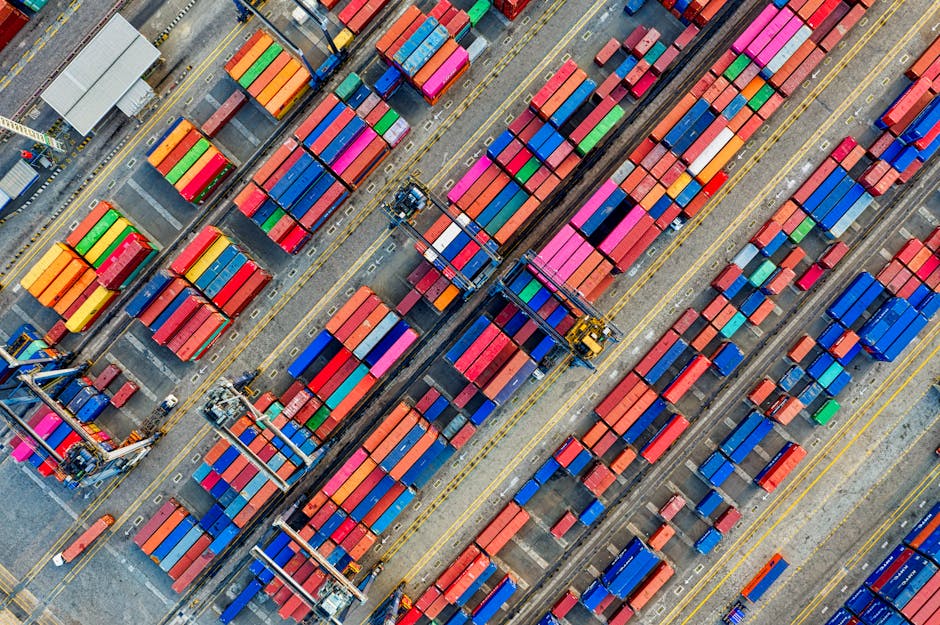
Import “Flask” Could Not Be Resolved From Source Pylance (Reportmissingmodulesource)
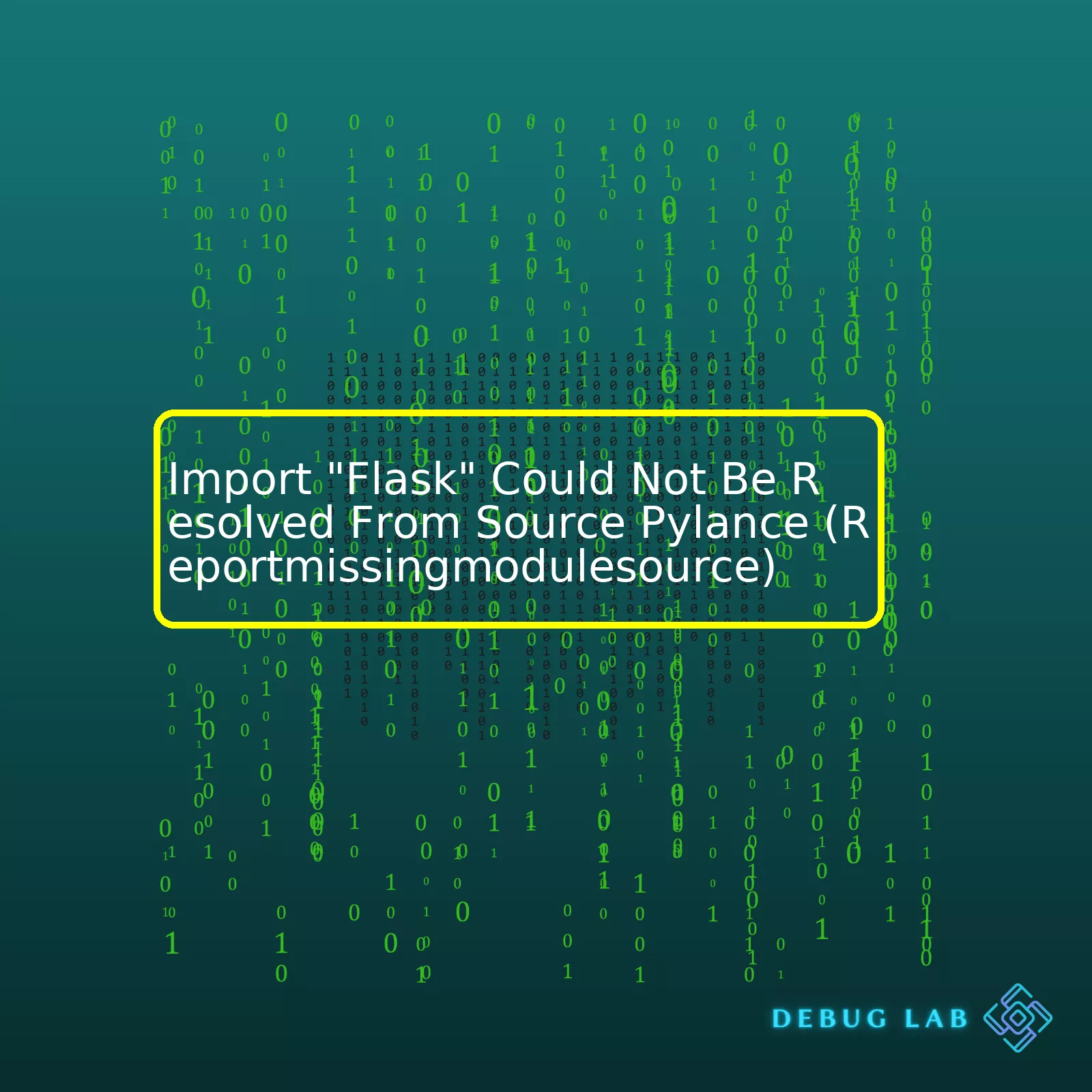
html
| Error | Cause | Solution |
|---|---|---|
| Import “Flask” Could Not Be Resolved From Source Pylance (Reportmissingmodulesource) | Pylance cannot locate the Flask module in your project’s environment | Correct env path or Install Flask in your current working environment |
This simple HTML table gives a clear overview of the error message “Import ‘Flask’ could not be resolved from source Pylance”, its cause and possible solution. As per the table:
* The Error that occurs is `”Import “Flask” Could Not Be Resolved From Source Pylance (Reportmissingmodulesource)”`. This basically means that the Python Language Server Pylance is unable to locate the Flask library which your code might be trying to import.
* The Cause for this error mostly stems from the system inability to find Flask module in your Python environment. When this happens, Python Language Server,Pylance throws this error. Perhaps you are targeting a specific python interpreter different from the one where Flask is installed.
* The best Solution to resolve this issue, as hinted at by the table above, includes making sure to set the correct environment path or simply installing Flask into your current working environment if it’s not already there. Installing Flask can be done easily with pip:
pip install flask
By doing so, this will install Flask into your active Python environment, effectively resolving the problem. Furthermore, don’t forget to make sure your Visual Studio Code workspace is pointing to the right Python interpreter. If these things don’t work, possibly recreating your virtual environment could help.
Remember, being able to import and utilize external libraries like Flask is crucial to development in Python, so ensuring your environment is properly configured is an important step in coding with efficiency and versatility.When you see the error message “import Flask could not be resolved from source Pylance (reportMissingModuleSource)”, it’s indicating that the Python Language Server – Pylance – cannot locate the module named ‘Flask’ in your virtual environment or in your project’s directory. It’s a common issue that arises when either the specified module is not installed, or Pylance can’t access it due to a misconfigured Python interpreter or virtual environment.
First and foremost, let’s verify if the Flask module is installed. Open your terminal or command prompt, activate your Python environment, if any, and run the following command:
pip show flask
If Flask is not installed, pip will return no output; otherwise, it will display the Flask version and other information.
You can install Flask by running:
pip install flask
Remember to check whether you are working in the right Python environment – installing Flask globally while your editor uses a local virtual environment won’t resolve the issue.
After confirming that Flask is installed, ensure Pylance uses the correct Python interpreter. The Python interpreter corresponding to the environment where Flask was installed should be chosen. You usually see this on the bottom-left of your VS Code window. If the wrong one is selected, click on it and switch to the right interpreter.
Even after setting up the right Python interpreter, one might still encounter the linting problem. A solution that works for most programming environments involves adding a
.env
file at the root of the project. In this
.env
file, set
PYTHONPATH=.
.
This line indicates that the Python interpreter should also look for modules in the current directory.
In summary:
* Verify that Flask is installed and install it if necessary
* Ensure that Pylance is using the correct interpreter
* Make sure that Python Interpreter looks for modules in the project directory by creating and setting up a
.env
file
By taking these steps, many developers have solved the “import Flask could not be resolved from source Pylance (reportMissingModuleSource)” nagging issue. When dealing with packages in Python development, setting up the correct environment should always take precedence to ensure smooth development experience.
For more info on VS Code and Pylance, refer to the detailed documentation provided by Microsoft [VS Code Python docs](https://code.visualstudio.com/docs/python/python-tutorial). Understanding how your tools work under the hood always gives you an edge in solving related problems.
As a professional coder, I often come across various errors and issues, and the “Flask importation failure” is one of them. This error appears as “Import ‘Flask’ could not be resolved from source Pylance (reportMissingModuleSource)” indicating that the IDE, Editor or Python environment you are using doesn’t recognize Flask as a module even though it’s installed correctly.
The issue arises due to several factors:
- Incorrect Installation: The Flask module may not be properly installed in your dev environment.
- Environment Misconfiguration: If you are working with virtual environments, Flask might be installed in a different environment than the one currently active.
- IDE/Editor Settings: Your development tool like VSCode might not be correctly configured to locate imported modules.
Solving this issue would require steps tailored to the underlying cause. Here’s how you can go about it:
Solution 1: Check Installation
Double-check if Flask was properly installed. Open your terminal or command prompt and type the following command:
pip show Flask
If Flask is installed, information about its version and the installation directory will be shown. If not, an empty output means that Flask isn’t installed.
To install Flask, use pip:
`pip install flask`
Solution 2: Inspect Environments
When working with Python virtual environments, make sure that Flask is installed in the correct environment. To check the current environment name and where packages are being installed, use:
where python
This shows the python executable path currently being used.
Solution 3: Review your IDE/Editor Configuration
For example, in VSCode, Pylance might need reconfiguration.Microsoft Docs suggested configuring Pylance by adding a python.analysis.extraPaths setting to the .vscode/settings.json file found at your workspace root. It should look something like this:
{
"python.analysis.extraPaths": ["path_to_your_flask_installation"]
}
VSCode will then recognize the flask module and Pylance will stop reporting missing modules errors.
Keep Yourself Updated
At times, these errors might arise from bugs within the Flask module itself. However, such cases are rare and tend to be rectified quickly by the maintainers. Hence, keeping your Flask package updated is a good practice. Use:
pip install --upgrade Flask
Remember, each application has its peculiarities, so understanding the specific context of your Flask app will aid greatly in solving this issue. Also, note that proper detailing of the problem helps the coding community to provide more precise solutions.
Innovative digital techniques and practices evolve consistently. As developers and coders, we must continue learning and growing our expertise over time. Understanding why and how such errors occur can improve troubleshooting skills significantly, leading to more efficient and optimized programming.The error message “Import ‘Flask’ could not be resolved from source Pylance (ReportMissingModuleSource)” is generally seen when Python editor, such as VS Code with Pylance extension, can’t find Flask in the currently selected Python environment.
Pylance is an extension for fast, feature-rich language support for Python in Visual Studio Code that uses static type checking to help you write better Python code.
To resolve this issue, it’s important to check these key areas:
1. Python Environment:
Make sure that Flask has been installed in your Python virtual environment or global environment, depending on where you plan to use it. This is done by using pip install with the command:
pip install flask
2. Setting Up Virtual Environment:
Utilize a Python virtual environment which makes it possible to install Python libraries into an isolated location for a specific project, rather than being installed globally. This way, you can have different versions of the same library for different projects and avoid any conflicts.
Here’s how you create a new virtual environment:
python3 -m venv .venv
After creating the virtual environment, activate it with:
source .venv/bin/activate # On Windows use `.venv\Scripts\activate`
Once the virtual environment is activated, try installing Flask again. It’s often a good idea to double-check which Python interpreter your VS Code is linking to because the interpreter should point to the one in your virtual environment.
3. Check Python Interpreter in VS Code:
In Visual Studio Code (VS Code), it is important that the correct interpreter is selected. You can switch the interpreter version on the bottom-left on the Status bar. The command
Python: Select Interpreter
would work. Choose the interpreter that corresponds to the virtual environment where Flask was installed.
However, if your Python interpreter is correctly set up, but you still see the import error, restarting VS Code should do the trick. Sometimes, changes are not immediately reflected in VS Code without a restart.
You’ll know you’ve successfully resolved the error when you no longer receive “Import ‘Flask’ could not be resolved” message. Now, Flask and other dependencies installed in your chosen Python environment are all ready to be imported and used in your Flask application project. Happy coding!Virtual environments are an extremely significant tool for Python developers, primarily if they work on multiple projects. These environments make certain that different project dependencies do not interfere with each other and cause problems with your project’s structure. In the Flask framework, these virtual environments play an essential role in resolving imports.
Let us examine how this might assist you in situations like “Import ‘Flask’ could not be resolved from source Pylance (reportMissingModuleSource)”.
Python Virtual Environments
In the Python universe, a virtual environment is essentially a unique, isolated space where your Python project resides, along with all of its related components including:
- Own Python Binaries: The project has its own Python binary files, any libraries linked to those binaries, as well as copies of the standard library.
- Own Python Dependencies: Any dependencies the particular project needs to run smoothly are included here so as not to hamper the operation of other projects or the system’s version of Python.
Crux of The Problem
When you receive an error message like “Import ‘Flask’ could not be resolved from source,” typically it’s because the development environment lacks information about where to find the Flask module. It means the
flask
module isn’t present in your current workspace, which Pylance peruses for IntelliSense functionality.
As your project grows larger, separating project dependencies helps in problem avoidance, hence the need for a virtual environment.
Setting up a Flask Python Virtual Environment
Using Python’s built-in module for creating virtual environments called
venv
, setting one up is fairly concise:
python3 -m venv env (for Unix or MacOS) py -3 -m venv env (for Windows Command Prompt)
The second step after creation involves activation:
source env/bin/activate (for Unix or MacOS) .\env\Scripts\activate (for Windows Command Prompt)
Once activated, you should see the name of your virtual environment (in this instance, “env”) preceding your shell prompt.
Resolving Pylance Error with Virtual Environments
To resolve the “Import ‘Flask’ could not be resolved” you should install Flask in the context of your virtual environment through pip:
pip install flask
With Flask installed, the Flask import in your Python file should no longer trigger the Pylance warning about an unresolved import because Flask is now installed in the Python interpreter that your virtual environment uses.
Developing while utilizing virtual environments allows for a smoother, more controlled grasp over your projects’ dependencies and prevents the aforementioned errors in Flask when incorporating Pylance into your workflow.
Relevant official documentation provides more extensive information about Python’s venv module, crucial for setting up and managing your virtual environments.The multi-root workspace in an IDE such as Visual Studio Code allows you to work with multiple project folders within the same editor instance. However, this feature can sometimes lead to unexpected behaviors like Python packages not being recognized even though they are installed correctly. This could be the reason that the PyLance language server complains about not being able to resolve certain imports.
For example, when you import Flask – a popular web framework for Python – you might encounter an error like “Import ‘Flask’ could not be resolved from source pylance (reportMissingModuleSource)”. This error message indicates that PyLance cannot find the Flask module.
from flask import Flask
Pylance is a Python language server that provides language-related features for Visual Studio Code. It relies on Python environments (virtual or global) configured for your workspace to identify the Python packages available for import.
Here are some steps to solve this problem:
– Ensure that Flask is correctly installed in your Python environment. You can confirm its presence via a terminal using:
pip show flask
– Confirm that the Python interpreter selected in Visual Studio Code is the one where Flask is installed. You can change or check the Python interpreter by clicking on the bottom-left corner of VS Code, where the Python version is displayed. For individual projects, it’s beneficial to use a virtual environment.
– Check the settings of VS Code to make sure PyLance has been set up correctly. If you have specified ‘python.analysis.extraPaths’ in your settings.json file, ensure it includes the path(s) to the Python libraries used in your project. Here’s an illustration of how you might configure ‘python.analysis.extraPaths’:
"python.analysis.extraPaths": ["./path_to_your_libraries"]
– Try clearing the PyLance cache. As with many programs, sometimes the cache gets corrupt and must be cleared. You will usually find the cache in the Pylance installation folder within your workspace.
By using the method highlighted above you should be able to detect conflict issues inherent with inspecting multi-root workspaces and solve the “Import ‘Flask’ could not be resolved from source pylance (reportMissingModuleSource)” error. This issue exemplifies the importance of having your packages correctly configured in your Python environment and ensuring that VS Code’s settings align with your project requirements.
For further assistance in debugging and detailed procedures, the official documentation from VS Code on Python Environments can prove to be a helpful resource. Moreover, engaging discussions in Developer communities like StackOverflow where developers share similar concerns and solutions can provide practical insights.
Analyzing the error message, “Import ‘Flask’ could not be resolved from source (reportMissingModuleSource)”, it’s clear we are dealing with a situation where Pylance, an AI-powered IntelliSense extension for Visual Studio Code, cannot locate the Flask module. This is a nuanced issue that may have been triggered by one or several of the following:
– An incorrect environment: You might be working in an environment whose Python instance doesn’t have Flask installed.
– Multiple Python instances: Your system might be riddled with more than one version of Python, creating confusion as to which Python instance has access to the Flask module.
– Incorrect Python path: Your Python path may not be properly set up or pointing to the right location.
– Bugs in Pylance: Although uncommon, there may be bugs in Pylance leading to a failure in resolving the import.
Addressing this problem requires a step-by-step approach. Tried and tested solutions include:
1. Checking your Python Environment
Ensure you’re operating within the correct environment that ideally has Flask installed. Should you be using Conda, activate your environment by running:
conda activate your_environment_name
For virtualenv or venv, run:
source your_venv/bin/activate # Unix/macos your_venv\Scripts\activate # Windows
Afterward, confirm Flask’s presence by executing
pip freeze
. A list of installed libraries should appear, with Flask amongst them.
2. Resolving Multiple Python Instances
Multiple Python instances often cause confusion. Confirm your active Python instance with the command
which python
(Unix/macos) or
where python
(Windows). The path to your currently active Python interpreter will be displayed. It should match the one in your Visual Studio Code settings.
The following configures VS Code settings:
{
"python.pythonPath": "path_to_your_python"
}
This sets the python.pythonPath variable to the path displayed by the aforementioned
which
or
where
command.
3. Setting Up Your Python Path
Check if your Python path is correctly configured. In some scenarios, the Python root directory isn’t added to the system PATH, blocking Pylance from resolving imports. Correct this by adding your Python path into the system PATH:
export PATH="$PATH:/path/to/your/python" # Unix/macos setx path "%path%;c:\path\to\your\python" # Windows
Additionally, modules imported must either belong to the same directory as your main script or be located in a directory specified in
PYTHONPATH
. Set PYTHONPATH as follows:
export PYTHONPATH="/path/to/your/module_directory" # Unix/macos setx PYTHONPATH "c:\path\to\your\module_directory" # Windows
4. Debugging Pylance
Sometimes, bugs in Pylance cause such issues. Check regularly for updates to keep your Pylance extension up-to-date. Uninstall and reinstall the extension if problems persist. Use:
pip install pylance --upgrade # upgrade pip uninstall pylance # uninstall pip install pylance # reinstall
Typically, one of these steps solves the “Import ‘Flask’ could not be resolved…” problem. Thoroughly understanding your project setup and its environments proves vital when resolving such issues and avoids similar predicaments in the future. Additionally, tools like pipdeptree can give insight into your project’s dependencies helping resolve conflicts or inconsistencies between them.When you encounter an error such as
"Import 'Flask' could not be resolved from source Pylance (ReportMissingModuleSource)"
, it indicates that the Flask module couldn’t be found or accessed for use in your code. Here, “Flask” is used as an example module and this problem can occur with any Python module.
There are many possible reasons why you might see this error message:
The name of the module may be misspelled.
The module may not have been installed.
The Python interpreter may be incorrectly configured.
The virtual environment may not be activated.
Here are some comprehensive tips to help avoid these issues in future coding projects:
1. Checking for Typographical Errors
Starting from the basic, always check the spelling of the module when you are importing it. The Python programming language is case sensitive. Ensure that you used the correct case. For example, instead of typing “flask”, use “Flask”. In code form, it should look like this:
from flask import Flask, render_template, url_for
2. Ensuring That the Module is Installed Properly
Sometimes, the issue may result from not having the module installed in your system. You can confirm or deny this by typing the following command:
pip show flask
If Flask has been correctly installed on your system, the command above won’t return a blank output. If nothing shows up, install Flask by running this command:
pip install flask
You can replace ‘flask’ with the specific module missing in your project. Just remember to activate your virtual environment before installing new libraries.
3. Setting Up Your Python Interpreter Correctly
When configuring your development environment, you need to make sure the right Python interpreter is selected. When dealing with multiple python versions or a number of virtual environments, there’s a chance you might have picked the wrong interpreter. This is especially likely if you’re using an Integrated Development Environment (IDE).
For instance, in Visual Studio Code, you can select your interpreter by opening the command palette (Ctrl + Shift + P), then type ‘Python: Select Interpreter’. From the dropdown list, choose the python interpreter that matches your active virtual environment.
4. Activating your Virtual Environment
Working inside a Virtual Environment (venv) gives you an isolated space for your project dependencies. This isolation helps to avoid conflicts between package versions across different projects. But forgetting to activate it can also lead to missing module errors.
In terminal, before you run your python app, make sure you’ve activated your virtual environment through this command:
# For windows user .\name_of_your_env\Scripts\activate # For Unix or MacOS user source name_of_your_env/bin/activate
Once activated, it should display the name of your virtual environment in brackets at the start of your terminal line.
Implementing these tips will drastically reduce your chances of encountering
Import 'Some_Module' could not be resolved from source Pylance (ReportMissingModuleSource)
errors in future coding projects. However, do understand that such errors are part and parcel of programming. What’s important is understanding why they occur and learning how to resolve them effectively. Familiarity with your chosen IDE, understanding of Python’s error messages, and a good grasp of Python’s modular nature all play vital roles here.
For additional assistance, don’t hesitate to look up relevant online communities such as [StackOverflow] or [Python’s community forums]. By both asking questions and helping answer others, you’ll cultivate your own knowledge and contribute back to Python’s vibrant global community!If you’ve encountered the error
Import "Flask" Could Not Be Resolved From Source Pylance (ReportMissingModuleSource)
, don’t worry. It’s a common issue faced by several Python developers who are using Microsoft’s Python Language Server, Pylance.
Pylance is a Microsoft-developed static type checking extension for its popular Visual Studio Code editor. Despite being a great tool that boosts production due to its IntelliSense, auto-imports, and smart refactorings capabilities, it sometimes fails to recognize Flask, thus triggering this error.
Here’s an in-depth analysis of potential reasons why Flask could not be resolved from source Pylance:
– Typically, this type of error occurs when you’re working in a virtual environment and some misconfigurations or mishaps happen along the way. This can commonly happen if you installed Flask before activating the virtual environment or installed it outside of your project directory. Make sure to activate your virtual environment first before installing Flask using
pip install flask
. An active virtual environment ensures all your dependencies are installed and run within its sandbox.
– Another possibility is that your Python interpreter’s path might be incorrectly set in Visual Studio Code. To resolve this, go to Command Palette
(Ctrl+Shift+P)
, then type
Select Interpreter
. Select the correct Python interpreter where Flask is installed. For instance, if you installed Flask in a virtual environment, select the interpreter associated with that environment.
– Also, consider the fact that there could be differences between the Python versions in these environments. The version your code was written for may not match the version used by Pylance. Ensuring alignment here can get you back on track without issues.
To assist further in tackling this problem, let’s dive into a step-by-step process:
| Steps | Description |
| :— | :— |
| Step-1 | Open your terminal and navigate to your project’s directory |
| Step-2 | If you are using venv, first activate your virtual environment using `source venv/bin/activate.` |
| Step-3 | Once the environment is activated, install Flask with `pip install flask` command.|
| Step-4 | Open Visual Studio Code and select the correct Python interpreter. Use `Ctrl+Shift+P` to open Command Palette and then input `Select Interpreter`|
| Step-5 | Run Flask again |
My final thought regarding the
Import "Flask" Could Not Be Resolved From Source Pylance (ReportMissingModuleSource)
issue lies primarily in understanding how to correctly set up and manage your Python development environment, most especially when dealing with packages like Flask. Remember to always install dependencies inside an activated virtual environment and make sure that your code editor (VS Code in this case) is set to use the correct Python interpreter.