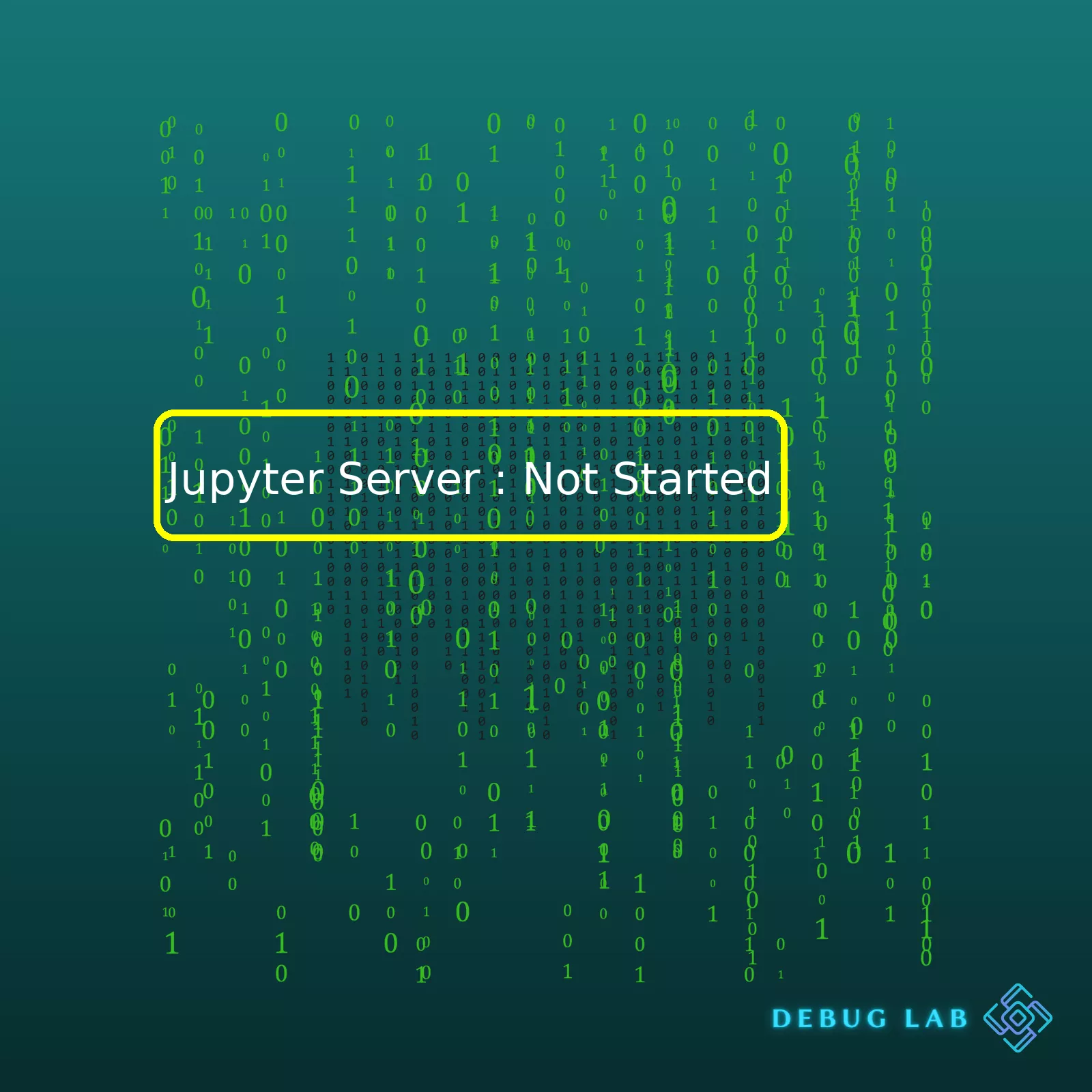
<table>
<tr>
<th>Cause</th>
<th>Solution</th>
</tr>
<tr>
<td>Jupyter Server not installed properly</td>
<td>Reinstall Jupyter Server</td>
</tr>
<tr>
<td>Firewall or security settings blocking access</td>
<td>Adjust firewall settings, or disable during use</td>
</tr>
<tr>
<td>Server busy with too many kernels</td>
<td>Manage your kernels better, shut down unused ones</td>
</tr>
<tr>
<td>Configuration issues</td>
<td>Review the server’s configuration file</td>
</tr>
</table>
Now, let’s delve into understanding what could cause a “Jupyter Server: Not Started” situation.
One potential reason could be an improper installation of the Jupyter Server. Sometimes, certain components might fail to install correctly during the setup process due to various reasons such as network connectivity issues, interruptions during the installation, etc. In such cases, the solution is as simple as reinstalling the server.
Another plausible cause could be your system firewall or other security settings preventing the server from initiating. It’s common for certain firewall settings to block unrecognized services as a security measure. The workaround would generally require at tweaking these settings or potentially disabling them while you’re using the server.
At times, you may encounter that the server is engaged with too many active kernels, overworking its capacity and hence resulting in a failure to start. The key here is disciplined kernel management – keep a regular check on unused kernels running in the background and make sure to shut them down when they aren’t needed.
Lastly, configuration issues could also arise when the server’s configuration file isn’t set up properly. Reviewing this file and implementing the recommended settings can frequently solve any complications related to this.
Referring to each solution outlined in the table, it could assist in avoiding or quickly identifying and rectifying the “Jupyter Server: Not Started” problem. By being aware of how to manage potential hurdles, you optimize your time and effort in dealing with such scenarios.
Common Issues with Jupyter Server Start-up: Jupyter Server Not Started
When working with Jupyter notebooks, one of the most common issues you might face is having trouble starting the Jupyter server. The ‘Jupyter Server not started’ error can be quite a headache as it hinders your progress on the project you’re currently working on.
Possible Causes
- Port Already in Use: One usual cause to look for when your Jupyter server fails to start is conflicts with existing processes on the port where Jupyter is trying to launch. Jupyter traditionally uses ports in the range 8888-8899.
- Incompatible Versions: Having incompatible versions of Jupyter, Python or other dependencies installed on your system can cause unpredictable behavior, such as the server failing to start.
- Issues with Configuration files: If the configuration files of Jupyter are misconfigured or corrupted, the server may fail to start.
Troubleshooting Steps
- Check if the Port is in Use: Identify if the port Jupyter is trying to use is already being used. To do that, use the following commands:
netstat -vanp tcp | grep 8888
on Mac or Linux
netstat -ano | findstr :8888
on Windows
- Try Using Another Port: You can specify an alternate port when launching Jupyter to avoid conflicts. Simply use the –port flag when starting the server, for example:
jupyter notebook --port 9999
- Update Your Libraries: Ensure that you’re using compatible and updated libraries. For checking and upgrading, use Python’s package installer pip:
pip install --upgrade jupyter
pip install --upgrade python
- Check Configuration Files: Check configuration files for any possible issues. If you are unfamiliar with the config files, you can generate a new one using this command:
jupyter notebook --generate-config
By performing these actions, you should be able to diagnose and fix the ‘Jupyter Server not started’ issue. Do remember, regular maintenance and updates can often prevent such problems from occurring in the first place. Also, refer to the official troubleshooting documentation provided by Jupyter for further help.
On a closing note, understanding the root cause of errors and trying different solutions play a vital role in resolving any coding-related issues. Persistent trial and error accompanied with a deep-dive into Jupyter’s extensive documentation certainly paves the way to becoming a more proficient coder.
The “Not Started” error in Jupyter Server usually appears when the kernel fails to start. This can be due to several reasons such as problems with your Python environment, lacking required packages or conflicts between package versions.
Firstly, you should check if your Python environment is set up correctly. You might have multiple instances of Python installed on your machine and perhaps the one Jupyter points to is not correctly configured. To see which version of Python your Jupyter Notebook uses, run the following command:
<code>import sys print(sys.executable)</code>
The output will point to the location of the python instance in use.
In case you indeed find discrepancies with your environments, it’s recommended to create a new virtual environment and install your packages anew:
<code> python -m venv myenv source myenv/bin/activate (Linux/Mac) myenv\Scripts\activate (Windows) python -m pip install notebook jupyterlab </code>
Next, there could be a possibility that a necessary package is missing due to some reason. The most common ones that might affect kernel startup are ‘ipykernel’, ‘ipython’, ‘jupyter_client’, ‘jupyter_core’, and ‘traitlets’. Reinstall these packages using pip and try restarting the server:
<code> pip install --upgrade ipykernel ipython jupyter_client jupyter_core traitlets </code>
Another common issue that causes this error is a conflict between installed package versions. A simple way to resolve it is by running an upgrade of all packages. Beware though that this might also break compatibility for other projects, so ensure to do it in a separate environment if possible:
<code>
pip freeze --local | grep -v '^\-e' | cut -d = -f 1 | xargs -n1 pip install -U
</code>
If nothing works, then the debugging process gets slightly complex. Jupyter has a built-in tool for this purpose. Run your notebook with debug mode turned on:
<code>
jupyter-notebook --debug
</code>
Debug output gives detailed messages about what operations Jupyter is performing which can give us more insights into where things go wrong. Look for any ERROR entries in the log.
To sum up, resolving the ‘Not Started’ Error on Jupyter Server is mainly a deductive process based on common issues – Correct Python Environment, Missing Packages, Conflicting Packages, and Debugging in worse cases.
It would be best to refer to the [official documentation](https://jupyter-notebook.readthedocs.io/en/stable/troubleshooting.html) of Jupyter Notebook for troubleshooting if you still face issues. However, remember – when dealing with such errors, patience is your biggest arsenal. Happy coding!
Of course, I understand your dilemma. When your Jupyter Server shows a status of ‘Not Started’, steps need to be taken to rectify the situation.
Diagnosing Issues with the Jupyter Server
In effectively diagnosing these issues and getting the server running successfully, you’ll first want to look at common factors that may contribute to the problem:
– You should ensure that there is no issue with your internet connectivity.
– Also, ascertain whether any software blockers are restricting its function.
– Your installed version of the Jupyter software might also be ingrained in the problem.
After you’ve scrutinized and perhaps even addressed these aspects, we should proceed to manually starting the Jupyter server and viewing the logs for possible error messages or code anomalies.
To do this:
$ jupyter notebook
If that still doesn’t work, you could try turning off the token at startup, as some users find it creates difficulties logging in:
$ jupyter notebook --no-browser --NotebookApp.token=''
Now, if that iterates to a ‘Server Not Found’ error, this generally means your PC cannot connect to the server network. This often results from either network settings or client-side conflicts. Verify your proxy server settings, security, and compatibility configurations as well.
Once again remember to troubleshoot carefully by noting all diagnostic data so as not to dissolve into an endless loop of problem-solving actions without any plausible solutions or insights. Moreover, always backup your data and source codes to avoid any loss during this manual process.
Analyzing Server Logs
It’s crucial to review and understand server logs when dealing with server issues. Simply launch the terminal and execute Jupyter via the command line option from the directory where it’s present. By doing this, the bulk of server logs will be laid out and visible in the terminal, making it effortless to track down what went wrong.
These logs contain important information such as:
– The time of every request made to the server
– Details on which resources/supporting files were potentially causing the issue
– Any error messages
Remember that these are invaluable clues in not just addressing the issue, but scaling for future prevention.
I would recommend Jupyter’s official documentation for further aid in troubleshooting.
Reinstalling Jupyter Notebook
When all else fails, as a last resort, you might consider reinstalling Jupyter Notebook. A fresh installation can often resolve pesky lingering problems, particularly those difficult to pinpoint or ones due to corrupted files or installations.
Here’s a refresher on installing Jupyter with pip:
$ pip install jupyter
I hope this comprehensive guide proves useful in your endeavors to get your Jupyter Server up and running optimally.Analyzing server logs can be a productive approach to troubleshoot a “Jupyter Server: Not Started” message. Logging helps capture and store events that occur during software execution, often shedding light on errors not visible in the interface.
Let’s start by understanding how to access these log files in Jupyter:
The server logs are displayed automatically when you run your Jupyter server from either Jupyter Notebook or JupyterLab. They appear in the terminal or command prompt window from which you initiated the server.
Initiate the Jupyter server using the following code:
jupyter lab
When you execute this command, Jupyter displays log messages directly in the terminal. Those messages comprise valuable information, such as the server start-up process, accessed URLs, kernel actions, and any arising issues.
Moving ahead, let’s dissect an example log file entry:
[I 08:58:24.489 LabApp] The Jupyter Notebook is running at:
[I 08:58:24.489 LabApp] http://localhost:8888/?token=...
[I 08:58:24.489 LabApp] Use Control-C to stop this server and shut down all kernels (twice to skip confirmation).
In this scenario, ‘I’ stands for the info level of the logged event, the timestamp ’08:58:24.489′ refers to the time when the event was logged, ‘LabApp’ signifies which component of the application is issuing the log message, and finally, the rest implies a human-readable description of the event.
Towards solving your issue, here are some things I recommend analyzing:
• **Kernel Failures**: Observe if there are any error messages regarding the Python kernel starting up. For instance, if you see a message akin to
'Kernel Error'
, it might point you towards issues with the specific notebook’s kernel.
• **Module Import Errors**: Assess whether you have trouble importing necessary modules. If they fail to import while running the server, probable solutions could include installing the missing libraries or setting the PYTHONPATH variable correctly to include the libraries needed.
• **Unusual Activity Signs**: Look out for entries marked as ‘WARN’ or ‘ERROR’. It will shed light on potential issues causing the Jupyter server to fail starting up. Keep an eye on the error stack trace which typically accompanies these log levels – they detail what caused the error.
Understanding the log files would enable you to narrow down the problem causing the ‘Jupyter Server: Not Started’ message. As the possibilities of what might be wrong are broad, logging provides a guided pathway for diagnosing the issue.
If the logs fail to resolve the matter, consider posting on forums like Stack Overflow or GitHub with your query and detailed log information. Don’t forget to censor sensitive data like IP addresses, usernames, or tokens in your posts. The StackOverflow community has a broad range of users who may help address your problem more efficiently.
Remember, server logs frequently constitute the first line of defense when debugging instances like ‘Jupyter Server: Not Started’. Their analysis is an integral part of pinpointing where something is going astray in any application, including Jupyter notebooks or labs.Sure I can provide that information.
So you’re having trouble getting your Jupyter server to start and want to look into advanced configuration settings. This could be due to a number of issues ranging from memory management, engine settings, network settings etc.
1. Memory Management
Increasing the amount of available memory can drastically improve the performance of Jupyter notebooks environments. If your system is running out of memory, it might cause the Jupyter server to struggle or even refuse to start. From a code perspective this is what it would typically look like:
import os os.environ['DASK_WORK_STEALING'] = 'false' os.environ['DASK_MULTIPROCESSING_METHOD'] = 'forkserver'
In these lines of code, we’ve made changes to optimize Dask’s work stealing and multiprocessing options, both of which are directly related to managing Jupyter’s in-memory resources.
For more details about work stealing, [visit here](https://distributed.dask.org/en/latest/work-stealing.html). In summary, work stealing allows for idle workers to steal tasks from others who are busy. This optimizes the task execution speed.
2. Engine Settings
There are also ways to configure the engine settings so as to increase computing resource efficiency and thereby the performance of your Jupyter notebook sessions. You can tweak the operation of the IPython parallel computing engine like so:
c = get_config()
c.IPClusterEngines.engine_launcher_class = 'MPEngineSetLauncher'
c.MPEngineSetLauncher.mpi_cmd = ['mpiexec', '-n', '{n}', '--bind-to', 'core']
This change enhances parallel computing capabilities by altering the MPI (Message Passing Interface) command used to launch engine sets. A typical configuration involves specifying the number of processes (‘-n’) and binding them onto specific cores.
3. Network Settings
The network settings greatly impact how well Jupyter works, especially when handling large amounts of data. For instance, if the data transfer rate between server and client is low, consider increasing the heart beat ping interval and time limit:
c.NotebookApp.tornado_settings = {
'heartbeat_ping_interval': 60000,
'heartbeat_timeout_seconds': 120,
}
By default, Tornado web server, powering Jupyter, pings every 5 seconds. This might be overkill and could potentially lag your server depending on power and computational allocation among apps running in background.
Another reason for adjusting network settings may involve firewall restrictions. Certain organizations have firewalls that kill “idle” connections, in which case increasing the heart beat ping may prevent disconnections.
Remember, the best configuration for your Jupyter environment depends on several factors, such as memory availability, data size, and network constraints. Hence, always make sure to tailor these settings according to your specific use cases.
More info on customizing the Jupyter configuration can be found on this [link](https://jupyter-notebook.readthedocs.io/en/stable/config_overview.html).There isn’t much in the world of professional coding that gets me as passionate as talking about Interactive Computing, and particularly when it comes to dealing with the occasional challenge involving the Jupyter Server. One of those nagging issues is when you’re eager to get started on your project, but you see the dreaded “Jupyter Server: Not Started” notification flashing. But don’t worry, I’ve got your back! We’ll go through a systematic approach to troubleshoot this issue and have your Jupyter server up and running in no time.
Step 1: Check Your Jupyter Installation
The first place we have to look at is our installation of Jupyter. Even if it seems like everything installed correctly, sometimes, things can still go haywire. So how do we verify our installation?
A great way to check if Jupyter is properly installed is quite simply by typing a command in your terminal or command prompt:
$ jupyter notebook
Step 2: Update Your Packages
If the problem persists after verifying your installation, it’s a good idea to update your packages since outdated versions could be a potential cause. You can update all Anaconda packages using:
$ conda update --all
And for pip users:
$ pip install --upgrade jupyter
Step 3: Verify Your PATH Variable
Now, if your Jupyter installation is absolutely correct and the errors persist, it could come down to your PATH variables. The PATH is an environment variable that tells your system where to look for executable files.
On Unix/Linux systems, you should see something like this in your terminal:
$ echo $PATH /user/local/bin:/usr/bin: /anaconda3/bin
On Windows systems, use this command in your Command Prompt:
echo %PATH%
If you don’t see the path to your anaconda3/bin directory or your Python Scripts directory, then you need to add these paths to the PATH environment variable.
Step 4: Open Directly From Terminal/Command Prompt
Another available option is to directly open Jupyter from your terminal/command prompt. Navigate to your working directory using cd command and run jupyter notebook directly.
$ cd /path/to/your/working/directory $ jupyter notebook
This should launch a local instance of Jupyter in your default web browser.
In dealing with the complexities of interactive computing, Jupyter Server plays a crucial role. Despite the occasional challenges such as the “Not Started” notice, the steps outlined above should provide valuable insight into troubleshooting this common occurrence. Remember that the key to effective problem-solving lies in a structured and methodical approach. By logically verifying each essential component, we ensure smooth operation and efficient execution – attributes most deserved by any professional coder and data scientist!
Sources:
[Checking Your Installation](https://jupyter.org/install)
[Configuring Jupyter Notebook](https://jupyter-notebook.readthedocs.io/en/stable/public_server.html)
[Troubleshooting Jupyter Notebook](https://community.dataquest.io/t/troubleshooting-tips-for-jupyter-notebook/424282)
At times, you may encounter the “Server: Not Started” status when attempting to create a Jupyter notebook. This happens when the server is unable to start due to system errors, network problems or software bugs. Let’s look at how to establish secure connections to not-started Jupyter servers.
To establish a secure connection to your not-started Jupyter server, there are two primary considerations:
- Using a Secure Shell (SSH)
- Setting up Secure Sockets Layer (SSL) / Transport Layer Security (TLS)
Firstly, establishing an SSH connection will provide a secured channel between your local machine and the remote host where the Jupyter Server resides.
To do this, you’ll need to make use of SSH tunnels. Here’s a simplified command showing its usage:
<code>
ssh -L 8000:localhost:8888 user@remote-host
</code>
In the command:
- -L specifies that connections to the given TCP port or Unix socket on the local machine should be forwarded to the remote side.
- 8000 is the first argument in -L statement, that represents the port number of your local machine.
- localhost:8888 refers to the hostname and port number of the target destination (where the Jupyter notebook server is running).
- user@remote-host is your username and IP address/ URL of the remote machine
After running the SSH command, you can now connect to the Jupyter server via a secure link by simply typing ‘localhost:8000’ in your web browser.
Second, Setting up SSL/TLS. SSL ensures the privacy and integrity of data shared between your computer client (browser) and server. With TLS, it provides a more robust security protocol for internet communications. The Jupyter server uses SSL encryption if you provide it with a certificate file and a key file.
Here’s a command to generate a self-signed certificate (given OpenSSL is installed):
<code>
openssl req -x509 -nodes -days 365 -newkey rsa:2048 -keyout mykey.key -out mycert.pem
</code>
In this command, mykey.key represents the SSL key while mycert.pem signifies the SSL certificate. Once generated, use these two files as inputs for launching Jupyter notebook securely with SSL.
Now run the Jupyter notebook by referencing these two files:
<code>
jupyter notebook –certfile=mycert.pem –keyfile mykey.key
</code>
By implementing these security measures, you’re mitigating risks associated with running a not-started Jupyter server. Remember, the key to a successful and secure Jupyter Notebook server lies in your hands. Always ensure to use well-tested best practices for security.
For more elaborate guide on Jupyter security, refer to its official documentation here.
If you encounter the “Jupyter Server: Not Started” message, it could be due to several reasons. The Jupyter server might not have been correctly initialized or there could be an issue with the runtime environment. It is crucial to understand various aspects associated with the Jupyter server not starting effectively.
Analytical Investigation
When Jupyter notebook fails to start a server, you first need to analyze the problem from different angles:
- Runtime Environment Status : Ensure your python environment where Jupyter was installed is activated.
- Error Log Examination : Check the error logs for more comprehensive insights. They can usually indicate what’s wrong.
- Reinstallation Check : If all else fails, you might need to consider re-installing Jupyter.
Execution Process and Error Logs
To initiate the Jupyter server using command prompt or Anaconda prompt, use the command:
jupyter notebook
This should normally boot up your Jupyter notebook on a web browser. If this doesn’t happen, error information will be displayed in the console. That data is crucial for problem-solving.
Probable Solutions
For Jupyter Notebook to run effectively, you need to ensure that:
- The network connection isn’t restricted. Sometimes the internet service provider (ISP) settings may interfere with the server.
- You are running the command from a terminal with the correct environment variables.
- The version of Python/Jupyter notebook in your system is compatible with each other.
- All packages and dependencies are up-to-date and compatible with each other.
It is also worthwhile to continuously explore online resources (like Jupyter Troubleshooting Guide) that examine similar issues. Developers’ communities often share their experiences and solutions which might lend a hand in your specific situation.
Code Examples
In certain scenarios, the pip installation of jupyter sometimes does not integrate well with existing Python3 installations. You can instead try using Anaconda, as following:
conda install jupyter notebook
This kind of approach can eliminate any inconsistent package or dependency issues.
The ‘Jupyter Server : Not Started’ issue can certainly pose a challenge. But by thoroughly understanding its associated elements – from potential causes to possible solutions, we can better troubleshoot and keep our Jupyter notebook up and running. By sharing our knowledge and experiences, we contribute to a broader collective learning context for every coder out there dealing with Jupyter issues.













