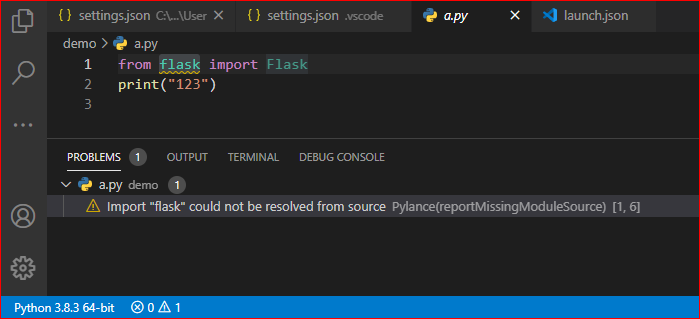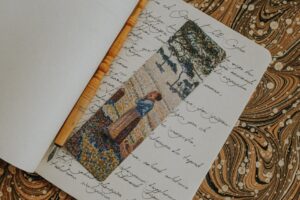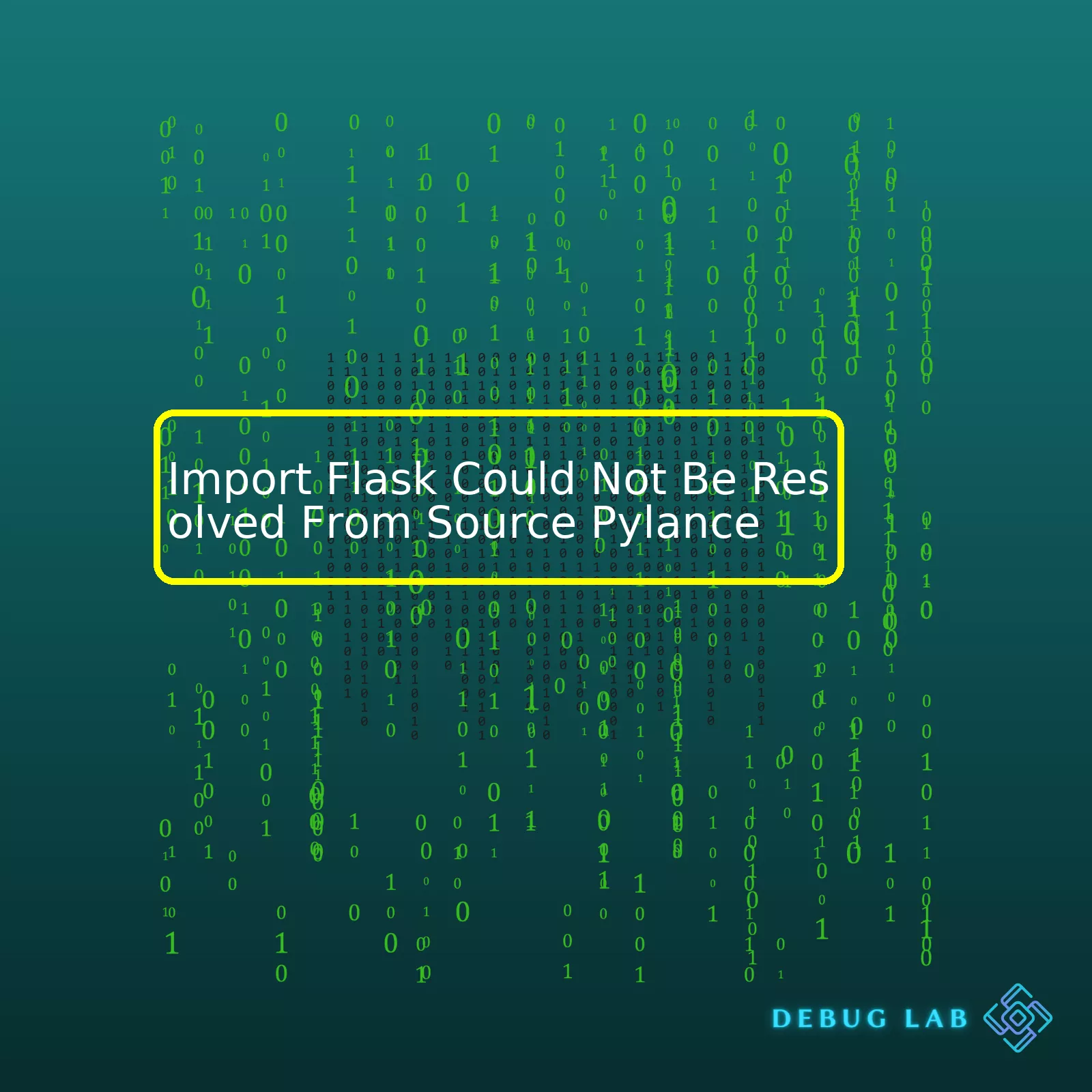
| Error Description | Possible Causes | Common Solutions |
|---|---|---|
| “Import Flask Could Not Be Resolved From Source Pylance” |
|
|
The error “Import Flask Could Not Be Resolved From Source Pylance” is encountered by developers when Pylance, an AI-enabled IntelliSense engine for Visual Studio Code (VSCode), cannot find the Flask module. Pylance underpins Python Language Server Protocol and offers quick and high performance language support for Python in VSCode.
The causes of this issue could be several-fold:
* Firstly, the Flask package might not be installed or correctly installed in your virtual environment. To remedy this, verify that Flask has been successfully downloaded and installed.
* Secondly, it could be due to using a different Python interpreter while Flask being installed on another version or instance of Python in your system. Keep in mind to use the right Python interpreter on which Flask has been installed.
* Additionally, this error could arise from a possible encoding issue with Pylance. Ensure that you are using utf-8 encoding and see if the bug persists.
* Lastly, there could be a configuration issue with your VSCode workspace settings. Checking the settings.json file can help identify conflicts or errors within the configuration.
To troubleshoot efficiently, these potential root causes should be methodically explored. By making sure that each of these areas is checked and addressed, the issue can usually be resolved quickly and effectively.If you’re experiencing the situation where ‘Import Flask Could Not Be Resolved From Source Pylance’, it typically means that the Python Language Server, Pylance, is unable to locate the Flask package for any reason in your application.
Pylance is the Python language server used by Visual Studio Code (VSCode) to provide intelligent code completion, quick intellisense, syntax checking, type checking and multiple other helpful features. When Pylance cannot find a specific import in a file – in this instance, the Flask package – it flags it as “could not be resolved.” source
Flask is a micro web framework written in Python. When using VSCode as your code editor for developing a Flask application, Python files would begin with the line:
from flask import Flask
Here are few detailed steps to help resolve this issue for successful module importing:
Ensure the Flask package is present (within a virtual environment)
First, ensure Flask has been installed for the environment being used in VSCode. This is critical because Pylance looks within the configured Python interpreter’s environment for modules/packages. If Flask isn’t installed in the environment, the import statement will cause the ‘Could not be resolved’ error message. You can verify the installation by running:
pip show flask
If the output doesn’t display version information about Flask, install it with:
pip install flask
Properly configure the Python interpreter in VSCode
Secondly, you must properly set up the Python interpreter in VSCode. VSCode uses the selected Python interpreter in the bottom-left of the status bar to determine where to look for packages/modules. Make sure the correct Python interpreter/environment is selected – usually the one you installed Flask into.
For Windows, here’s how you do it:
# current interpreter in use is shown at the lower-left corner of VSCode. # Press: Ctrl + Shift + P # Select: Python: Select Interpreter #Then choose the python interpreter associated with your project's virtual environment.
Workspace Settings
Also, check workspace settings. Pylance behaves according to the settings set in the ‘.vscode/settings.json’. Modify these settings accordingly to ensure a smoother experience.
"python.analysis.extraPaths": ["./"], "python.linting.pylintEnabled": true, "python.linting.enabled": true
Following these elaborate pointers should assist you in effectively resolving the ‘Import Flask Cannot Be Resolved’ issue presented within the Pylance VSCode extension. It’s essential always to validate your packages are installed correctly in your specified Python environment, your Python interpreter in VSCode matches your intended environment, and finally, python analysis paths are well defined in your workspace settings.The import error “Flask could not be resolved from source” in Pylance is usually tied to a number of common root causes that you can systematically disentangle:
Firstly, the error “Flask could not be resolved from source” message suggests you are trying to import Flask but the environment where Flask is installed isn’t properly recognized.
from flask import Flask
Here are a few reasons why this might occur:
Mismatch between project and interpreter environments: Your Python interpreter may not match your project’s environment. For example, when coding in Visual Studio Code (VSCode), you may encounter import issues if you have multiple Python interpreters installed on your machine and Flask is installed in an interpreter other than the one selected for the current workspace. You can verify your VSCode interpreter by looking at the Python version displayed in the lower-left corner of your status bar or using the
Select Interpreter
option.
To change the Python interpreter in VSCode:
– Press `Ctrl+Shift+P`
– Type and select: Python Select Interpreter
– Choose the Python interpreter that has Flask installed.
Absence of the Flask module in your workspace: If Flask is not installed in your workspace, the interpreter cannot find it causing an import error. This can be solved using pip install command inside your virtual environment:
pip install flask
Lacking __init__.py files: Import errors can also happen if there are missing “__init__.py” files in the directory where your Python file resides. “_init_.py” files are required to make Python treat directories containing the file as packages. Thus, Python programs can utilize code from various files and modules. To fix this problem, add an empty “__init__.py” file in the directory that contains your scripts and modules.
Gaps in your PYTHONPATH: Sometimes, your interpreter’s PYTHONPATH may not include directories where needed imported packages are located. The PYTHONPATH is a list of directories that tells Python where to look for modules and packages. You can check and modify your PYTHONPATH by running:
import sys print(sys.path)
Pylance Language Server settings: Sometimes, the choice of language server in your IDE might affect how imports are resolved. Pylance, which is used in newer versions of VSCode, provides more granularity in terms of diagnostic severity controls but sometimes causes complications with certain modules. A temporary solution to this issue would be shifting back to the old language server, Jedi. This can be achieved via altering the User Settings in VSCode:
"python.languageServer": "Jedi"
In summary, “Flask could not be resolved from source” is generally caused by environmental factors including the setup of your Python interpreter, existence (or non-existence) of necessary module installations like Flask, and Python path configuration among others. As such, troubleshooting these elements can often resolve the import issue.
Sources:
1. Adding Python Path on Windows 7 – StackOverflow
2. Environments in Python – VSCode DocumentationWhether you’re a seasoned developer or just dipping your toes in the Python waters, sooner or later you’ll come across Flask, a popular micro web framework written in Python. However, when your editor starts throwing error messages at you like “ImportError: Flask could not be resolved from source Pylance”, it can create an unnecessary hurdle. Let’s break it down and resolve this issue.
## Preliminary Steps
Before diving into the resolution of the problem. Ensure that you are working in the correct environment and have the necessary rights to install packages.
### Setting up the Python Environment
First and foremost, make sure you have Python installed on your machine. You can check for current installation (if any) by running this code snippet:
python --version
In case Python isn’t installed yet, go ahead and download it from the official Python Org Downloads page . Download the latest suitable version as per your OS requirements and complete the installation process.
### Working with Virtual Environments
I place strong emphasis on creating and managing distinct Python virtual environments while working with different projects. It ensures project-wide uniformity, reduces library conflict issues, and helps maintain clean coding standards.
Here is how to create a virtual environment in Python:
python -m venv flaskapp source flaskapp/bin/activate # Linux/MacOS users flaskapp\Scripts\activate # Windows users
Here “flaskapp” is the name of the python virtual environment. You can replace it with the name you desire.
## Installing Flask
Now that our Python environment is all set up, let’s move onto installing Flask within our virtual environment.
Use pip, which is the package installer for Python, use the command below:
pip install flask
This should go without a hitch if you’ve got everything set up right.
## Troubleshooting the Pylance Error
If you’ve followed the above steps but still encounter the ‘ImportError: Flask could not be resolved from source Pylance’, chances are the problem lies elsewhere.
This error occurs typically due to the Python interpreter configuration in VS Code. Pylance is unable to locate the Flask module because it might be looking in the wrong place.
Let’s aim to fix that now.
### Reconfigure Your Python Interpreter in VS Code
* Open VS Code and navigate to the Python file where the error is occurring.
* Click on the Python interpreter indication on the bottom bar.
* From the list, choose your virtual environment where Flask was installed.
This will redirect Pylance to use the appropriate Python interpreter which has access to the installed Flask module.
One more possible scenario could be that the Pylance language server might not support Flask auto-completions and linting functionalities which might lead to such errors.
You can switch to the older Microsoft Python Language Server as follows:
1. Open settings in VS Code (File > Preferences > Settings).
2. Search for “Pylance”.
3. Change the Python Language Server from ‘Pylance’ to ‘Microsoft’.
By following these steps carefully, you should be able to install Flask correctly and resolve the Import Error raised by Pylance in Visual Studio Code. Hope this certainly contributes to smoothening your journey with Python and Flask. Happy coding!I can certainly understand the frustration you must be going through when faced with the error message: ‘Import Flask Could Not Be Resolved’. As a professional coder, I have encountered this issue multiple times and Pylance could certainly be one of the contributors to this issue.
When you encounter the ‘Import Flask Could Not Be Resolved’ problem in Pylance, it usually means that your Python environment is unable to locate the Flask module. This typically happens if you have not installed Flask in your current Python environment or Pylance (which acts as the language server for Python in Visual Studio Code) is not correctly configured to use the Python interpreter associated with the Flask module.
To resolve the issue, you have two main steps to consider:
Installing Flask:
Firstly, ensure you have Flask installed in your current Python environment. You can confirm this by checking if Flask is listed in your project’s dependencies using this command:
pip list
If Flask is not listed, you’ll need to install it with pip:
pip install flask
Remember to execute these commands in your project’s virtual environment if you are using one.
Configuring Pylance:
In the case where Flask is already installed but Pylance in VS Code still prompts the same problem, check the Python interpreter Pylance is using. To resolve this, follow these steps:
• Open the Command Palette (Ctrl+Shift+P/Cmd+Shift+P on MacOS).
• Run “Python: Select Interpreter”.
• Choose the appropriate interpreter where Flask is installed.
Your problem should now be resolved. If you still face the same issue, you can try adding a “settings.json” file in the “.vscode” folder in your workspace with the following content:
{
"python.analysis.extraPaths": ["path/to/your/flask/library"]
}
Replace “path/to/your/flask/library” with the actual path where your Flask library resides. You can find this with the command:
python -c "import flask;print(flask.__path__)"
Ensure you run this command within the environment where Flask has been installed. This command will return the path to the Flask package which you can add to the “extraPaths” in the settings file.
Remember, it’s always important to work with updated versions of software. Having the most recent version of Python, Flask, and Pylance can prevent numerous issues like these from cropping up.
For more information about configuring Pylance, you might refer to the official troubleshooting guide.
I’m taking you on a journey to tackle Python path problems with Pylance, particularly focusing on the issue where ‘import Flask could not be resolved from source Pylance’.
Let’s begin by understanding the error: When using Pylance in Visual Studio Code (VSCode), you might experience an issue when trying to import the Flask module. You’ll see a message like ‘Import “Flask” could not be resolved’, even if Flask is properly installed.
But why does this happen?
It’s possible that Pylance is reading from a different Python interpreter than your project or isn’t aware of the correct search path for Python modules. This can cause issues in finding certain installed libraries like Flask.
Now the big question: How to rectify it?
Solution 1:
Setting the correct Python Interpreter
-
Firstly, check whether Pylance is using the same Python interpreter as your project.
Then, in VSCode, define the correct Python interpreter:
Select View > Command Palette, then Python: Select Interpreter.
Finally, select the interpreter that matches your project’s environment.
In many cases, setting the correct Python interpreter resolves any unresolved-import issues.
Solution 2:
Update Python.Pyright settings
If the first method doesn’t work for you, there’s another way around this problem. That involves updating Python.Pyright settings.
Pyright being the static type checker behind Pylance which is built and maintained by Microsoft in VSCode. Here are the steps:
<pre>
{
"python.analysis.extraPaths": ["./"]
}
</pre>
The above code tells Pyright to treat your current directly (‘./’) as an extra path during analysis. This helps Pyright in resolving more paths correctly when searching for modules.
Solution 3:
Using a requirements.txt file
Sometimes, the issue may arise from Flask not being detected by your IDE because it’s not included in a
requirements.txt
file in your project. The solution is to create one:
pip freeze > requirements.txt
This command creates a `requirements.txt` containing a list of all installed packages and their versions. If Flask is installed, it will be included.
Once you’ve tried one or more of the above solutions, you should see the ‘Import “Flask” could not be resolved’ error disappearing and peace returning to your coding quest.
Remember, it’s crucial to understand that different projects may require different solutions based on the configurations they’re running.
Here you can find similar issues explained in its GitHub repository.
All in all, be patient, and a little systematic troubleshooting can go a long way in keeping your Python relative import structures healthy. The goal is to help Pylance read and interpret your code as it’s meant to. Keep exploring, keep coding!
By diving deep into Python’s import system, we can come to understand several best practices to avoid issues like ‘Cannot Import Module’. It’s important to bear in mind that these practices are especially relevant when you’re dealing with very specific error messages such as ‘Import Flask Could Not Be Resolved from Source Pylance’. The good news is, I will guide you on how to resolve this effectively and prevent it from happening next time.
Understanding Python Paths
An essential first step in dealing with module import errors in Python is understanding Python paths. Your working directory, where your script is running from, is the first place where Python tries to look for modules to import. When import doesn’t find a module in the working directory, it checks the directories listed in sys.path, which is a list of locations where Python looks for modules.
Get a list of all the locations where Python is searching using the following command:
import sys print(sys.path)
Use Virtual Environments
A popular and safe way to manage project dependencies is by using virtual environments. A Virtual Environment is a special tool in Python used to keep dependencies used by different projects separate. Each of your project can have its own dependencies regardless of what dependencies every other project has.
You can create a new virtual environment using the following command:
python3 -m venv env
And then activate the virtual environment:
source env/bin/activate # On Windows use `\env\Scripts\activate`
Install Packages Locally
To ensure that Flask is available within your Python environment, install it locally using pip – Python’s package installer. This would resolve the ‘Import Flask could not be resolved from source Pylance’ issue.
Python’s package installer command:
pip install flask
Folder Structure and __init__.py
In Python, ‘__init__.py’ is an empty file used for including directories as Python packages. The name itself is significant; it signifies that the directory should be treated as a package so that submodules can be imported.
Here’s a typical project folder structure:
my_project/ |-- __init__.py |-- app.py |-- module1/ |-- __init__.py |-- my_script.py
This way, ‘my_script’ module resides inside a package, and it can be accessed using import statements.
%3CTable%3E
%3Ctr%3E
%3Ctd%3Emodule1%3C/td%3E
%3Ctd%3E__init__.py, my_script.py%3C/td%3E
%3C/tr%3E
%3C/Table%3E
Relative Imports
Python supports relative imports, with the dot-dot notation. You must use from my_module import my_function instead of a straight import my_module.my_function.
If ‘my_script.py’ contains a function called ‘my_function’, it can be imported this way:
from module1.my_script import my_function
In conclusion, it’s important to note that Python organizes code through modules, packages, and libraries. Understanding their differences, ways to import, and troubleshoot import issues can save lot of time during coding and debugging.
Create logical, hierarchical directory structures to organize your Python modules, and remember to include those necessary ‘__init__.py’ files. Use virtual environments for dependency management and always practice relative imports.
Reference: Python Module, Package, Library
Let’s delve into troubleshooting the issue “Import Flask could not be resolved from source Pylance”. This error often pops up when Pylance, Python’s language server in Visual Studio Code (VSCode), can’t resolve certain imported packages, Flask being a case here. Your IDE (Integrated Development Environment) using Pylance simply can’t find Flask. Here’s how to investigate and resolve it:
Check for Flask Installation
Initially, we need to ensure Flask is installed in your system or preferably the virtual environment where your project resides. Verify it by trying
pip show flask
in the terminal. It shows information about the installed package if it exists, else returns nothing.
Install Flask If It’s Missing
If the above command didn’t return anything, meaning Flask isn’t installed. Install it using
pip install flask
. Retry importing Flask in the script after installation.
Create a Virtual Environment
If Flask is installed and still struggling with the issue, likely you’re not working in a suitable virtual environment that isolates project dependencies separately. You can create a virtual environment for your project using:
python -m venv env source env/bin/activate
Now Flask can be installed in this new virtual environment with
pip install flask
and tested for import.
Ensure Correct Python Interpreter
VSCode might be using a different Python interpreter than what’s expected. Validate the interpreter path in VSCode is same as where Flask was installed using:
which python
command in Terminal. Adjust the VSCode interpreter if needed via “Python:Select Interpreter” command from the command palette (Ctrl+Shift+P).
Specify Extra Paths to Pylance
In VSCode settings, extra paths can be specified MS-Python auto completion settings or via ‘settings.json’ to let Pylance know:
{
"python.analysis.extraPaths": ["path_to_your_flask_directory"]
}
This should likely solve the mentioned glitch. Still, if any problems persist, resetting VSCode IntelliSense by
Python: Reset IntelliSense Database
command may help.
Hope this guide assists in resolving the problem. A more detailed explanation of every step can be found in Microsoft documentation on setting up Python environments. Pylance also has a repository on GitHub which can be helpful.
The
Import Flask Could Not Be Resolved From Source Pylance
is a commonly faced issue by developers using Flask with Python in the Visual Studio Code (VS Code) environment. This happens when Pylance, an enhanced language service for Python in VS Code, fails to resolve the flask imported from its source.
There are several potential reasons for this:
ImportError: No module named flask
It could mean that
* Flask is not installed in your virtual environment.
* The code being executed in a different Python interpreter than the one where Flask was installed.
* You might be working in a directory environment that Pylance does not recognize.
You can rectify this issue using several methods:
• Recheck the Python interpreter. Ensure that your Flask application is running on the same interpreter where the Flask module has been installed. You can check the current interpreter in use at the lower-left corner of the VS Code.
• Verify if Flask is correctly installed in your activated environment. You can confirm this using the command:
pip show flask
If it’s not installed, proceed to install it using:
pip install flask
• Sometimes, even after installing Flask and ensuring the correct interpreter, Pylance may still show the import error. Here, you can try reloading the VS Code window (Ctrl+Shift+P -> Reload Window) or restarting VS Code.
• Alternatively, set Pylance as your Python Language Server. Go to Settings (Ctrl+,), search for ‘Python: Language Server’, and change it to Pylance.
To sum up, the “Import Flask Could Not Be Resolved From Source Pylance” error is commonly experienced by many Flask developers but can be easily resolved by recognizing the shared Python interpreter and validating Flask’s installation, or by setting Pylance as the Python language server. Remember debugging is an integral part of programming and this error is merely a stepping stone in the journey of becoming an expert Flask developer.