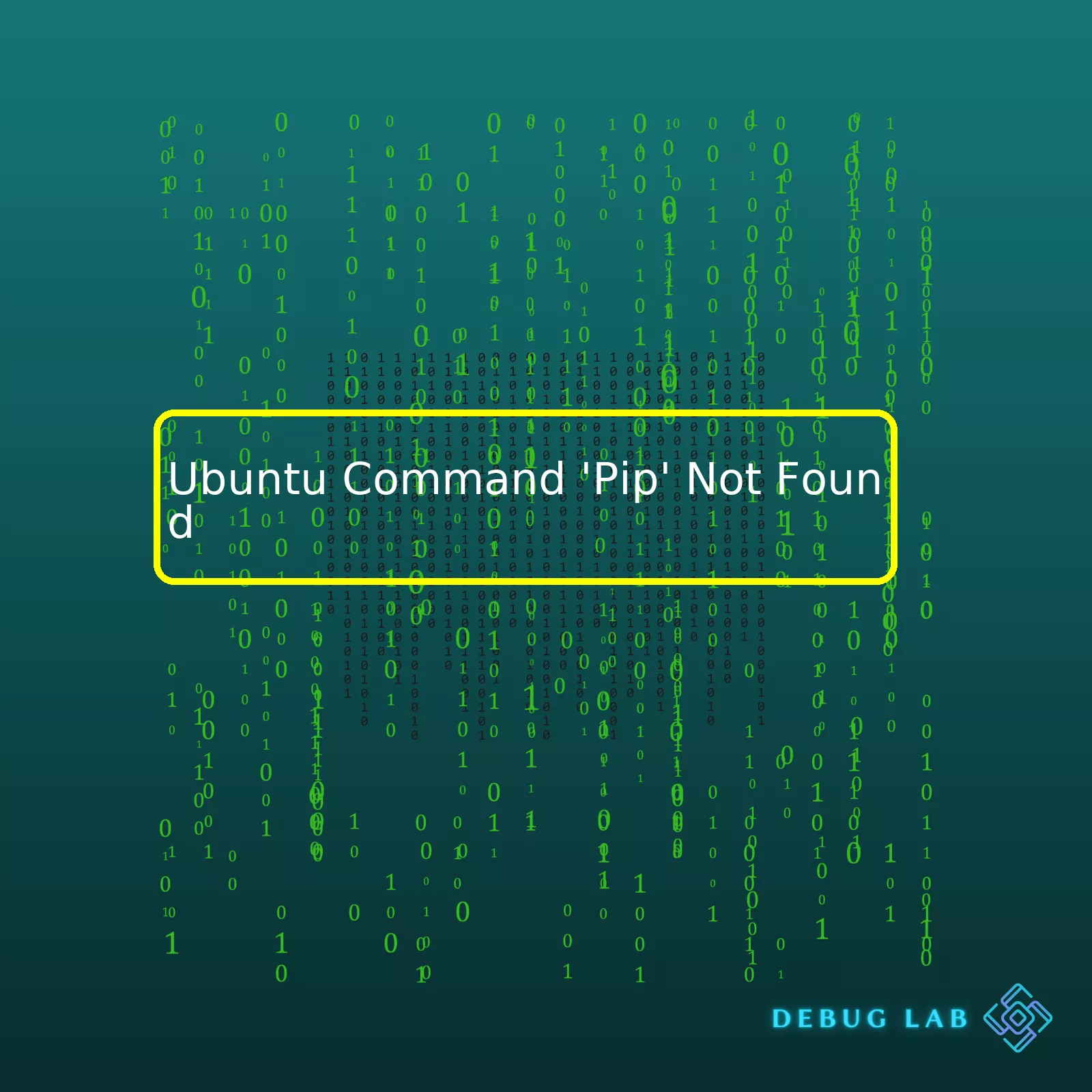
First, take a look at this summary table:
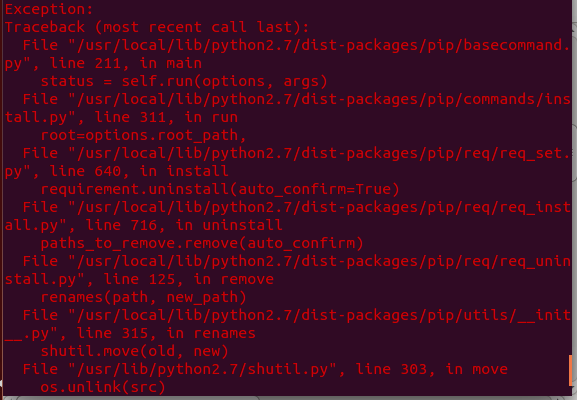
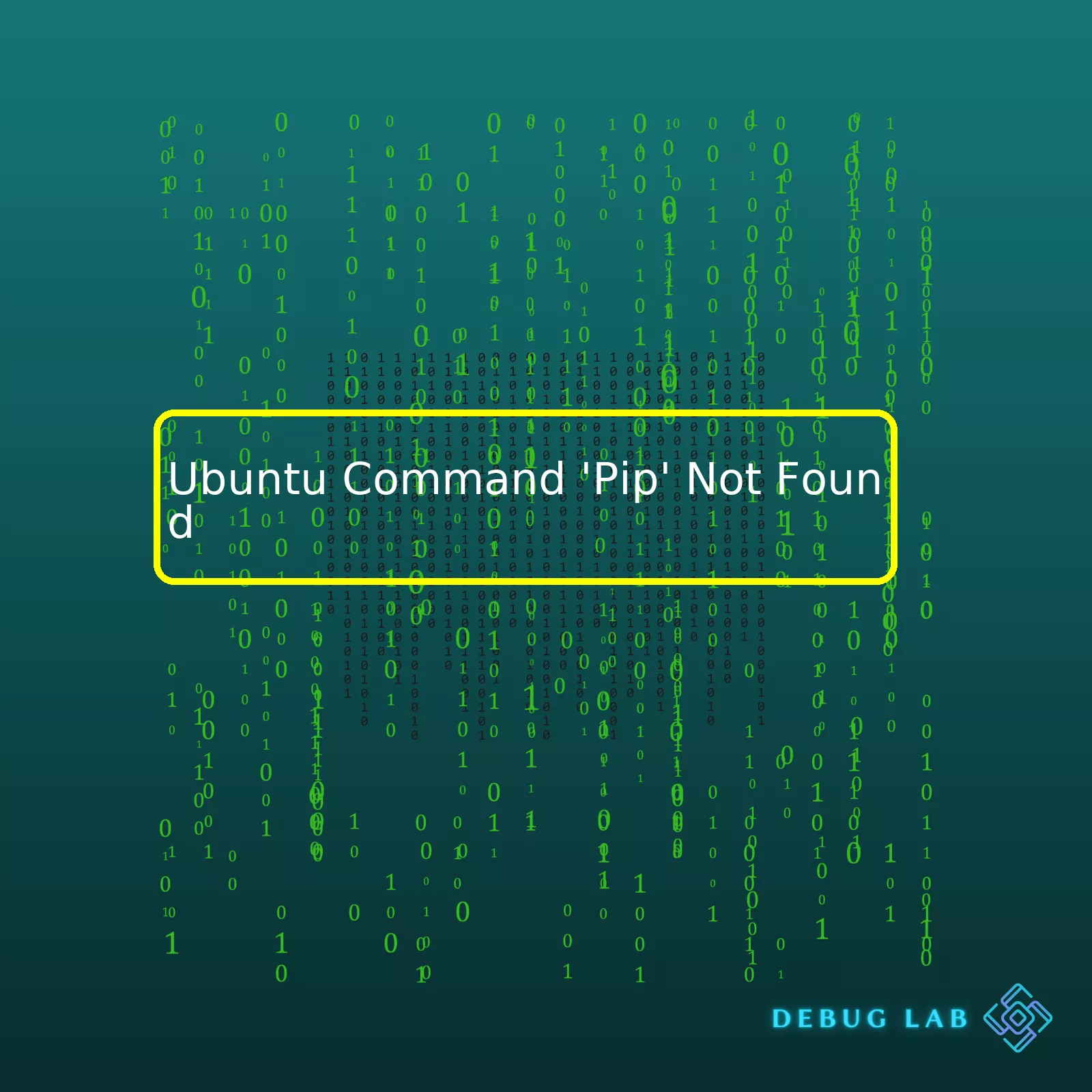
First, take a look at this summary table:
html
| Problem | Possible Causes | Solution |
|---|---|---|
| “Pip” Command Not Found | ‘pip’ is not installed No PATH environment variable to ‘pip’ Python is not installed |
Install ‘pip’ package using the apt package manager Add the pathway to ‘pip’ in the environmental variable Ensure Python is installed correctly |
Sometimes when setting up your Linux server or even on your local machine you might have come across the error ‘pip’ command not found. It’s a pretty common issue that developers run into when they attempt to install python packages on their Ubuntu systems but it’s not something that you can’t rectify.
The fundamental reason behind the possible occurrence of this problem, ‘pip’ Command Not Found, is that pip isn’t installed on your system. pip is a package management system that simplifies installation and management of software packages written in Python such as those found in the Python Package Index (PyPI). Pip isn’t installed by default on Ubuntu 18.04. However, the Python-pip package is available in the standard Ubuntu repositories and can be installed using the apt package manager.
Another reason could also be related to PATH issues when pip is installed, but the shell doesn’t know where to find it. In some cases, for example, installing pip for Python3 does not create the usual symbolic links pointing to the binary. This means pip may be present but your shell simply does not know where to find it.
Moreover, make sure that Python is installed properly as pip is a package manager for python. If there’s no Python then there won’t be any pip too.
Now that we have hopefully addressed the root causes of why pip becomes unrecognized in Ubuntu systems and how to modify that, I hope you can get back to building your application in no time!If you’ve encountered the
'pip' is not found
error on Ubuntu, it’s usually indicative of pip (Python package installer) not being installed in your system. In such cases, every time you try to use pip to install or manage Python packages, you’ll face this error because Ubuntu doesn’t recognize the ‘pip’ command.
$ pip --version
bash: /usr/bin/pip: No such file or directory
It may also be that pip is installed but its path is not properly configured in your environment variables.
We’ll delve into a step by step process to identify and resolve these issues:
1. Verify if pip is installed
First, we should check if pip is already installed in your system. Run the following command for the same:
$ python3 -m pip --version
If pip is installed properly, it’ll show up the version of pip you’re running. If not, Python will tell you no module named pip is found.
2. Install pip if it’s not currently installed
We now know for certain that pip isn’t installed. So, let’s install it by running this command:
$ sudo apt install python3-pip
After successfully installing pip, verify the installation using the previous command.
3. Check if pip path is correctly set
In some cases, although pip might be installed, the $PATH variable may not include the directory where pip is situated, which results in the
'pip' is not found
error. You can inspect your $PATH directories with this command:
$ echo $PATH
If the pip installation directory is part of the paths listed here, it means you are good to go from the environment standpoint.
4. Correct the pip path :
If the pip directory isn’t included in the console output from the previous step, you have to add it yourself.
Find the pip path first using this command:
$ which pip
Next, add the path of your pip installation (replace /path/to/pip with the actual path to pip) to ~/.bashrc like so:
$ echo "export PATH=$PATH:/path/to/pip" >> ~/.bashrc
Then, refresh your bashrc setup with:
$ source ~/.bashrc
Once all these steps are completed, retrying the pip command should function as intended.
It’s worth noting that issues like these underscore importance of environments and packages managing in programming tasks. The Python virtual environment is a great tool for managing different projects with different dependencies. By encapsulating dependencies in isolated environments, you minimize chances of facing such errors because of environmental factors and broken dependencies.The pip command is a tool for installing and managing Python packages (Python being one of the most ubiquitous programming languages). If you’re working in an Ubuntu environment and find that the command ‘pip’ returns ‘command not found’, it’s likely that pip isn’t installed or accessible in your PATH.
Let’s break it down. Pip stands as an acronym for ‘Pip Installs Packages’. This handy package manager allows you to install, update, or uninstall Python packages from PyPi (Python Package Index), a repository for Python software.
You can imagine pip like this:
– Pip is the personal assistant of Python developers.
– It fetches Python packages from an online warehouse (PyPi).
– Developers give orders (‘install this’, ‘update that’) and pip does all the fetching work.
If you run a pip command in an Ubuntu terminal and get ‘command not found’, the reasons are:
1. Python pip isn’t installed
2. Your system doesn’t know where to find pip
Fixing ‘command not found’: Installing pip
Ubuntu includes Python out of the box, but not pip. To install pip, we use the commands which are part of the Advanced Packaging Tool (APT), the package management system used by Ubuntu:
sudo apt update sudo apt install python3-pip
Note: We’re installing python3-pip because Python 2 reached End of Life in January 2020 source.
Fixing ‘command not found’: Verifying pip installation
Once installed, check if pip3 was correctly installed using the following command:
pip3 --version
If the above command returns the version of pip, it indicates successful installation. If it returns ‘command not found’, then there’s something amiss.
Fixing ‘command not found’: Add pip to PATH
If you’ve verified the installation of pip but still encounter ‘command not found’, the issue might be that your system can’t locate pip. You need to add pip to your PATH. Remember, your PATH is a list of directories that tell your system where to look for executables.
To add pip3 to the PATH:
echo "export PATH=$HOME/.local/bin:$PATH" >> ~/.bashrc source ~/.bashrc
This techie task ushers the Ubuntu system to recognize pip commands without prefaces like ‘python -m’.
In sum, the command ‘pip’ returning ‘command not found’ in Ubuntu usually revolves around pip not being installed or the system not knowing where to find pip. Usage of pip accelerates Python software installation, making these troubleshooting steps worth the effort.
Remember learning new commands, like pip, amps up your coding prowess, adding more shots in your developer arsenal. So, embrace them, understand their mechanisms, and build atop the basics to administer and manage your Python environment more efficiently.If you’ve encountered the error “Command ‘pip’ not found”, it generally signifies that pip, which is a package manager for Python, isn’t installed on your Ubuntu machine. Thus, to correct this issue, we must install Pip correctly. Here are detailed step-by-step instructions on how to install pip on Ubuntu.
Before proceeding with installation, it’s essential to update your system’s default applications and software. You can do this via the following command:
sudo apt-get update
Once your system is updated, you can install pip for Python 2 and pip for Python 3 using the commands below:
For Python 2:
sudo apt-get install python-pip
For Python 3:
sudo apt-get install python3-pip
After running these commands, the Pip command should function as expected.
However, in case you’re still encountering the “pip command not found” problem, it potentially signifies that pip’s path isn’t included in the system’s PATH environment variable. To validate this, utilize the command:
which pip
In case nothing returns back, it demonstrates that the pip command isn’t within your PATH. However, if it returns something like /usr/local/bin/pip, it indicates that pip is installed on your system.
To fix the “pip command not found” error, you have to append the directory of pip executable to your PATH.
You can use the subsequent command to find out where pip got installed:
find / -name pip
Subsequently, add the resulting directory to your PATH by appending the line below to either ~/.bashrc or ~/.bash_profile file. Replace ‘/path/to/’ with the exact path to pip:
export PATH=$PATH:/path/to/
And finally, source the .bashrc or .bash_profile file to apply changes:
For .bashrc:
source ~/.bashrc
For .bash_profile:
source ~/.bash_profile
Now, typing ‘pip’ in the terminal should catch it properly!
If you happen to face troubles or have further queries about pip’s installation on Ubuntu[1](https://linuxize.com/post/how-to-install-pip-on-ubuntu-18.04/), an excellent online resource is the official pip documentation page[2](https://pip.pypa.io/en/stable/installation/). This will provide more comprehensive information and troubleshooting techniques related to pip installation.
The correctness of your pip installation could also be ensured by running a simple pip related command, such as:
pip --version
This should return the version of pip currently installed, hence validating the effectiveness of the installation process.
Using these steps, you should be able to solve the “pip command not found” problem swiftly and efficiently, allowing you to proceed with your Python-related projects or tasks on your Ubuntu system.The ‘pip’ not found error in Ubuntu is a common issue that users encounter, and it mainly stems from the fact that pip, which is Python’s package installer, isn’t installed on your system initially. Ubuntu doesn’t come with pip pre-installed. Consequently, when you attempt to execute any command involving pip, the terminal wouldn’t understand what ‘pip’ is because it doesn’t recognize this particular command. To rectify this issue, here are some likely causes and solutions to fix “Ubuntu Command ‘pip’ Not Found”.
To install pip for Python 3, you would require to type the following command in your terminal:
sudo apt install python3-pip
After the installation is complete, you can confirm the procedure by typing:
pip3 --version
You should see something like “pip 9.0.1 from /usr/lib/python3/dist-packages (python 3.6)”. This confirms that pip is installed successfully.
For instance, if you’re using Python 3.7, you can use:
sudo apt-get install python3.7-venv python3.7-dev curl https://bootstrap.pypa.io/get-pip.py | sudo python3.7
Suppose the path to your pip installation location is ‘/home/user/.local/bin’, you can add this line to the .bashrc file:
export PATH=$PATH:/home/user/.local/bin
Then, run
. ~/.bashrc
to reload the changes.
That’s about it! By meticulously going through each point, you can diagnose the issue and solve the ‘Pip not found error’ in Ubuntu. For more on this subject refer to the official pip installation guide over at “https://pip.pypa.io/“.If you’re using Ubuntu and have encountered the “command ‘pip’ not found” issue, it can be quite frustrating. This common problem generally occurs due to one of two reasons:
Given this context, let’s look at some potential solutions.
Installing Pip to Solve ‘Command Not Found’ Issue:
For situations when pip is not installed in your Ubuntu system, the following command can be used to install it:
sudo apt update sudo apt install python3-pip
The first line will refresh your local metadata database. If your system is updated, this process will be quick. The second line installs pip for Python3.
After running these commands, you should verify if pip is properly installed by checking its version with this command:
pip3 --version
Adjusting the System’s PATH Variable:
If pip is correctly installed but the error persists, there may be an issue with the PATH environment variable. Here are the steps carefully designed to solve the problem:
Step 1: With the command below you can check what paths are currently being used by your system.
echo $PATH
Step 2: You need to locate the directory where pip is installed. The following command displays the location of pip which is installed in your system.
which pip3
Step 3: If the directory is not listed in the output from Step 1, then you’ll need to add it manually. You can do so by editing the ~/.bashrc file using a text editor (like nano or vim). Here, I will illustrate the process with nano.
nano ~/.bashrc
At the end of this file, add:
export PATH=$PATH:/path/to/your/pip
Step 4: After saving your changes and closing the text editor, you need to reload the ~/.bashrc file with this command for changes to take effect immediately without needing to restart your terminal session or your machine.
source ~/.bashrc
Remember to replace “/path/to/your/pip” with the actual path obtained from Step 2.
By following these troubleshooting steps, you should be able to resolve the “command ‘pip’ not found” issue in Ubuntu. After all, as a coder my motto has always been finding solid ways to debug any issues that come across my coding journey and ensure a smooth programming experience!
For more detailed information on managing packages with pip refer to the official Python packaging user guide.
Remember, every problem has a solution, especially when it comes to coding!The error message “Ubuntu Command ‘Pip’ Not Found” typically appears because the Pip package manager is not installed on your Ubuntu system. Fear not, though! This can swiftly be remedied. Let’s first understand what Pip is.
Pip is a standard package management system used for installing and managing Python software packages. Put simply, it’s like the app store for developers who code in Python, but everything shrunken into command lines (source).
So, how do we fix this error? There are two main steps here:
Installing pip on Ubuntu
The first technique entails getting our hands a bit dirty by using Ubuntu’s advanced packaging tool (APT) to install pip. Here’s an example of what that command looks like:
sudo apt update sudo apt install python3-pip
Remember:
– The sudo command helps you execute commands as a superuser or another user.
– apt update refreshes your local package index so it’s aware of all recent changes.
– apt install indicates that we want to download and set up a specific program—in our case, it’s python3-pip (or pip for Python 3).
When you run these commands in your terminal, the output should indicate that pip has successfully been installed. This process is very straightforward thanks to the user-friendly nature of the APT tool.
Verifying Pip Installation
Keep up with me here! We aren’t completely finished yet—verifying our installation is a crucial step in general practice. You don’t want to rush forward with your project only to find that pip wasn’t correctly installed; talk about a perilous pitfall.
You can verify the installation of pip by asking for its version number like so:
pip3 --version
Running this command will output the information of the installed pip version. If not, well, Houston we might have a problem. Yet more often than not, if the previous process ran smoothly, this output of pip installation registers fine.
And there you have it: how to manage Python packages using pip on your Ubuntu system especially if you encounter the irksome error message: “Command ‘pip’ not found.” Keep in mind, though — before installing any new tool, validating versions, or troubleshooting errors (specifically those related to pip), ensure your machine meets the necessary prerequisites to avoid any additional roadblocks.Sure, let’s dive straight into discussing about fixing the “Command ‘pip’ not found” issue in Ubuntu and optimizing your usage of pip.
Firstly, pip is a package manager for Python. The main function of pip is to install and manage software packages written in Python. If you’re receiving a “command ‘pip’ not found” message, that most likely means pip is not installed on your Ubuntu system or it might not be visible to your PATH.
To install pip, you can use the apt package manager that comes pre-installed with Ubuntu. Run this command:
sudo apt update sudo apt install python3-pip
Once installed, you should be able to verify the installation by checking the version of pip installed:
pip3 --version
If you’re constantly using pip3, you might want to set an alias so that each time you run pip, it references pip3:
echo 'alias pip=pip3' >> ~/.bash_aliases source ~/.bashrc
Now, typing pip on your terminal will point to pip3, saving you a couple of keystrokes every time.
While installing packages, installing them globally (i.e., for all users) might seem like a convenient option. However, to avoid potential conflicts between different projects which may need different versions of the same package, it’s usually better to use Python virtual environments for each project. Here are some steps:
mkdir my_project/
cd my_project/
python3 -m venv my_env
source my_env/bin/activate
Basically, when the environment is activated, any package that you install using pip will be installed in this isolated environment. Don’t forget to use the exact Python version that matches the requirements of your project!
By fixed the “pip command not found” issue, employing aliases for efficiency, and using virtual environments for better package management, you should now have an optimized pip setup on your Ubuntu system.
Remember! Regular upgrades are necessary to keep pip healthy and get the latest security fixes. So, you’d regularly do:
pip install --upgrade pip
As a seasoned coder, I’ve experienced this common issue of the command ‘pip’ not being found in Ubuntu. The root cause could be that Python’s pip package installer isn’t installed, or might not be linked properly.
For instance, assuming you have already installed Python (both versions 2.x and 3.x), you can install ‘pip’ by using Ubuntu’s package manager with the commands:
sudo apt update sudo apt install python-pip sudo apt install python3-pip
Those commands will fetch the latest version of pip from the official Ubuntu repositories and install it on your system. Solve “-bash: pip: command not found” error by adding the path of ‘pip’ to the PATH environment variable for temporary or permanent access. Such as:
export PATH=$PATH:/home/username/.local/bin/
However, if the ‘pip’ package is installed but not accessible directly via the terminal, it might be due to incorrect installation location or incorrect Path configuration. Linux distributions choose different default installation locations. For Ubuntu, which is a Debian-based distribution, ‘pip’ gets installed under
/usr/lib/python3/dist-packages/pip
. You might need to call pip directly from its installation directory or include this directory in your shell PATH.
Also, consider using `pip` with ‘python -m’, for example:
python -m pip --version
This ensures you’re running the pip version associated with the intended Python interpreter.
Looking at another angle, if you tried executing the script with ‘pip’ and it returned “-bash: pip: command not found”, even after installation, then you’re probably dealing with a simple case of pip version confusion. This usually happens if you are trying to use pip while having multiple versions of Python installed on your system. In such cases, you need to use ‘pip3’ instead of ‘pip’ for Python3.x versions like so:
pip3 --version
However, you should consider using [virtual environments](https://realpython.com/lessons/creating-virtual-environments/) to create isolated spaces for your Python projects, keeping dependencies required by different projects separate.
Remember, efficiently integrating ‘pip’ into our Ubuntu environment will streamline our coding workflow, offering us quick installations, updates, and removals of Python packages!