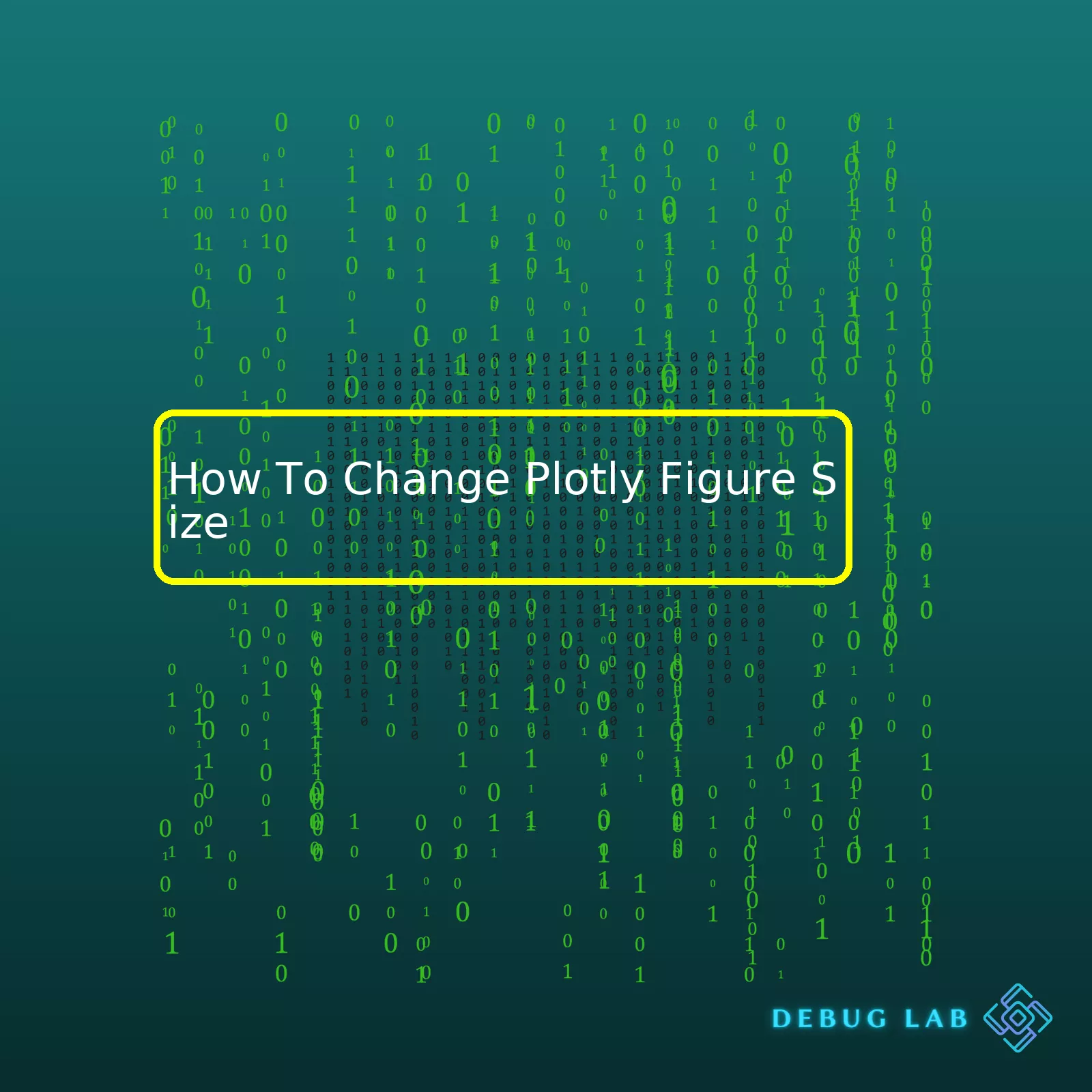
| Step | Description | Code |
|---|---|---|
| Create Basic Plot | Create a basic plot using plotly.graph_objects library. The example below creates a scatter plot. |
import plotly.graph_objects as go
|
| Change Figure Width & Height | Change the width and height of the figure using update_layout method and passing the ‘width’ and ‘height’ parameters. |
fig.update_layout(width=800, height=500)
|
| Show Figure | Call the ‘show’ method on the figure object to output the resulting plot. |
fig.show()
|
Plotly offers extensive capabilities to change your Plotly figure size. You can make your plots more flexible by adjusting their dimensions to serve your users better. Whether it’s to fit different screen sizes, align with the aesthetics of your website, or maximize readability in presentations and reports, changing Plotly figure size comes handy.
The table above contains three steps to help you adjust the size of a Plotly figure. Each step is accompanied with a short description explaining what the code does and relevant Python code.
First, we create a basic scatter plot with the help of plotly.graph_objects. This will be our base plot that we want to adjust.
Second, we will modify our figures to have desired width and height. We do this via the `update_layout` method offered by Plotly. In our provided code, we aim for a figure width of 800 pixels and a height of 500 pixels.
Finally, after setting the desired figure size, we use `fig.show()` command to display the plotted figure.
It is also worth noting that the unit of measurement for size in Plotly is pixel. Consider the resolution of the medium where your chart will be displayed when setting your figure size.
Please refer to the official Plotly documentation[‘https://plotly.com/’] for more details about its numerous functionalities, allowing developers to create efficient and attractive data visualization solutions.
Understanding and effectively manipulating the size of Plotly figures is paramount when creating detailed visualizations. It’s crucial to know that the visual representation of your data via Plotly can be adjusted using several parameters, facilitating the best possible visual outcome.
The first steps in changing the size of a Plotly figure involve understanding its components:
The Primary Components of a Plotly Figure:
Layout
This refers to the overall framework within which your plot exists. Information like graph dimension, paper color, plot margin, background color are controlled by layout properties. The size of the figure—not including any axis labels or titles—is dictated by the layout.width and layout.height attributes.
Trace Objects/Data
Representing the individual datasets you wish to include in your figure, trace objects can take on various forms such as scatter, bar, pie, or heatmap.
Margin
Applied around the plotting area, this space houses things such as axis titles, tick labels, legend, and colorbars. This should be considered while specifying the image size to avoid overlap or clipping issues.
To modify the figure size in Plotly, two main attributes can be adjusted: ‘width’ and ‘height’. Both are included under the layout property in the code. The values provided for these properties define the width and height of the whole chart (in pixels).
fig = go.Figure(
data=[go.Bar(y=[2, 3, 1])],
layout=go.Layout(
width=800,
height=500,
)
)
The above code generates a simple bar chart with specified width and height. Please note that the changes are made in the dimensions of the entire resulting plot—this includes any potentially automatically added margins (i.e., for annotations, palette, etc.). You may need to further adjust margins within the sizing parameters to accurately accommodate all aspects of your figure (source).
fig.layout.autosize = False fig.layout.width = 500 fig.layout.height = 500 fig.layout.margin=dict(l=50, r=50, b=100, t=100, pad=4)I hope you find this dive into controlling Plotly Figure sizes useful! Remember that plots and visuals should always maintain clarity and legibility—adjusts must respect these principles. Happy coding!A Plotly figure is a data visualization tool that can be customized to cater to your specific needs. One of the attributes you'll most commonly need to adjust in a Plotly chart is the figure size, i.e., its width and height. Understanding how to change the width and height allows for presenting your data in a precise and clear manner. Among those properties of a Plotly figure we find `layout` which is a nested dictionary where `width` and `height` reside. You can use Python to adjust these dimensions. For instance, to create a new Plotly figure with a width of 800 pixels and a height of 600 pixels, you can write:import plotly.graph_objects as go fig = go.Figure(layout=go.Layout(width=800, height=600))It should be noted that the size is specified in pixels.
Also, to modify an existing Plotly figure, what you simply need to do is access its layout property and then change the width or height. For example, to alter the size of an existing figure named 'fig', you could engage the following line of code:
fig.layout.width = 1000 fig.layout.height = 700Remember, it's crucial for good practice to alter figure sizes based on different factors including the data being represented, the level of detail needed, and the presentation format (blog post, report, scientific paper etc).
But this isn't the only method to change the figure size. We can also adopt the subplots function available through the `plotly.subplots` module, which allows you to construct multiple separate charts within a single complex figure. This again takes a similar approach:
from plotly.subplots import make_subplots fig = make_subplots(rows=1, cols=2, subplot_titles=('Subplot 1', 'Subplot 2')) fig.update_layout(width=1000, height=500)In this example, I have created a compound figure comprising two subplots with a total width of 1000 pixels and a height of 500 pixels.
In summary, the `layout` attribute accessible via the `Figure()` function allows you to alter the size of a Plotly figure. You can specify either width or height or both. Remember, changing size parameters will directly affect data readability and perception, making it important to choose wisely when manipulating these variables.
For more detailed guide about altering other figure attributes, refer to the official Plotly documentation.Indeed, changing the size of a Plotly figure holds massive implications with regards to data visualization. By adjusting the size, developers can enhance readability as well as improve the overall aesthetics and impact of your plotting figures. It's essential therefore, that professionals with a hankering for precise graphical representation, acquaint themselves with the art of optimizing plotly objects.
Plotly.js is flexible when it comes to figure customization. The graph framework adopts multiple configuration parameters including height and width, that you can tweak to adjust plot dimensions.
Wondering how to go about resizing your plots? Well, here's a snippet of Python code illustrating that:
import plotly.graph_objects as go fig = go.Figure() # Add traces: fig.add_trace(go.Scatter(x=dataframe['x'], y=dataframe['y'])) # Change size of the figure: fig.update_layout(autosize=False, width=500, height=500) # Display the figure: fig.show()The "update_layout" function handles adjustments to layout parameters — in this case, it modifies both 'autosize' (set to False to allow manual resize), and the 'height' and 'width' to set the size of the figure.
So what's the upshot of altering figure sizes? One major consequence surfaces in the form of increased clarity. Large graphs generally display more detail than smaller ones, making it easier for the audience to comprehend the information at a glance. Conversely, a size too large may lead to unwieldy visuals whereby viewers have trouble grasping the overall message carried by the plot. Maintaining balance is key!
Layout tinkering also has repercussions regarding your user interface. Should you be displaying multiple plots simultaneously on one dashboard, optimally sizing each figure ensures efficient utilization of available space.
Styling-wise, fine-tuning dimensions could dramatically augment the visual appeal of your figures radiating a professional aura. Resized plots when accompanied by other elements like appropriate color and marker sizes, could mesmerize any viewer!
For top-notch results though, remember that embedding resized plots into a webpage would need additional adjustments particularly if the aims involve responsiveness. You might have to work with CSS styles in HTML, particularly in viewports when catering to different screen sizes (source).
To sum up, manipulating the size of your plotly figures significantly contributes to the attractiveness and readability of your data visualization product. From explicit detailing to effective space management and aesthetic enhancement - these simple changes could inform successful interpretation of your data story.Sure! Changing the size of a Plotly figure is simple and straightforward. Here's a step-by-step guide:
Firstly, Plotly figures universally use the variable `fig`, so we'll start with it too:
import plotly.graph_objects as go # Here’s a basic example: trace = go.Scatter( x=[1, 2, 3], y=[4, 5, 6] ) fig = go.Figure(data=trace)• In the base case above, without setting any additional parameters, the graph would obey the default sizing parameters of Plotly.
The important thing to note about modifying the figure size in Plotly revolves around the `layout` class constructor, more specifically its 'width' and 'height' attributes. You can use these attributes to achieve your preferred figure size:
fig.update_layout( autosize=False, width=500, height=500, ) # Here 'width' and 'height' allow you to specify the width and height (in pixels) of the graph. # The 'autosize' attribute when set to False enables manual size settings.I find that using absolute pixel values gives you a clear physical control over how expansive your figure becomes. That said, you must understand that it usually affects the proportionality of the output figure according to the screen it is displayed on.
That's why it is very crucial to consider the aspect ratio of your plot. Aspect ratio is defined as the ratio of width to height. Using the aspect ratio attribute can help maintain the scalability of your graphs across different screen sizes. This option sets 'width' to be proportional to 'height' times aspectratio:
fig.update_layout( autosize=False, width=500, height=500, aspectratio=dict(x=1, y=1), ) # 'x' & 'y' are factors multiplying respective sizes.Voila! You now have the know-how to modify Plotly figure sizes. Remember, the ability to correctly display graphical information can greatly enhance your data analyses.
For further reading, I highly recommend [Plotly’s Python Graphing Library documentation](https://plotly.com/python/).
What I've illustrated is just the tip of the iceberg when it comes to customizing your plots. Experiment with other configuration options for markers, grids, titles, font styles, and so much more can surely see your graphs take on new life.A common challenge in data visualization with Python, particularly when using the Plotly library, is adjusting figure sizes. It's crucial to configure them appropriately for concise and clear presentations of data. Here are some common challenges and their solutions when trying to change the Plotly figure size.
1. Changing Size During Plot Creation
Typically, the initial step where people face an issue is during the creation of the plot itself. The aspect ratio or specific size of the image may not match the desired output.
Resolution:
Here, you need to specify your dimensions while creating the plot. Dealing with a Plotly graph object, dimensions can be set using the `width` and `height` parameters within the `layout` function.import plotly.graph_objects as go fig = go.Figure(layout=go.Layout(autosize=False, width=500, height=300)) fig.show()In this code, we create a new figure with a custom layout. The `autosize` attribute is set to False, and `width` and `height` attributes are used to specify the figure’s size.
2. Resizing After Plot Creation
Another prevalent issue coders run into is the need to resize the plots after they have been generated. This requires modification of preexisting figures, which can often be confusing.
Resolution:
If you've already created your figure and need to change its size, you can directly modify the figure's layout attributes.fig.layout.autosize = False fig.layout.width = 700 fig.layout.height = 400 fig.show()Above, we simply access the layout attribute of our plotly Figure instance (`fig`) and adjust the width and height properties accordingly.
3. Dealing With Margins
Sometimes, if the margins are too wide or narrow, your graph might be displayed differently than intended, leading to information misrepresentation.
Resolution:
Use the margin argument in the Layout function, specifying values for left, right, top, and bottom. By default, margins accommodate ticks, grid-lines, and titles. However, you can customize them based on requirements.fig.update_layout( autosize=False, width=600, height=350, margin=dict(l=20, r=20, b=20, t=20, pad=10), ) fig.show()In this snippet, we update the layout of the figure using the `update_layout` method and set custom values for each margin.
Adjusting Plotly figure sizes can seem complicated at times. But once you familiarize yourself with working around the graph object's layout properties, it becomes significantly easier to present your data visually precisely how you want.As a professional coder, when it comes to the process of changing figure sizes in Plotly, there are several things that come into play. Plotly is a Python library that is used for data visualization and understanding data in an easy and interactive way. Adjusting figure sizes in Plotly requires some standard practices to ensure compatibility and usability of your charts.
Define The Size While Initial Fig Creation:
The most basic method when it comes to changing figure size in Plotly is just to define it at the time you create the figure. By providing a dictionary to the 'layout' parameter during figure creation, you can specify the properties such as width and height directly.
For example:
import plotly.graph_objects as go fig = go.Figure( data=[go.Bar(y=[2, 1, 3])], layout=dict(width=800, height=500) ) fig.show()Update Figure Layout With Update_Layout:
In case you want to modify the size after creating the figure, the update_layout function comes in handy. This function provides you with the ability of updating various attributes including the figure's dimensions. Here's how you could use it:
fig.update_layout( autosize=False, width=800, height=500, ) fig.show()Avoid Hardcoding Figure Dimensions:
Rather than hardcoding values, user responsiveness can be achieved by setting autosize attribute and using percentage or viewport units to make it more scalable and responsive.
layout=dict( autosize=True, width='80%', height='60vh' )Adjusting Aspect Ratio In Subplots:
When dealing with subplots, maintaining a consistent aspect ratio between multiple plots can often improve interpretability. Plotly’s make_subplots module enables users to customize subplot dimensions with row_heights and column_widths parameters.
from plotly.subplots import make_subplots fig = make_subplots(rows=2, cols=2, subplot_titles=("Subplot 1", "Subplot 2", "Subplot 3", "Subplot 4"), column_widths=[0.6, 0.4], row_heights=[0.4, 0.6])Throughout this coding process, keep an eye on preserving the integrity of your data representations and ensuring that the resizing of figures doesn't misrepresent any of the integral aspects of your data . Clear, accurate visuals are the goal here, so consider these best practices to ensure that your tinkering with the figure sizes in Plotly maintains or enhances the quality of your data visualizations and storytelling.
Do note that this is based on Plotly version 4.14.3 and changes may occur in future versions of the library. It's always good practice to refer back to official documentation (Plotly Python Documentation) or seek help from coding communities like StackOverflow (StackOverflow Plotly Tag).It's integral to understand that Plotly, an open-source graphing library, allows for in-depth customization of plots such as resizing a figure, thereby making visualizations more comprehensible and accessible. Resizing a Plotly figure is one way to tailor-fit the output according to the presentation medium and the audience. Let's dive into the process of modifying the size of Plotly figures.
import plotly.graph_objects as go # Create sample data x_data = [i for i in range(10)] y_data = [i**2 for i in range(10)] # Create a basic figure fig = go.Figure(data=go.Scatter(x=x_data, y=y_data)) #Set figure size by width and height fig.update_layout(autosize=False, width=500, height=500) fig.show()This code defines and sizes the figure at 500 pixels in both width and height. The
update_layoutfunction provided by Plotly is key in customizing the size of the figure. Importantly, setting
autosize=Falseallows manual control over the figure's dimensions.
When it comes to viewports or responsive designs, it's beneficial to utilize percentages.
fig.update_layout(autosize=True, width=0.9 * px, # 90% of viewport's horizontal space height=0.8 * py) # 80% of viewport's vertical spaceHere, px and py represent the pixel size of the viewport. The dimensions are set to occupy 90% and 80% of the viewport's overall width and height respectively.
In mobile-first design environments, it's important to remember that the default orientation of most smartphones is portrait. To improve user experience on both desktop and mobile platforms, you might consider making the figure’s aspect ratio square.
To explore more about the workings of the Plotly Python library, kindly follow this hyperlink - Plotly Python Documentation.
While concluding, the ability to manipulate aspects such as the Size of a Figure grants flexibility in presenting meaningful visualizations using Plotly. It further bolster's Plotly's status as an extensively used library for data visualization tasks in the Python programming language. Should you need additional functionality beyond figure sizing, the wide array of tools and features present within the Plotly library will likely be able to assist you.













