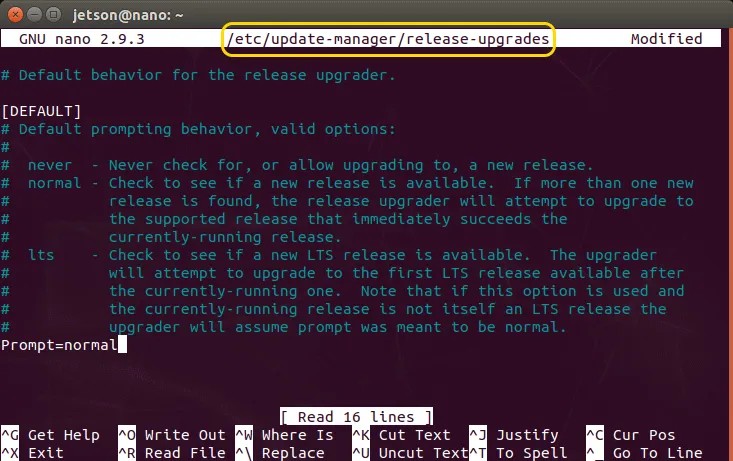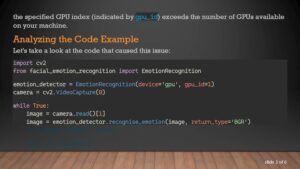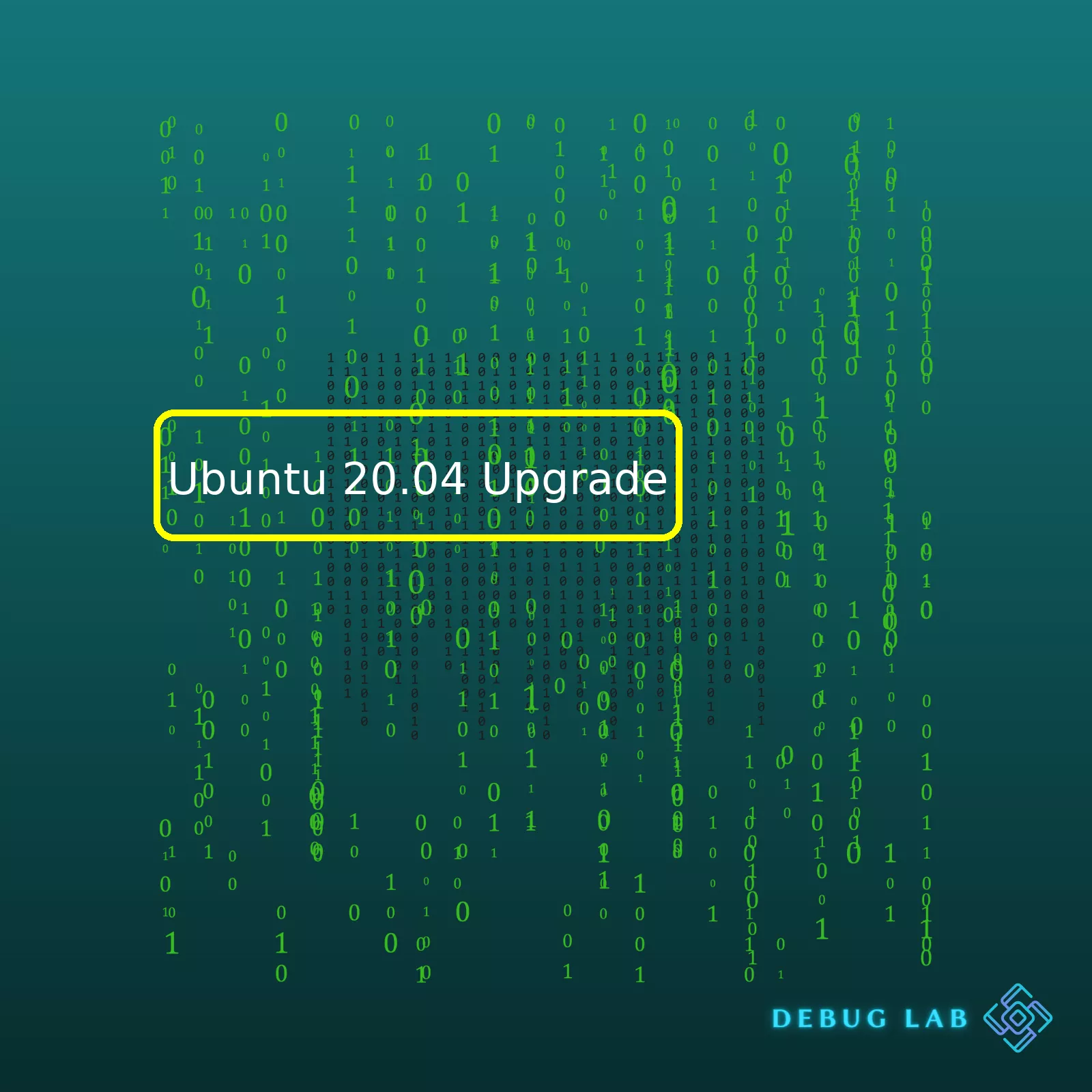
Firstly, you’ll code the table in HTML like this:
<table>
<thead>
<tr>
<th>Feature</th>
<th>Ubuntu 18.04 LTS</th>
<th>Ubuntu 20.04 LTS</th>
</tr>
</thead>
<tbody>
<tr>
<td>Release Date</td>
<td>April 26, 2018</td>
<td>April 23, 2020</td>
</tr>
<tr>
<td>End of Life</td>
<td>April 2023</td>
<td>April 2025</td>
</tr>
<tr>
<td>Kernel Version</td>
<td>4.15</td>
<td>5.4</td>
</tr>
</tbody>
</table>
In regular parlance, you can view this table as a comparison between the previous Long Term Support (LTS) version, Ubuntu 18.04, and the latest one, Ubuntu 20.04. The comparison incorporates critical facets such as their release dates, end of life, and kernel versions.
The first row after
<thead>
tag specifies table headers: “Feature”, “Ubuntu 18.04 LTS”, “Ubuntu 20.04 LTS”.
Following the table header (
<thead>
) argument, we input further data with the ‘tbody’ tag, denoting the body of the table. In the table body, each
<tr>
stands for a table row encompassing data cells declared using
<td>
.
As per the inference of the code as well as the table, Ubuntu 20.04 LTS is decidedly more progressive compared to its predecessor Ubuntu 18.04, providing up-to-date components including a newer Linux Kernel version, extended support timeframe, among other advancements. As of its release on April 23, 2020, Ubuntu 20.04 LTS comes equipped with a multitude of improvements that significantly bolster system performance and user experience, making it an upgrade worth considering.
Considering the rapid technological evolution and essential security fixes, upgrading your systems to Ubuntu 20.04 LTS could not only enhance technical robustness but also provide efficiency gains by exploiting the latest software adaptations. Furthermore, the Ubuntu 20.04 LTS offers ongoing support till April of 2025 ensuring longevity and sustained optimization of your digital environment.When dealing with computing environments, keeping the system up-to-date is critical for several reasons. Specifically, with respect to Ubuntu Linux distributions, upgrading to Ubuntu 20.04 LTS (Long Term Support) offers significant enhancements that can drastically improve your digital experience. Notably, Ubuntu 20.04, named Focal Fossa, is loaded with improvements in performance, user interface, stability, and security.
Performance Boost
Ubuntu 20.04 carries crucial optimizations intending to provide a faster and more responsive digital experience. For instance, it boasts of shorter boot times owing to mechanisms like the lz4 compression algorithm.
sudo apt-get dist-upgrade
User Experience
A core highlight of this upgrade is the refined graphical user interface, which not only boosts productivity but also ensures ease of usage. It employs GNOME 3.36, where one can notice visible enhancements in layout organization and overall responsiveness.
Stability
Stability is central to any operating system, and Ubuntu 20.04 brings to its users a reliable and steady platform to bank upon. LLVM’s latest version and several other package updates promise a more stable environment.
do-release-upgrade -d
Security
Last but not least, the cyber threat landscape today mandates advanced security provisions. With this update, prospects such as Kernel lockdown mode and Intel-IWD WiFi driver are incorporated, offering elevated protection levels.
sudo do-release-upgrade
Furthermore, let’s consider a comparative table that will outline major changes between versions:
| Component | Ubuntu 18.04 | Ubuntu 20.04 |
|---|---|---|
| Kernel Version | 4.15 | 5.4 |
| Python Version | 3.6 | 3.8 |
| Default Desktop | GNOME 3.28 | GNOME 3.36 |
Each key feature mentioned above makes a strong case for the adoption of Ubuntu 20.04. But keep in mind: even though it carries an extended package of attributes, correct installation and operation demand precise knowledge.Official Ubuntu 20.04 release notes.
Therefore, regularly updating your Ubuntu version is a crucial part of ensuring optimized performance, enhanced user experience, improved stability, and top-notch security. Hence, I would strongly recommend considering an upgrade to Ubuntu 20.04 if you haven’t already done so.
Sure, here are some key features of Ubuntu 20.04 upgrade that we will delve into:
1. Latest Software Updates
Ubuntu 20.04 LTS (Focal Fossa) comes equipped with the latest software updates. For instance, it includes Python 3.8 which comes with various additional features and optimizations compared to the older Python versions. Some other software updates include GCC 9, OpenJDK 11, Ruby 2.7.0, PHP 7.4, Perl 5.30, and Golang 1.13.
Here’s a snippet of how to check Python version on your upgraded Ubuntu 20.04:
# Check Python version $ python3 --version Python 3.8.2
2. New Linux Kernel
Ubuntu 20.04 is running on the new Linux kernel 5.4 LTS. This brings additional support for hardware and includes many bug fixes, improved system performance, and new features like lockdown mode and ExFAT file-system.
# Check Linux kernel version $ uname -r 5.4.0-26-generic
3. GNOME 3.36
The upgrade includes GNOME 3.36 which greatly enhances the user experience. Improvements to the visual aesthetic, responsiveness, and overall fluidity certainly round out the most noticeable changes in this update.
4. Improved ZFS file system
An enhanced ZFS file system is part of the update, providing native encryption, device removal and pool trim. Most significantly, ZSys is now available for managing ZFS snapshots and conveying vital system information to ZFS users.
5. Faster boot speed with LZ4 Compression
Ubuntu 20.04 uses LZ4 compression to help increase boot speeds. User should notice a speedy start, even from full shutdowns.
6. Network Configuration with Netplan
The introduction of Netplan for network configuration simplifies network management, particularly in complex networking environments.
# Network config with netplan
network:
version: 2
renderer: networkd
ethernets:
enp0s25:
dhcp4: no
addresses: [192.168.121.200/24]
gateway4: 192.168.121.1
nameservers:
addresses: [8.8.8.8,8.8.4.4]
7. Integrated Snap Store
This upgrade has a built-in Snap Store where you can download and install your required software packages easily.
In sum, Ubuntu 20.04 consists of extensive updates, reliability improvements, and an array of new features making it an exciting upgrade from the previous releases. All these features aim to boost performance, improve security, and extend compatibility across devices and configurations. So whether you’re a seasoned sysadmin or fresh-faced coder–there’s something for everyone in the latest LTS release.
While upgrading any operating system, you’re likely to encounter a few challenges along the way. Ubuntu 20.04 is no different. Here, I’ll throw some light on how to deal with potential challenges you might face during an Ubuntu 20.04 upgrade.
Challenge 1: Package update failure
Sometimes, packages may not be properly updated or replaced during the upgrade process. This can cause conflicts. A simple solution to this issue is to clean the package cache manually. You can use the following command line:
sudo apt-get clean && sudo apt-get update && sudo apt-get upgrade
This command will clean the local repository of retrieved package files, update the list of available packages, and then perform an upgrade.
Challenge 2: System becomes unstable after upgrading
Many factors can lead your system to become unstable after an upgrade. These range from new bugs in the code to problems with new versions of your regularly used software. When such issues arise, one quick solution is to roll back to the previous version of Ubuntu. But remember that it’s virtually impossible to downgrade after an upgrade. So, a better solution is to maintain a backup of your data before starting the upgrade process.
You can also report the bug on the Ubuntu Bug Tracker so that it can be fixed in future updates.
Challenge 3: Unresolved dependencies after an upgrade
Sometimes, the upgrade process may leave behind unresolved dependencies which can result in system instability. It is essential to resolve these dependencies for smooth functioning of Ubuntu 20.04. Use the below commands to fix broken dependencies.
sudo dpkg --configure -a
sudo apt-get install -f
The first command will reconfigure an unpackaged but unconfigured package. The second one corrects all missing and broken dependencies in your system.
Ensure you understand what you are doing and consider keeping a backup of vital information before diving into resolving issues related with upgrades. Running an upgrade test in a virtual environment before doing it on a production system can also save you from unnecessary troubles.
Challenge 4: Insufficient space during upgrade
Insufficient disk space could halt the upgrade process mid-way. Make sure to check if you have ample space before beginning with the upgrade. If space is inadequate, clear up some by removing unnecessary files or move some over to another drive.
Overall, while each upgrade presents its own unique set of challenges, being aware of common potential pitfalls and knowing how to handle them makes it easier to navigate through Ubuntu 20.04 upgrade will go a long way in ensuring a smooth upgrade experience.
Upgrading to Ubuntu 20.04 from either Ubuntu 18.04 LTS or Ubuntu 19.10 is a rather straightforward process, but there are some critical steps that should be taken to ensure a smooth and successful upgrade.
The initial step crucial for seamless transition is creating a backup of your files. Always remember:
cp SourceFile DestinationFile
This command will make a copy of the file in the source location to the destination as specified in the command.
Once backups are in place, ensure all installed applications are updated. This eliminates possibilities of software disparities causing potential roadblocks during the upgrade.
sudo apt-get update sudo apt-get upgrade
Third step involves installing the ‘update-manager-core’ package if it’s not already installed. The package provides necessary modules for the system to recognize available upgrades.
sudo apt-get install update-manager-core
Before proceeding with the upgrade, make sure the ‘/etc/update-manager/release-upgrades’ file does have ‘Prompt=lts’ at its end. This ensures you’ll be notified when new LTS version is available.
To start the upgrade process,
sudo do-release-upgrade
At this point, you should simply follow on-screen instructions. Once completed, reboot the system. If there are no issues experienced through the upgrade, congratulations! Your system should now be running on the latest Ubuntu 20.04 LTS which boasts improved system efficiency and cleaner user interface.
Tables seldom apply in providing solution to this particular issue but hyperlink references can come in handy. Detailed procedures for Ubuntu 20.04 upgrade can be found in Ubuntu Tutorial: Upgrading Ubuntu Desktop.
I should note here that Ubuntu releases updates twice every year (April and October) and maintaining software patches up-to-date in between major upgrades is very essential. It keeps systems secured and running efficiently with constant security updates and bug fixes.
Major Steps:
* Backup Files
* Update Applications
* Install Update Manager Core
* Edit release-upgrades file
* Begin Upgrade
Lastly, don’t forget, this guide applies only for system running on Ubuntu 18.04 LTS or 19.10 and the specific plan is to upgrade to Ubuntu 20.04 LTS. Before starting with this guide, I highly recommend familiarising yourself with Ubuntu terminal commands and behaviours of different applications you’re running on your current platform. Remember that this guide does not cover problems encountered during the upgrade process. They are more specific and need to be handled individually based on the unique challenges they present.When composing an answer related to performance improvement after upgrading your system to Ubuntu 20.04 from an older version, there are numerous variables and components that could have an impact on this. Here are several points of consideration:
Ensure System Packages are Updated
After a successful upgrade, the first order of business should be to ensure that all packages are up-to-date. It is essential because performance enhancements could’ve been made available in the form of package updates since your upgrade. The following command should suffice for these purposes.
sudo apt update && sudo apt -y upgrade
Disabling Unnecessary Startup Applications
This not only enables faster boot times but also conserves system resources by averting unnecessary processes from running in the background. You can manage your startup applications easily in Ubuntu 20.04 by navigating to ‘Applications’ > ‘Startup Applications’.
Cleaning the APT Cache
The APT cache may store deb packages that it downloads during software installation to speed up re-installations. However, over time, these files can use significant disk space and slowing down the system. Clearing these cached files can enhance overall system performance. To clean the APT cache, use:
sudo apt clean
Use Lightweight Software Alternatives
Replacing feature-rich, resource-intensive software with lightweight alternatives can also boost performance. For example, consider using AbiWord instead of LibreOffice Writer or QupZilla instead of Google Chrome.
Installing a lightweight Desktop Environment (DE)
Ubuntu 20.04 default’s DE is GNOME. As sleek as GNOME might be, it’s notably heavy on system resources. One can switch to lighter DE like Xfce or LXDE. Xubuntu comes with Xfce and Lubuntu comes with LXDE, both available at the official Ubuntu flavours download page.
Installing TLP Power Management Tool
TLP is a power management tool for Linux that enhances the system performance by reducing power consumption. Install it using:
sudo apt install tlp
And to start TLP, type:
sudo tlp start
Create Swap Space
Swap space often acts as ‘extra memory’, used when the physical RAM gets filled up. If you’ve less than 4GB of RAM, it’s advisable to create/expand the swap space. You can check if your system has a swap enabled already with:
sudo swapon --show
To create a new swap file /swapfile of size 2GB for instance, use:
sudo fallocate -l 2G /swapfile sudo chmod 600 /swapfile sudo mkswap /swapfile sudo swapon /swapfile
To make this change permanent add this at the end of the ‘/etc/fstab’ file:
/swapfile swap swap defaults 0 0
These generalized pointers should help most users to enhance their Ubuntu 20.04 experience. However, remember that each setup is unique and what works for one user might not work for another. Research, testing, and custom adjustments can further optimize your machine to fit your requirements.
When upgrading to a new version of an Operating System like Ubuntu, it’s essential to take precautions to secure your data. Ubuntu 20.04 LTS, the latest Long Term Support release, offers improved performance, updated applications and numerous new features. Despite these positive attributes, there could be compatibility issues, software bugs or user errors during the upgrade that pose risks to your stored data. Therefore, it is crucial to make a backup before proceeding with the upgrade. Here are comprehensive steps on how you can create a backup:
Identify Important Data
The first step is identifying the important data and files that you need to backup. This often includes:
- User files: Documents, Photos, Videos, Music etc.
- System settings
- List of installed applications
- Databases such as MySQL, PostgreSQL etc.
Use Backup Tools
Ubuntu has built-in backup tools which you can use for this process. To access it:
Applications > Settings > Back Up
You can then use this tool to create a backup on a separate partition, an external hard drive or some cloud storage services. The tool allows automatic backups at scheduled intervals and restoring from saved backups if necessary.
Manual Backups
If you prefer doing it manually, you can use commands in Terminal for backing up your Home directory. Here’s a basic example:
cp -a /home/. /path/to/backup/directory
Note that in the above command, /path/to/backup/directory represents the location where you want to store your backup.
Backing Up Applications
To generate a list of all installed packages, use:
dpkg --get-selections > ~/Package.list
Once you have a fresh install, you can restore all the packages using:
sudo dpkg --set-selections < Package.list sudo apt-get dselect-upgrade
I also highly recommend backing up /etc/apt/sources.list1, that preserves your software repositories configurations.
Backing Up Databases
Last but certainly not least, databases. Damage to these can spell disaster for certain applications. For MySQL,
you can make use of:
mysqldump -u root -p --all-databases > alldb.sql
Note: replace 'root' with your mysql username.
And for PostgreSQL, you can use:
pg_dumpall > db.out
In essence, ensuring you have a solid backup plan in place secures your data against unforeseen issues when embarking on your upgrade to Ubuntu 20.04. Fortunately, Ubuntu provides robust and intuitive tools to assist in the creation of these backups, making it straightforward process!
Upgrading to Ubuntu 20.04 LTS comes with the guarantee of support and routine security updates from Canonical until April 2025, which is crucial in maintaining the operating system's integrity and performance. The support and security update system for this version has been designed to offer greater stability, security, and reliability to the end-users.
Support Updates
The Long-Term Support (LTS) versions of Ubuntu, like 20.04, receive five years of support from Canonical. This means that users get access to all software upgrades and fixes released during this period. Furthermore, Extended Security Maintenance (ESM) is available for organizations that require more extended coverage, providing an additional five years of critical and important security patches.
Constraints like no hardware or maintenance costs and freedom from vendor lock-in increases the thriving Ubuntu community, thus ensuring robust support. Some other support features include:
- The opportunity to report bugs through Launchpad, the main platform used by the Ubuntu community and developers to keep track of issues and milestones.
- Access to Ask Ubuntu and Ubuntu Forums - platforms where professionals and enthusiasts share knowledge about the distribution.
- User documentation provided via Ubuntu Documentation and Ubuntu Wiki, offering detailed guidelines and troubleshooting advice.
Security Updates
In terms of security, the transition to Ubuntu 20.04 LTS provides a reinforced layer of protection to your operating system as it rolls out regular patches addressing various vulnerabilities. Significant highlight features include:
- Kernel Livepatch: Allows users to apply critical kernel security updates without rebooting, which minimizes downtime and enhances device productivity.
- Snap Packages: Snap packages are sandboxed which means even if an application is compromised, it is isolated from the rest of the system.
- Uncomplicated Firewall (UFW): A beginner-friendly firewall management tool enables better control over in and outbound connections.
- SELinux: Security-Enhanced Linux includes mandatory access controls to confine programs' capabilities.
The commands '
sudo apt update
' and '
sudo apt upgrade
' will help you fetch and install these security updates. Subsequent to these commands, a prompt would list the details of all updates available. The '
Do you want to continue? [Y/n]
' command confirms your readiness to proceed with the update process.
It is worth mentioning that the security team at Canonical also provides advisories for known vulnerabilities, making public announcements on their Ubuntu Security Notice page.
| Version | Support Period | Support & Update Type |
|---|---|---|
| Ubuntu 20.04 LTS | Until April 2025 | Canonical, Community support, Security advisories |
Organizations and individuals that prioritize a secure and reliable open-source solution can consider upgrading to the new Ubuntu version. Take advantage of long-term support, regular security updates, and hardening features offered by Ubuntu 20.04 LTS.
Diving into the technical depths of the topic, upgrading Ubuntu to 20.04 version is not just a casual task but an operation that needs careful consideration, guidance and extensive knowledge on Linux based systems. You've learned how to smoothly transition from older versions to this new LTS release by either GUI or command line interface, keeping your system's performance optimal.
| Steps | Description |
|---|---|
sudo apt update && sudo apt upgrade -y |
This updates all existing packages. |
sudo apt dist-upgrade |
Performs a distribution upgrade, which handles changing dependencies with new versions of packages. |
sudo apt autoremove |
Removes any unnecessary packages and cleans up the package requirements on your system. |
sudo do-release-upgrade |
Start the version upgrade process. |
The above steps are a simple elucidation of the entire upgrade process. But with Ubuntu 20.04, you get features like faster boot speed, improved security, built in support for the latest hardware and software. So the few minutes spent on performing a proper upgrade will pay off with these benefits and more. This makes the secure, reliable, feature-rich Ubuntu 20.04 LTS a choice worth considering.
If you're eager about diving deeper into the world of Ubuntu, you can check out the plethora of resources provided by the official Ubuntu site. Take your system administration skills to a whole new level with comprehensive guides, tips and tutorials about every aspect of Ubuntu OS.
If you ever run into problems, don't fret! The Ubuntu community is filled with knowledgeable users who have likely encountered the same obstacle. Head over to the Ask Ubuntu QA platform to seek solution to your issues. Or browse through Ubuntu forums and blogs to see how others tackled similar challenges during their Ubuntu 20.04 upgrade journey.
To sum it up, upgrading to Ubuntu 20.04 LTS brings along innovative, state-of-the-art capabilities paired with enhanced end-user experience and robust stability. The procedure may need some concentration, but the result is indeed rewarding, keeping your machines up-to-date, secure and efficient!