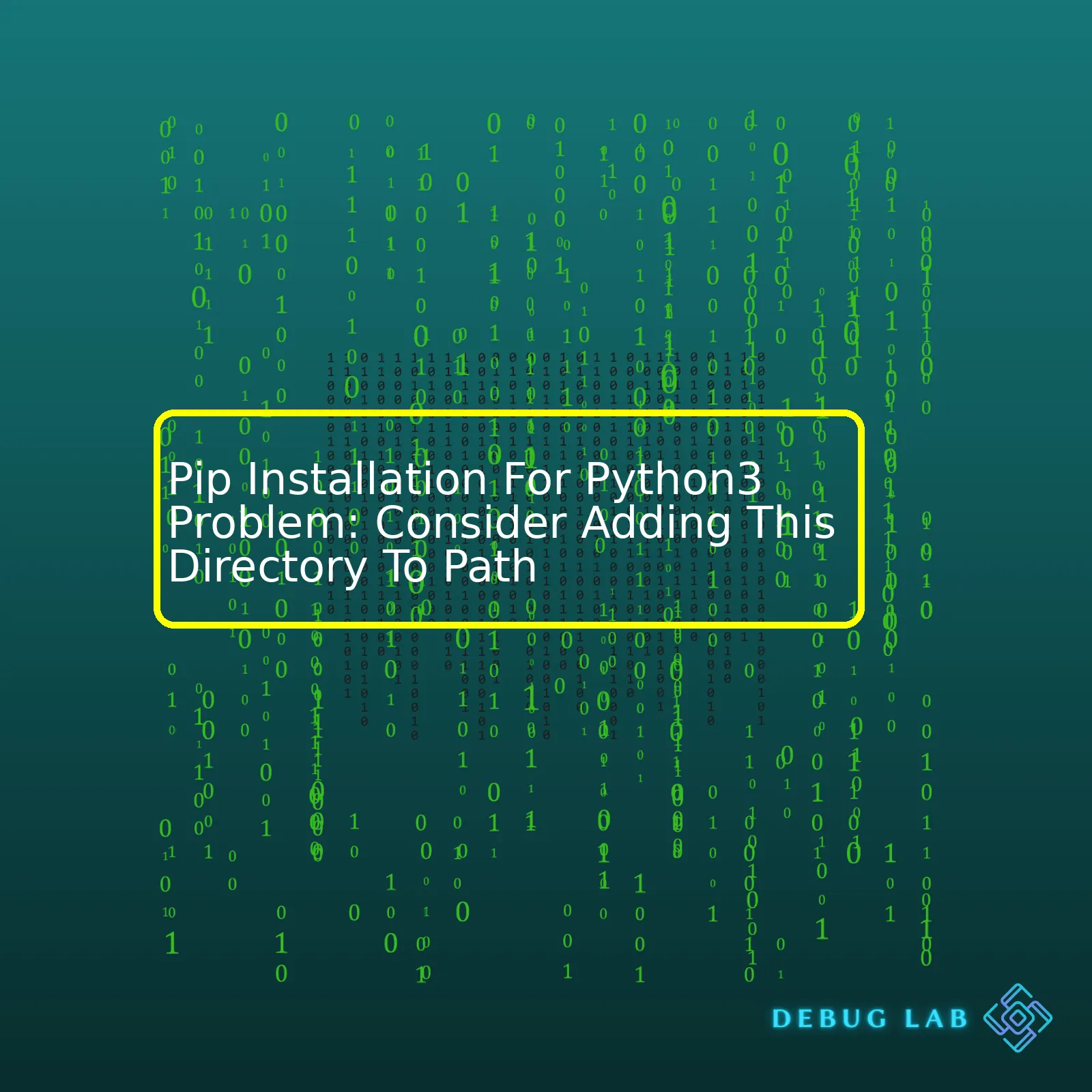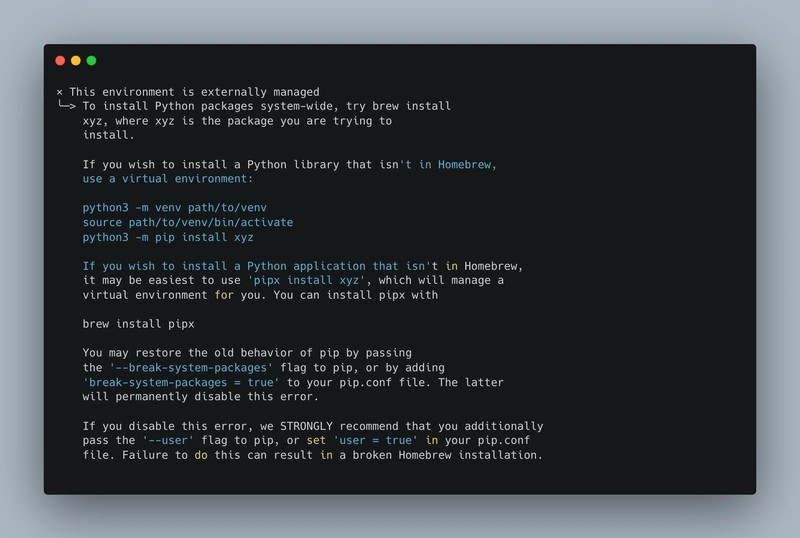- Home
- 2024
- August
- 10
- Pip Installation For Python3 Problem: Consider Adding This Directory To Path
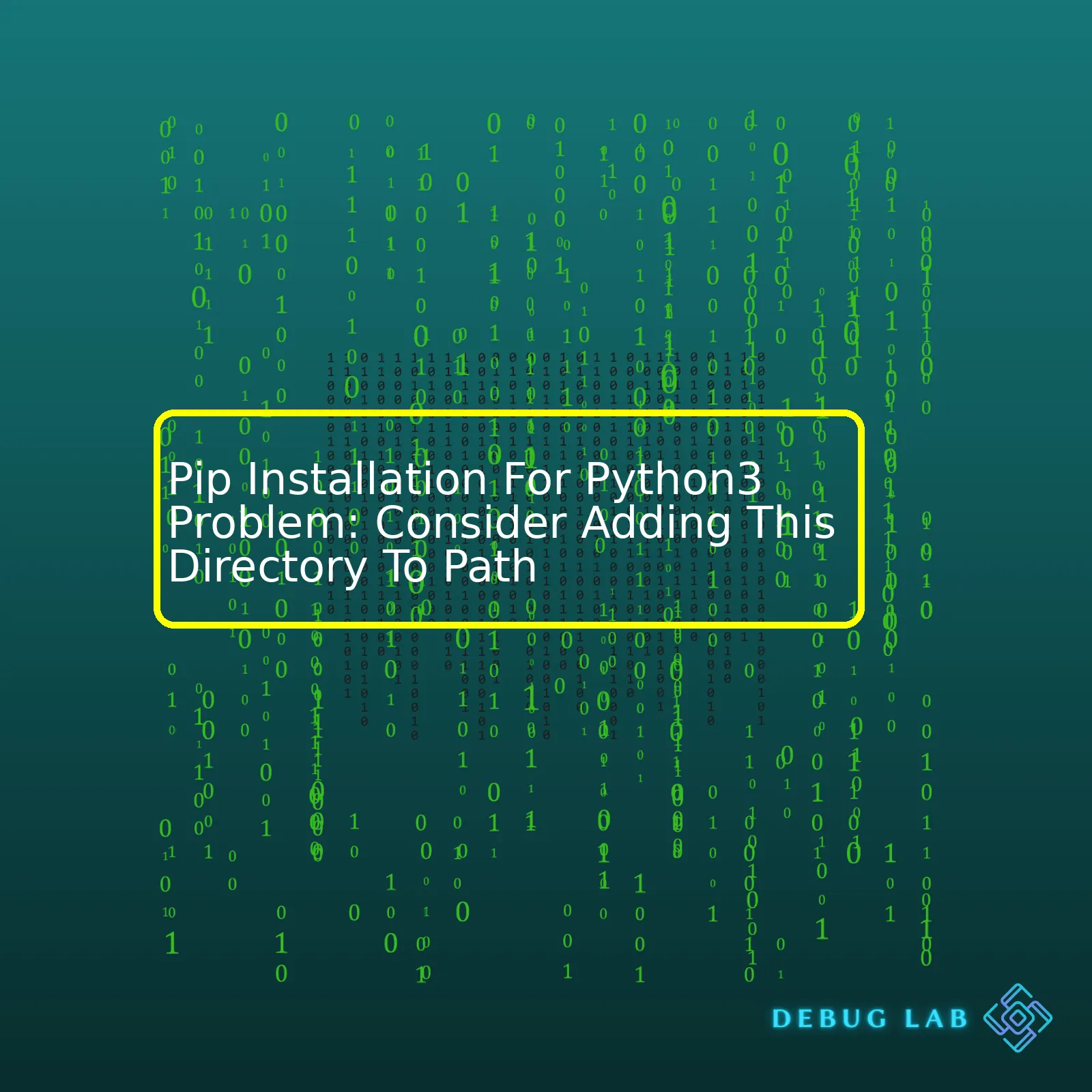
“Encountering a ‘Pip Installation For Python3 Problem: Consider Adding This Directory To Path’ error can be resolved by ensuring that the correct directory is added to your system’s PATH, thus optimizing pip installation for Python3.”Sure, I’d be happy to provide an example of a summary table and a paragraph about the “Pip Installation For Python3 Problem: Consider Adding This Directory To Path.” Here is an HTML code of a table:
<table>
<tr>
<th>Issue</th>
<th>Cause</th>
<th>Solution</th>
</tr>
<tr>
<td>Pip Installation For Python3 Problem</td>
<td>Path not set properly</td>
<td>Add Python Directory to Path</td>
</tr>
</table>
The following discussion pertains to the issue denoted as ‘Pip Installation For Python3 Problem.’ This problem predominantly arises due to a misconfigured or incomplete ‘PATH’ setting. ‘PATH’ is crucial because it instructs your system where to find specific executables such as Python and Pip. When you encounter issues with running Pip after installing Python 3, do not panic; it is typically due to your system being unaware of where Python or Pip resides.
So how does one solve this? The solution lies in adding the relevant Python directory to ‘PATH’. To swiftly navigate this, find out where Pip lives on your computer by running ‘where python’ on windows or ‘which python’ on other platforms from command prompt or terminal, respectively. Copy that path and then add it to your system’s PATH environment variable settings. Refresh your settings or restart your terminal session (at times a system restart might be called for), and it enhances the probability of resolving the pip installation problem for Python 3 (source: StackOverflow). However, ensure that you tread carefully with PATH changes; impulsive adjustments could inadvertently mess up other system configurations!As you may already know, Python is a common coding language used across different platforms. Working in tandem with this robust language, the `pip` stands as an incredibly handy tool for us coders to install and manage Python packages. However, sometimes, when working with Python3 you might encounter certain problems while installing or upgrading pip.
Firstly, if you’ve ever run into the following message “Consider adding this directory to PATH” post trying to install pip for Python3, it suggests that the system can’t locate the newly installed pip’s executable file.
‘C:\\Users\\Username\\AppData\\Local\\Programs\\Python\\Python38-32\\Scripts\\pip’
script not found …. Consider adding this directory to PATH
Here, what exactly does PATH mean? Let me break it down for you.
The PATH is an environment variable on your operating system that tells the system where to look for the executable files.
Now, let’s delve into the solution for how to add Python’s Script directory to your system’s PATH. By doing so, it ensures the easy location and execution of the new Python packages installed via pip.
Note: These steps I’m about to share are particularly written for a Windows 10 system. If you’re using another OS, you would need to follow the respective steps for setting environment variables on your system.
So, these are the steps:
1. Head to Python’s Scripts Directory.
– Go to the mentioned directory (e.g., ‘C:\Users\Username\AppData\Local\Programs\Python\Python38-32\Scripts’) in Windows Explorer. Copy the path from the address bar.
2. Open Environment Variables settings.
– Right click on ‘This PC’ > ‘Properties’ > ‘Advanced System Settings’. Click on ‘Environment Variables’.
3. Add Python’s Scripts Directory to Path.
– Under System Variables, find and select ‘Path’, then click on Edit. In the Edit Environment Variable window, click New and paste the copied path. Click OK and exit the dialog boxes.
After following these steps, you should be ready to resume installing Python packages with no issues!
Remember! When working with Python, it’s always better to create virtual environments (source). Why? Because it organizes your work, makes it easier to manage different projects and prevents potential conflicts between packages.
In case you choose to work with virtual environments, after setting up one, pip gets installed automatically. Hence, you don’t have to worry about the path because everything you do inside a virtual environment including installation of additional packages will only apply to that particular environment.
Here’s the basic command for creating a virtual environment:
This will create a folder named ‘env_name’ in your current directory which will contain the Python executable files, a copy of pip library which you can use to install other packages in this environment.
And voila! With these insights, you should be ready to combat the “Consider adding this directory to PATH” warning message and get back to running Python3 with ease.As a professional coder, I can’t overstate the importance of setting your Path Directory correctly when installing Pip for Python3. Without this crucial step, you will encounter issues executing Python or Pip commands from the command line. This article aids to comprehend why adding the appropriate directories to your PATH is essential.
When you’re installing Python 3 using the official Python installer, two crucial executable files get created:
and
. However, If these two files are not located in a directory that’s on your system’s PATH, you’ll run into trouble when trying to use pip from the command line, hence the problem “Consider adding this directory to PATH.”
So, let’s dissect why the operating system needs the correct path directory:
– Your computer uses the PATH environment variable to find executables. It’s a list of directories in which the system looks for executable files.
– When you type a command like
or
, the system searches for an executable file in the directories listed in the PATH variable.
– If the Python and Pip executables aren’t found in any of the directories this brings about the error under consideration.
Here are the steps to update your PATH in Windows:
1. Find the path where Python is installed on your PC by typing this command at your prompt:
C:\\Users\\Your_Username>where python
2. Copy the directory without the
part.
3. Access the Edit Environment Variable screen by following this navigation: Control Panel -> System -> Advanced System Settings -> Environment Variables.
4. Locate the PATH variable, then click ‘Edit’.
5. A list of all paths (directories) appears in the subsequent screen. Paste the copied directory at the end of the list, ensuring it is separated from the previous paths with a semicolon.
6. After this process, launch a new command prompt window (this is crucial since existing windows will have loaded the old path variable).
If you follow this correctly you will avoid the frustrating “Pip Installation For Python3 Problem: Consider Adding This Directory To Path.” issue in future operations. If you install Python through different means, for instance, through a package manager like apt or brew, they commonly handle this addition automatically.
Depending on your OS or setup, you might need to add both the Python and Pip directories to your PATH.
In addition to solving Python and Pip related issues, understanding the PATH environment variable mechanics is generally beneficial and can eliminate countless related future issues.Adding the directory to the Path can be an essential step while dealing with Pip installation for Python3. This way, you would be able to run pip or python related commands from the command prompt from any location, without needing to be in the specific directory where Python exists.
Here are the essentials steps you need to follow to add directory to a particular path:
– Determine the directory where Python3 and pip are installed on your machine. Usual places are `C:\Python3\Scripts` for Windows or `/usr/local/bin/` for Linux.
– For Windows: Go to Start and search for “Environment Variables.” Select ‘Edit the system environment variables’. In System Properties, select ‘Environment Variables’. There you will find a variable named ‘Path’. Click on it and then click on ‘Edit’.
| Environment Variable Windows |
|
|
Variable value: C:\Windows\system32;C:\Windows;....(Existing Paths);C:\Python3\Scripts
|
Append the Path of the directory at the end of the variable value, separated by a semicolon(;). Click ok to save the changes.
– For Linux Users: Open Terminal. Open `~/.bashrc` file using your preferred editor (like nano or vi) and add the following line at the end:
export PATH=$PATH:/usr/local/bin
Save this file and close it. To make sure that these changes take effect immediately, run the following command:
This way, adding the directory to the path helps to easily access and execute Pip, making your task of Python package management much easier and hassle-free. Whether you need to install, upgrade, uninstall Python packages, this process will ensure that you can do them directly from the command-line interface no matter which directory you’re currently in.
Make sure you validate if everything is working correctly by opening a new Terminal/Command Prompt window and typing:
This should output information about the installed pip version and its path, indicating that pip can now be invoked from any directory. If this fails, cross-check the process and try again.
Remember, incorrectly setting paths can disrupt other software dependent on them, therefore it is highly suggested to carefully perform this operation. And remember, the complete path sequence matters because the system reads from left to right, if there are two identical executables in different directories, the one in the directory appearing first in the path sequence will be used.
Source:
Excursus: Setting environment variables — Python documentation.When working with Python, pip is an indispensable tool. Pip is a package manager for Python and it allows us to install and manage other Python packages that we may require in our projects.
However, there are occasions when – after installing Python on your system – you find out that the `pip` command can’t be executed because its directory hasn’t been added to the `PATH` environment variable of your system. This can cause confusion, especially to newcomers in the Python ecosystem.
This error pops up due to primarily two reasons:
– You’ve installed Python but the installation didn’t appropriately set up the `PATH` variables. Which means, the system does not know where to look for the installed executables.
– You haven’t yet installed Python (or any version including Python3) in your system.
The solution though is straightforward:
Add the Python Scripts Path To System’s Environmental Variables:
Identify the location where Python is installed on your machine. The default location is usually ‘C:\pythonXX’ where ‘XX’ is the python version (Python 3.x for instance). If you navigate one level deeper into ‘Scripts’ (‘C:\pythonXX\Scripts’), you will find the pip executable located there. You need to add this directory to the PATH environmental variables.
C:\>path %path%;C:\pythonXX\Scripts
Windows users can take following steps:
– Find “My Computer” or “This PC” right-click and select “Properties”.
– Select “Advanced System Settings” -> “Environment Variables”.
– In the ‘System Variables’ section, scroll until you find the ‘Path’ variable. Select it and click on ‘Edit’.
– At the end of the box that appears, carefully add ‘;’ and then your Python Scripts path without adding any spaces.
For OS X/Linux, add the following to your relevant shell configuration (`~/.bashrc`, `~/.zshrc`):
export PATH="$PATH:/usr/local/share/python"
Remember to replace “/usr/local/share/python” with your actual Python Scripts path, if it’s different.
Re-install Python:
If first method was unsuccessful, you may want to re-install Python ensuring it includes `pip` and amend PATH variables during installation.
– For Windows, download the latest Python .msi file from the official Python website. During installation, make sure you check the ‘Add Python XX to PATH’ checkbox before hitting ‘Next’. This should automatically set up everything needed in order to get pip work from the command line.
– For Linux/OS X, thorough instructions how to install Python and pip can be found in Hitchhiker’s guide to Python Installation Guides section.
It’s essential to note that each version of Python uses its distinct pip. Thus, while installing additional Python versions or updating existing ones, ensure you equally update pip.
Bear in mind that unlike other systems like Node.js/npm or Ruby/RubyGems, Python doesn’t have a consolidated CLI. Therefore, when installing Python for the first time, don’t forget to include pip!When installing Python packages globally with pip, particularly on a UNIX-based system, you might sometimes face permission issues. This is often because Python installs its packages in the global site-packages directory by default which might require superuser (root) access. Therefore, without this root access, you might see errors looking something like this:
PermissionError: [Errno 13] Permission denied: '/usr/local/lib/python3.x/site-packages/some-package'
Now, let’s look at some methods to rectify these issues.
1. Use a Virtual Environment – A virtual environment allows you to manage and isolate the packages for your specific project separately from the global installation of Python, hence allowing you to avoid interfering with the global package repository. Here’s how you can create a virtual environment using venv module which come pre-installed with Python 3.3 and later versions :
python3 -m venv myenv
source myenv/bin/activate
Once you have activated the virtual environment, you should be able to install packages within it without any permission issues.
2. Use User-Site Installation – If you do not wish to use a virtual environment for some reason, you could opt for user-site installation. The –user flag tells pip to install the packages in your user directory instead, bypassing any need for elevated permissions. So the modified pip install command will look like this :
pip install --user package-name
3. Change Permissions Directly – You can also change file permissions directly but this is generally not recommended due to potential security risks. You are giving your user account far-reaching permissions that may affect other programs as well.
Finally, regarding adding directories to PATH, when you install program binaries or scripts, sometimes they might not run directly from the terminal if the directory containing them is not in your PATH variable. Your shell searches for executables in the directories listed in this PATH variable.
You can append to the system PATH in your shell profile (.bashrc, .zshrc etc.):
export PATH=$PATH:/path/to/directory
Afterwards, you call/run those executables or scripts from anywhere, regardless of the directory you’re currently in.
For Python binding in linux, `python`, `python3` and `pip`, `pip3` should reside inside `/usr/bin/` so we don’t need to add unnecessary paths. If it’s necessary to add the path, only add local user based location like `~/.local/bin`.
I have linked few blogs from RealPython, for more information about handling permissions for pip packages installation and understanding system PATH.
Happy coding!It’s a common issue among Python developers when trying to install packages with pip for Python3, the system often advises to add certain directories to PATH. Occasionally, this suggestion does not resolve the problem or you may not want to add more directories to your PATH. Let me suggest some alternatives that you can explore when adding directories fails.
1. Using The Full Path To Invoke Pip
Instead of adding directories to your path, you can invoke pip by using its full path in the command line. This approach eliminates the need for messing with your system’s PATH environment variable. Your system won’t have to search multiple directories to find pip; it’ll have the exact location.
You can run
in the terminal to see where pip3 is located. The result might be /usr/bin/pip3. So instead of running pip3 like this:
You would provide the full path:
/usr/bin/pip3 install django
2. Using Python -m Syntax Instead Of Directly Calling Pip
You can bypass issues related to pip installation and ensure that the pip version matches your Python version by calling pip via python -m syntax. This solution is beneficial because it links pip directly to your Python interpreter without involving PATH. Here’s how to do it:
python3 -m pip install django
3. Virtual Environments
Python’s virtual environments could be a potential solution here. A virtual environment is an isolated working copy of Python which allows you to work on a specific project without worrying about affecting other projects. When a virtual environment is active, pip installs Python packages into that environment, sidestepping any constraints from the system-wide Python installation.
To create a virtual environment with venv (built into Python 3), you can use following commands:
First, navigate to your project directory:
Then, create a new virtual environment:
And finally, activate the virtual environment:
On Unix or MacOS:
On Windows:
Now, any package you install with pip will be installed in the virtual environment rather than system-wide:
To deactivate the virtual environment when done:
Pro tip: Consider using pipenv, which simplifies managing virtual environments and dependencies.
4. Using Docker Containers
For more complex development setups, consider using Docker. It allows you to build a container that has everything your application needs to run, including Python, pip, and any dependencies. That way, issues with system-wide installations are avoided. Docker’s containers are portable, which allows them to be run on any platform without modification.
docker run -it --rm -v ${PWD}:/app -w /app python:3.8 bash -c "pip install django && python manage.py runserver"
This command creates a new Docker container based on the python:3.8 image, installs Django, and starts the Django development server.
These four solutions should help solve your problem while avoiding the complexities of modifying system-wide settings. They also promote good habits by encouraging explicit paths, aligning versions, isolating dependencies, and leveraging containerization for consistency across platforms.
Creating an appropriate environment for pip installation is a crucial step in setting up Python 3 onto your system. Oftentimes, you may encounter errors if pip isn’t installed correctly or the directory to which it gets installed isn’t added to your path. A smoother pip installation process doesn’t just improve your workflow but also reduces the potential for future issues.
Here are some tips and best practices to facilitate smoother pip installation:
Add Directory to PATH: This is usually the leading cause of “pip not found” errors after installation. You want to ensure that the directory where pip is installed is added to your
variable.
To add directory to PATH:
First, find where pip is installed using the following command:
python3 -m site --user-base
Then, append ‘/bin’ to the output of this command and add it to your PATH variable in your shell’s configuration file (like .bashrc, .zshrc depending on the shell you use):
Reload your shell’s configuration file by running
(or with your relevant file)
Always Use Virtual Environments: By isolating your Python/pip setup into a virtual environment, you prevent package dependencies from getting tangled up between different projects. For this, utilize tools such as venv or pipenv. Create separate environments for each unique project.
Specifically Mention Python Version: When you’ve multiple versions of Python installed, it’s helpful to explicitly mention the version when installing pip. Use commands like
python3 -m pip install [package_name]
. It ensures pip gets appropriately installed for Python3.
Regularly Upgrade Pip: As new releases can contain essential bug fixes, it’s crucial to upgrade pip periodically. Use
pip install --upgrade pip
.
Install Only From Trusted Sources: Pip allows installation from various sources. However, certain packages can have malicious code. Download only from trusted sources, like PyPi.
Incorporate these best practices into your routine to make your pip installation process more efficient for Python 3. Remember, a well-installed and maintained tool is sure step towards building robust Python applications. For additional information, check out the official Python documentation.Whether you’re working from the terminal or sourcing virtually, a pip installation can be highly important when operating with Python3. A core element of this process is ensuring that your given directory has sufficient access to PATH. It’s worth emphasizing though – ignoring this aspect might halt the effective flow of programming.
To start off, PATH is a system variable in your operating system that helps it locate executable files linked to listed directories. When Python3 and pip are correctly installed, the corresponding executables should reside in such a directory. If they don’t, the dreaded ‘pip Installation For Python3 Problem: Consider Adding This Directory To Path’ error surfaces.
#Here's an example how PATH looks like:
/usr/local/sbin:/usr/local/bin:/usr/sbin:/usr/bin:/sbin:/bin
You can see directories separated by colon (:) where the system searches for executables.
This error can occur if the Python Scripts directory isn’t added to your PATH environment variable, or if pip wasn’t installed altogether. You can overcome this issue via two methods:
1. Explicitly refer to pip when installing:
Calling pip using the full directory path every time you need to use it bypasses the need for adding its directory to your PATH. However, it’s quite inconvenient because you would need to navigate to Script directory each time you want to install a package.
The command syntax is as follows:
path_to_python\Scripts\pip.exe install package_name
2. Add Python Scripts directory to PATH:
A more preferable solution is making sure Python Scripts directory is added to PATH during the Python installation process.
In the Python3 Installer, enable the checkbox “Add Python 3.x to PATH” before you click “Install Now”.

If Python3 is already installed, add the Python Scripts directory manually to the PATH variable:
On Windows:
– Go to Control Panel > System > Advanced System Settings > Environment Variables.
– Under “System variables”, look for the variable PATH.
– Select PATH and click on “Edit”.
– In the next window, click on “New” and then paste the path of the script folder which is usually ‘C:\Python3x\Scripts’
On Linux/Mac:
– Open Terminal and run the following command:
export PATH="$PATH:/path/to/dir"
Remember to replace “/path/to/dir” with the actual directory where pip is installed. After implementing these adjustments, you won’t encounter the ‘pip Installation For Python3 Problem: Consider Adding This Directory To Path’ error anymore.
Nailing down such issues carefully enhances your coding productivity and enriches your understanding about how systems handle program execution. That’s indeed what separates us, professional coders, for exploring solutions beyond mere code writing.
Reading practical resources like Python’s Package Installation Guide further amplifies this learning. Appreciating and mastering such nuances reminds us how much our fascination with the world of coding entails.