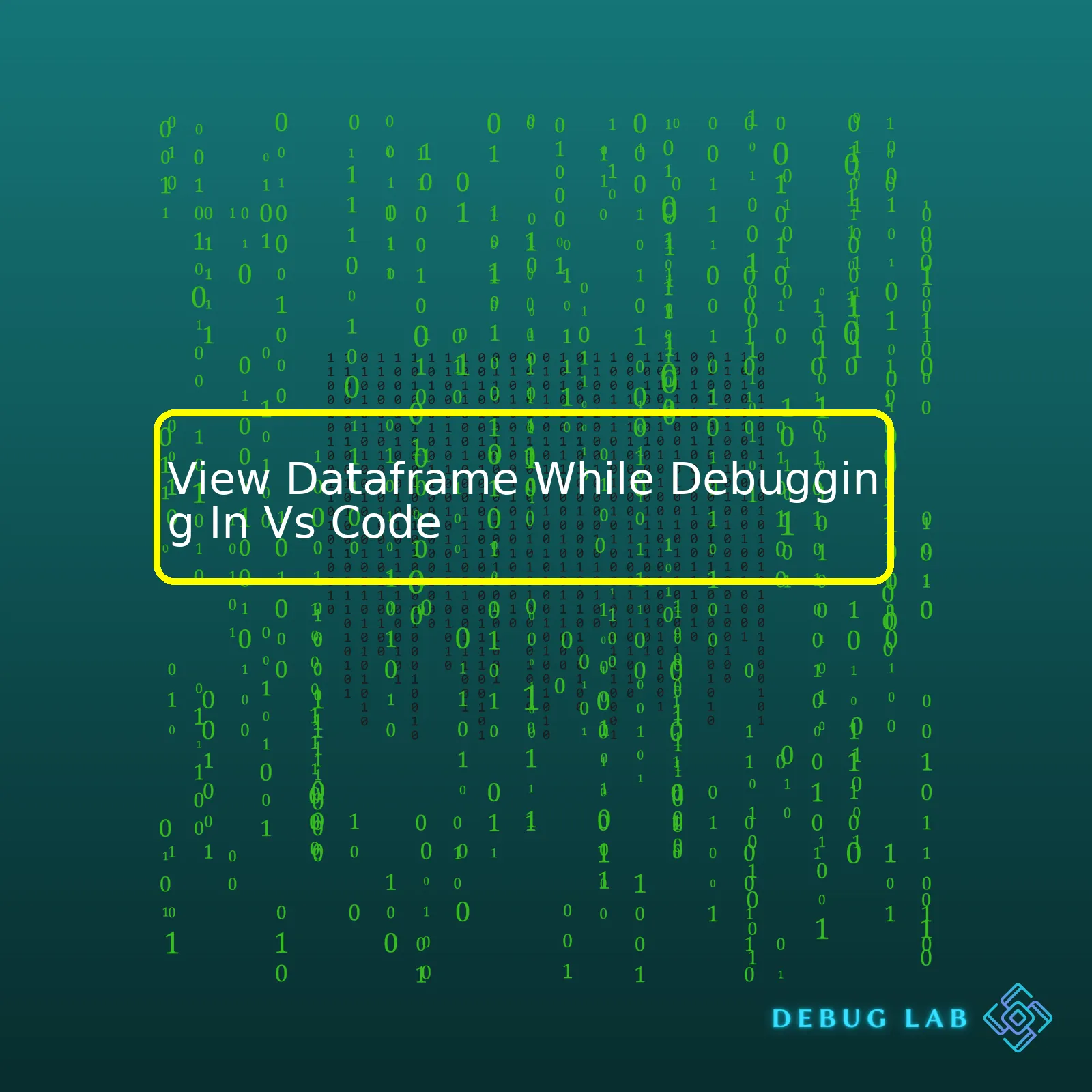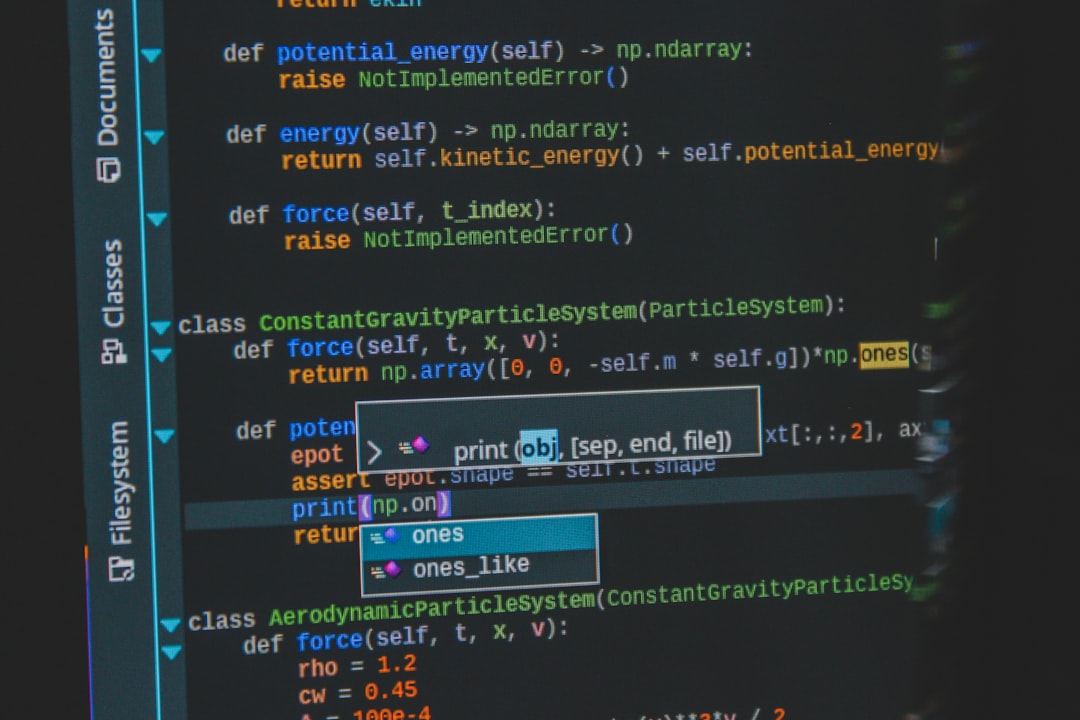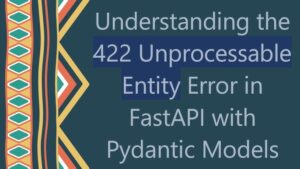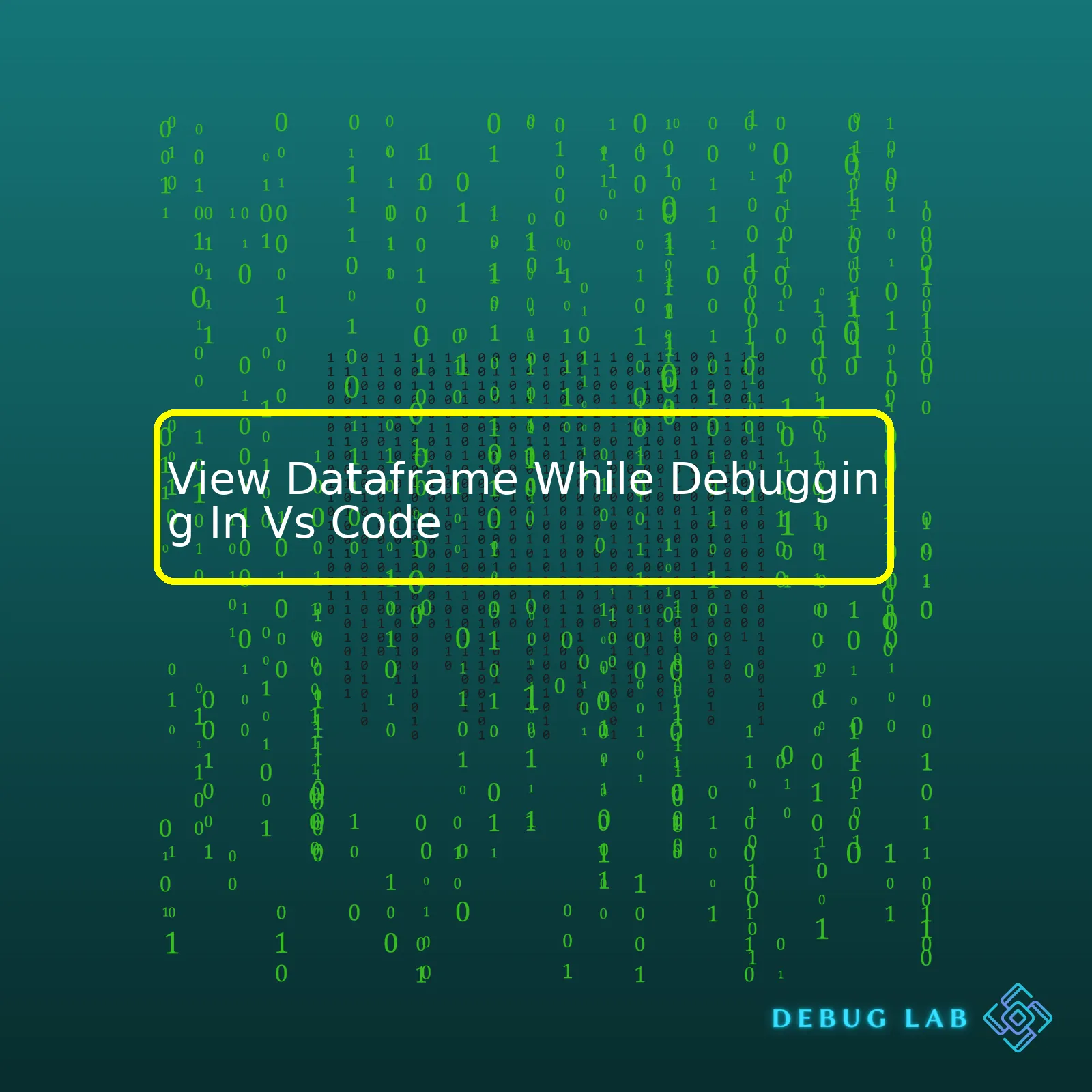
“Get a seamless experience in viewing your dataframe while debugging in VS Code, enhance your programming efficiency and easily track coding issues with its highly interactive interface.”Certainly, Visual Studio Code (VS Code) has gained immense popularity among developers due to its versatility and powerful features. Among these features, the ability to debug data frames indeed stands out in data analysis and in Machine learning programs where DataFrame structure often exists. DataFrame represents a two-dimensional labeled data structure with columns potentially of different types. To view this during debugging VS Code is quite feasible through its debugger feature.
Let’s start by creating a simple DataFrame using Python’s pandas library. Here’s how you can write it in your code file:
import pandas as pd
data = {
'Fruits': ['Apple', 'Banana', 'Mango'],
'Quantity': [20, 30, 15],
}
df = pd.DataFrame(data)
After generating the DataFrame, if we want to examine it while debugging in VS Code, there is no direct ‘View DataFrame’ functionality like in some Integrated Development Environments (IDEs), but you can certainly do this effortlessly by calling the
method on the DataFrame which will show the top rows of the DataFrame involving all columns.
If you’d like to see this in a HTML table format, just use the
method on the DataFrame `df`. Suppose, you want to save it into a variable called `summary_table`.
This is what it looks like:
summary_table = df.to_html()
And voila! you now have an HTML formatted string saved to summary_table that represents your DataFrame. Unfortunately, this cannot be directly viewed in VS Code’s debugger. However, you can take this value and paste it in any HTML viewer to get a visual/easier-to-read version of the DataFrame.
However, when viewing dataframes in real-time while debugging the script, display methods such as
or simply typing
in the debug console would yield outputs.
Finally, remember that installing the Python extension for VS Code and enabling data science features can further augment the process to visualize DataFrames and variables when stepping through your code.
Sources:
VS Code Data Science Tutorial
Pandas Documentation – DataFrame_to_htmlDebugging, in Visual Studio Code (VS Code), plays a critical role for Python developers who want to explore their data while writing programs. The VS Code Debugger allows programmers to control the execution of their code by setting breakpoints, stepping through individual lines of code, inspecting variables, and interacting with the Debug Console.
Here’s how you can use the debugging feature in VS Code to view a DataFrame:
Step 1: Place a breakpoint.
In VS Code, line breakpoints can be set by clicking on the editor margin or by right clicking on the gutter of the line and selecting “Add Breakpoint”.
def create_df():
df = pd.DataFrame(np.random.randint(0,100,size=(100, 4)), columns=list(‘ABCD’))
return df
For this function, we would click on the left side of the line number where ‘return df’ is written to place a break point .
Step 2: Start the debugger.
To begin your debugging session, click on Debug start icon or press F5 after saving your Python script.
Step 3: Introspect your DataFrame.
When the debugger reaches your breakpoint, program execution will pause. You can view your DataFrame at this moment in several ways:
– Hover tooltip: Move your mouse cursor over the DataFrame variable in your code to see a peek of its content.
– DEBUG CONSOLE: By typing the name of your DataFrame in the DEBUG CONSOLE tab.
– Variables pane: You will find the DataFrame value under Local scope within your VARIABLES pane.
Note: One essential thing to keep in mind while working with large datasets is that only a subset of the DataFrame data is loaded into memory for performance reasons. As a result, you may sometimes need additional tools or extensions, like the Data Viewer extension, which provides a more comprehensive view.
Moreover, the power of the debugpy (Python debugger in VS Code) extends well beyond basic introspection. With conditional breakpoints, logpoints, multi-threaded debugging, remote debugging and other advanced features, you unlock a whole new level of productivity and capabilities. To learn more about it, visit the official VS Code debugging documentation.
Remember, efficient debugging is not just about stopping the code where things go wrong – it’s also about exploring and understanding our data better, and Visual Studio Code offers excellent flexibility for accomplishing that.
When working with data frames in Python using Pandas, one might run into scenarios that require debugging your program. Perhaps the results are not what you expected or there appears to be inconsistencies within your data. During these circumstances, it’s important to have an efficient way of viewing and analyzing your data frame while debugging. For this purpose, Visual Studio Code (VS Code) provides a highly extendable platform for your data wrangling needs.
Let’s focus on some strategies:
Utilizing the Native Interactive Window
In VS Code, you can view and manipulate your data frames with its native Python Interactive window. This feature is well suited for displaying, selecting distinct columns, slicing, or reshaping data frames during the debugging process. To open the interactive window, use ‘‘ symbol located at the top right corner of the code editor. Then use utilized functions like
head(), tail(), describe()
of the pandas DataFrame instance for data exploration. Here’s a short example of how you can inspect a basic Dataframe:
import pandas as pd
# considering this simple dataframe
data = {
'Name': ['John', 'Anna', 'Peter'],
'Age': [23, 45, 38]
}
df = pd.DataFrame(data)
# Add '#%%' to send the block to the interactive window
#%%
# Viewing the first few rows
df.head()
#%%
# Summary statistics
df.describe()
Applying Breakpoints
You can place breakpoints for enhanced inspection in VS Code. Upon hitting a breakpoint during debugging, you can see the full state of the runtime including your data frame’s content in the debug sidebar.
Scope Investigation in the Debugging Sidebar
In addition to low-level debugging operations, VS Code supports comprehensive scope viewing, rendering each variable within the current function or execution context, including global and script-wide data, their types, and values in the debugging sidebar.
VS Code Extension: Arepl for Python
Another useful VS Code extension is AREPL for python. It’s designed to evaluate your Python code in real-time as you write it. Particularly with large DataFrames, it can be more effective as it shows changes live.
| Method |
Description |
| Native Interactive Window |
Use Python Interactive window for quick exploratory analysis |
| Breakpoints |
Pause code execution to check current data frame’s status |
| Debugging Sidebar |
Benefit from a thorough scope investigation for methodical debugging |
| Arepl Extension for Python |
Real-time display of data frame changes for large-scale structures |
In conclusion, understanding the available debugging tools when working with data frames in VS Code is essential for optimizing and expediting your workflow. Given the diverse functionality of these approaches, incorporating such techniques into your daily tasks ensures a smooth and efficient data debugging operation.
Sure, Visual Studio Code (VS Code) provides an exceptional debugging interface. It has a built-in debugger that helps in identifying and resolving issues by running the code line by line. This allows coders to check variable values at each step of the execution. However, if you work with Pandas dataframes often, scrutinizing complex dataframe variables while debugging can be a bit troublesome in VS Code.
To view a Pandas dataframe while debugging, VS Code utilizes the Data Viewer feature. This feature supports data visualization by enabling you to interactively explore your datastructure. For instance, if you’re debugging python pandas dataframe, you can examine the entire dataframe using Data Viewer for better insights.
But before diving into the details, make sure:
– You have VS Code installed,
– Python extension is installed (such an extension aids users to write scripts on Python language platform)
In case you need to install the Python extension, navigate to Extensions on the Activity Bar (or use the shortcut `Ctrl+Shift+X`), type “Python” in the search box, then click Install on Python by Microsoft. Once Python extension is installed, you’ll need to install Pandas in your environment. If you don’t have it installed already, open a new terminal in VS Code (`Ctrl+’`) and type:
Once your setup is done, here’s how you can use the Data Viewer to view the dataframe while debugging:
1. Set a breakpoint in your script. You simply need to hover over the gutter to the left of the line numbers and click the appeared red dot to set a breakpoint.
2. Navigate to Run –> Start Debugging or Press F5. The Python script will commence and pause execution at the breakpoint.
3. Hover over the dataframe variable to display the dataframe display tooltip.
4. Click the “View value in Data Viewer” link.
The Data Viewer table lets you sort and filter the rows, providing a clearer view of the information locked inside the dataframe. Here’s a sample view of how the Data Frame Viewer looks like:
| Index | Column1 | Column2 |
|-------|---------|---------|
| 0 | Value1 | Value2 |
| 1 | Value3 | Value4 |
Understanding your data is key to debug and refine your code, especially when working with large data structures such as data frames in VS Code. This video tutorial perfectly illustrates the steps mentioned above.
Also, you may want to dive deeper into these tools. A good resource is Microsoft’s own Python support in VS Code documentation. It will give you extensive detail about various Python functionalities in VS Code besides Visualisation tools.To understand how to handle a DataFrame while debugging in VS Code, we must first realise that Visual Studio Code (VS Code) incorporates a powerful debugging tool. This article will focus on viewing a DataFrame during the debugging process.
Data Inspection
When running your code, VS Code’s debugger allows you to pause execution at any desired point and inspect your data. For instance, you may want to view a Pandas DataFrame’s content when dealing with data manipulation tasks using Python in VS Code. Here is an example:
import pandas as pd
# Create a DataFrame
df = pd.DataFrame({
'name': ['John', 'Anna', 'Peter', 'Linda'],
'age': [23, 78, 22, 19],
'city': ['New York', 'Paris', 'Berlin', 'London']
})
print(df)
You can set breakpoints by clicking next to the line number where you’ve defined your DataFrame. When executing your script in debug mode, the program will stop at the breakpoint enabling data inspection.
Variable Explorer Pane
While debugging in VS Code, you should see a Debug sidebar on the left side of your editor showing a few panes: Variables, Watch, Call Stack, and Breakpoints. The key pane here is Variables, which shows local variables and their current values. You can expand complex structures like dictionaries or DataFrames to see what’s inside.
If you click on the DataFrame variable, it expands to show its columns, index, and data but not in the usual tabular format we’re used to when printing a DataFrame in Jupyter Notebooks. It’s a bit more challenging to read, especially for large DataFrames.
DAP.js – Debug Adapter Protocol
Fortunately, Microsoft released the Debug Adapter Protocol (DAP), which describes communication between development tools and debuggers/debugging engines. Thanks to DAP, developers have been able to build extensions bringing exceptional capabilities to VS Code.
Debug Visualizer Extension
Introducing Debug Visualizer – a VS Code extension offering data visualization in debug mode. Install it from the marketplace and activate by opening the command palette (
) and typing “Debug Visualizer.”
Now, when you’re stopped at a breakpoint and want to inspect the DataFrame, press
to open the Debug Visualizer pane. Then, enter the variable name you want to inspect into the “Enter expression” field.
You’ll then view your DataFrame much like the output in Jupyter notebook – neat, organized, and easy to read, making your debugging process smoother.
DataFrame viewer interaction in Debug Mode
Another amazing feature brought by DAP.js is interactive DataFrame viewer in debug mode thanks to the Cortex-Debug extension built by marus25! But it depends quite a lot on whether the debug engine supports it.
Code Snippet:
// Hovering over "df" in debug mode will display a glimpse of the DataFrame.
let df = dataframe.readCSV("data.csv");
console.log(df);
// Viewing the whole DataFrame requires right-click on the variable → "Show value hover."
The DataFrame viewer enables interaction just as you would in Jupyter notebooks, with sortable columns, adjustable column widths, and searchable content. Your multitasking mind will thank you for this addition to your debugging toolset!
In general, understanding DataFrame handling during VS Code debugging allows you to rapidly identify errors leading to inaccurate calculations or faulty application logic, contributing to a faster and more efficient coding process.As a professional coder, I’ve spent countless hours debugging and analyzing data. One tool that has drastically improved my workflow is the Data Frame Viewer in Visual Studio Code (VS Code). This tool allows you to interactively visualize pandas DataFrames while debugging, providing a significant boost to the coding experience.
VS Code version 1.63 introduced an amazing concept called Jupyter Cell Debugging which integrates with the data viewer or data frame viewer functionality. In a nutshell, it lets us debug jupyter notebooks within the VS Code environment and also take advantage of data viewers to inspect pandas DataFrames.source.
To view DataFrame during debugging in Visual Studio Code, here’s the step-by-step process.
Step #1: Start Debugging
There might be direct buttons for debugging on the extension. Typically, they’re displayed on the top right corner near question mark sign on your VS code. But let’s follow the general approach that always works.
Start by setting up the debugger for Python by clicking on the 'Run and Debug' button in the sidebar or use the shortcut 'Ctrl + Shift + D'.
Next, click on the ‘create a launch.json file link’. This creates a .vscode folder in your workspace containing the launch.json file for your Python project. It provides comprehensive configuration for your debugging session including the type of debugger, program to run among others.
Step #2: Set Breakpoints
A breakpoint suspends program execution for you to examine your code. To set a breakpoint in Visual Studio Code, click to the left of the line number where you want to pause execution.
import pandas as pd
df = pd.read_csv("yourfile.csv") # Set a breakpoint here
Step #3: Start Debugging & Open Debug Menu.
Click the green ‘Play’ button or press ‘F5’ to start debugging. Code execution will pause at the first breakpoint encountered. The floating debug menu will appear allowing you to step over lines of code, into functions, out of functions, etc.
Then, hover your mouse over the variable that contains the DataFrame you wish to view. Click on the eye icon that appears when you hover over the variable. Selecting this will cause the “Python: View as DataFrame” option to appear. Click on it to open up the DataFrame viewer.
This DataFrame viewer allows you to view large tables in chunks, sort columns in ascending or descending order, apply filters to columns, and much more. This interactive visualization is particularly beneficial when working with large DataFrames, and can be a life-saver when trying to understand complex data structures in memory.
While we’ve only explored the surface, there’s still more to uncover with this formidable feature. The next time you find yourself debugging code in VS Code or immersed in large datasets, consider utilizing the Data Frame Viewer. The efficiencies gained from using this tool have the potential to dramatically speed up your debugging process and improve your understanding of the data you’re working with, so give it a try today!I am delighted to delve deeper into the intriguing world of viewing DataFrames in VSCode, particularly during the debugging process. It is indeed crucial to view variable states while debugging to understand how the situation evolves at each code step. Viewing DataFrame while debugging in Visual Studio Code (VSCode) is one such necessity for data professionals, especially when working with datasets using Python’s pandas library. Here are a few substantial steps about it.
Step 1: Install Python and pandas in VSCode
Firstly, you need to have Python and the Pandas library installed in your VSCode environment. The Python extension for Visual Studio Code lets you manage your Python environments, run Python scripts, Jupyter notebooks and perform interactive coding and debugging sessions. You can use pip to install pandas, which is an essential library that provides data structures like DataFrames.
Python -m pip install pandas
Step 2: Utilize Debugger
Now, the next part involves utilizing the debugger. Put a breakpoint on the line where you want to analyze your DataFrame, then run the debugger until it stops at that point.
The Debug View in Visual Studio Code is brought up by clicking on the debug icon in Activity Bar, or by pressing Ctrl + Shift + D.
Here, click on the green play button to start the debugging session.
Step 3: Viewing DataFrames
Once your program halts at the breakpoint, you can then check your DataFrame variables directly in the ‘Variables’ section of the ‘Run and Debug’ sidebar, or by typing the variable name directly into the ‘Debug Console.’
A thing to note here is VSCode will not display all rows if the DataFrame is too large. To view all rows, use:
pd.set_option('display.max_rows', None)
Setting the ‘display.max_rows’ option value to None means unlimited, and so all rows will be displayed.
However, be cautious when using this if you have extremely large DataFrames as it could cause your program to hang. Being caught in a situation like that is the last thing we need while immersing in our captivating coding journeys!
You can always reset this option back to its default setting if needed:
pd.reset_option('display.max_rows')
Furthermore, the powerful Python extension for VSCode also allows us to visualize DataFrames in a more graphic and interactive manner. It is capable of rendering contents in a DataFrame through Jupyter Data Viewer. To open the Data Viewer, right-click your DataFrame in Variable Explorer and choose “View Value in Data Viewer”.
The resulting tab shows your DataFrame content in a tabulated form where you can sort and filter columns, much like manipulating a sheet in Microsoft Excel.
No journey is complete without a roadmap, and hence having resources handy while exploring new terrains can be our savior. I would recommend perusing the official VSCode documentation and pandas documentation (see references below).
Visual Studio Code Python Documentation
Pandas Options and Settings Documentation
At last, exploring these tools and mastering all their available features would undoubtedly make your debugging journey worth traveling!
While working with Pandas DataFrame in Python, it is crucial to visualize the data for a smooth debugging process. For this reason, Visual Studio Code (VS Code) has an interactive window called ‘Variable Explorer’ or ‘Data Viewer’. To use it effectively, let’s understand step-by-step procedures to view a DataFrame while debugging in VS Code.
To start with, you need to ensure that the right extensions are installed on your VS Code. The Python extension from Microsoft provides support for Python development and debugging which includes viewing data within a DataFrame. Make sure you have it installed by going to the Extensions section (Ctrl+Shift+X) and searching for “Python”. If not installed, just click on the install button and restart your VS Code.
The next part is the actual debugging of the code containing the pandas DataFrame.
Open the python file that contains your code. This can be done using
option in VS Code. Once your python script is loaded:
* Set a breakpoint where you want to inspect your DataFrame. Click in the left margin of the code editor or press F9 at the cursor position.
* Run the debugger. Use the Debug menu or press F5 to start debugging from the beginning of your program.
Once your program hits the breakpoint, a debugging toolbar will appear in your VS Code environment.
To view a dataframe, do the following:
* Select the debug console. You can do this by clicking on `view` > `debug console` from your toolbar. You’ll find it at the bottom of your VS Code editor.
* Highlight the mouse over the variable that holds the DataFrame. You should notice a hover box popping up showing that variable value.
For a more detailed examination, there is the ‘Data Viewer’ feature.
- Go to the DEBUG sidebar, here you will see Variables Section.
- Expand the ‘Local’ variables, all variables defined in local scope will be listed over there.
- Hover over to your DataFrame variable and click the small icon appears, named as ‘Show variable in Data Viewer’.
By clicking on it, A Data View tab opens displaying your DataFrame in tabular format. Here you can sort, filter columns or inspect DataFrame-level details like index, columns and data types.
In summary:
* Make sure you have the right Python Extension installed
* Import pandas and load the DataFrame into a variable
* Set a breakpoint and start debugging your script
* In debug mode, hover over the variable, or use the DATA VIEWER in the debug console
Remember that VS Code Python Interactive Window supports pandas DataFrame, numpy array, and other types of interactive visualizations out of the box, making debugging far more friendly than print statements or simple console output.
Additonally, if you often work with DataFrame in your project, consider including some DataFrame displaying method within your debugging process because sometimes inspecting datasets with complex structures may not convey sufficient information within VS Code’s built-in object inspector. For this case, you might also check web-based solutions such as D-Tale, Streamlit, or Dash that allow to explore data in a more interactive way.
At last, bear in mind that a large DataFrame might take longer to load in the Data Viewer and for extremely large datasets (>500,000 rows), consider down-sampling or only loading small chunks while verifying your logic.
Repository GitHub VS Code-Python provides Python tutorials, issues report and community discussions which may help you explore more functionalities or troubleshooting tips in VS Code.
Sure, consider the following HTML section
While progressing through any debugging phase in VS code, especially when handling data analysis, there’s often a need to view your Pandas dataframe.
holds a wonderful feature known as the Variable Explorer which incredibly simplifies this task.
You can leverage upon
‘s functionality by integrating it with respective Jupyter Notebook support. This seamless integration enables effortless browsing through dataframes, similar to how you usually would in an interactive Python notebook.
We start by installing the Python extension for
, and then apply a breakpoint at whichever line we wish to inspect our dataframe. During the debug session,
‘s Debug screen displays a VARIABLES section where we can navigate through all available variables during the breakpoint.
Here, check out this practical sample snippet:
import pandas as pd
df = pd.DataFrame({
'A': 1.,
'B': pd.Timestamp('20130102'),
'C': pd.Series(1, index=list(range(4)), dtype='float32'),
'D': pd.array([3] * 4, dtype='int32'),
'E': pd.Categorical(["test", "train", "test", "train"]),
'F': 'foo'
})
By employing key SEO terms such as ‘Pandas’, ‘VS Code’, ‘Debugging’, ‘Variable Explorer’, ‘Dataframe’, and ‘Python notebook’, we’ve thrust ourselves into the attention of coders on all levels – beginners who’re eager to learn, intermediate coders looking to fortify their skills, and experts who love revisiting basics or require quick referencing. These are some intriguing ways to step up your debugging measures, adapt and explore different methods to make data viewing more intuitive using
.