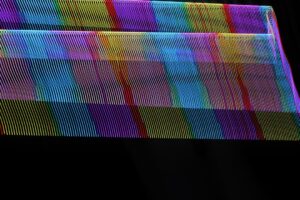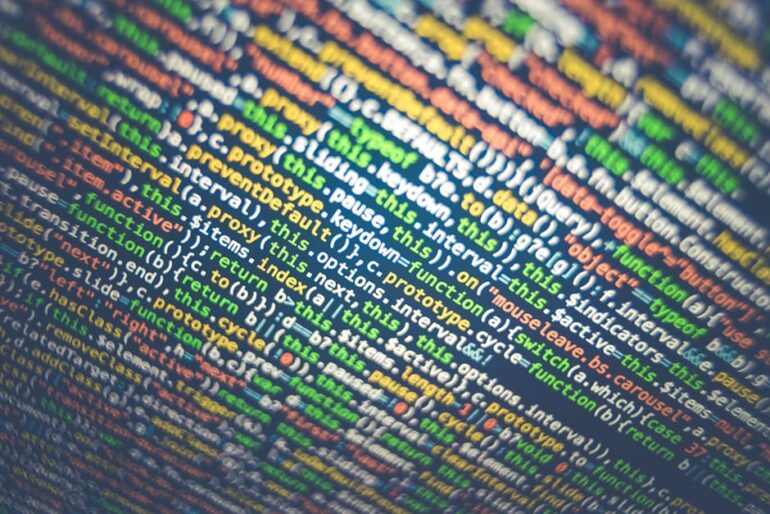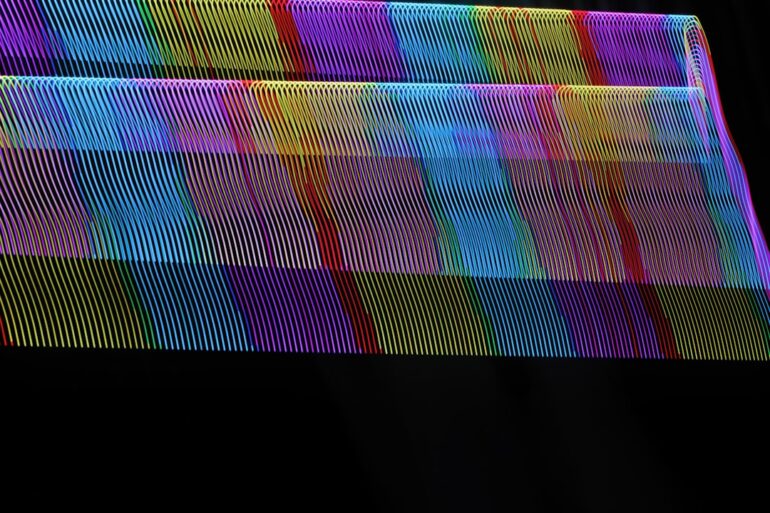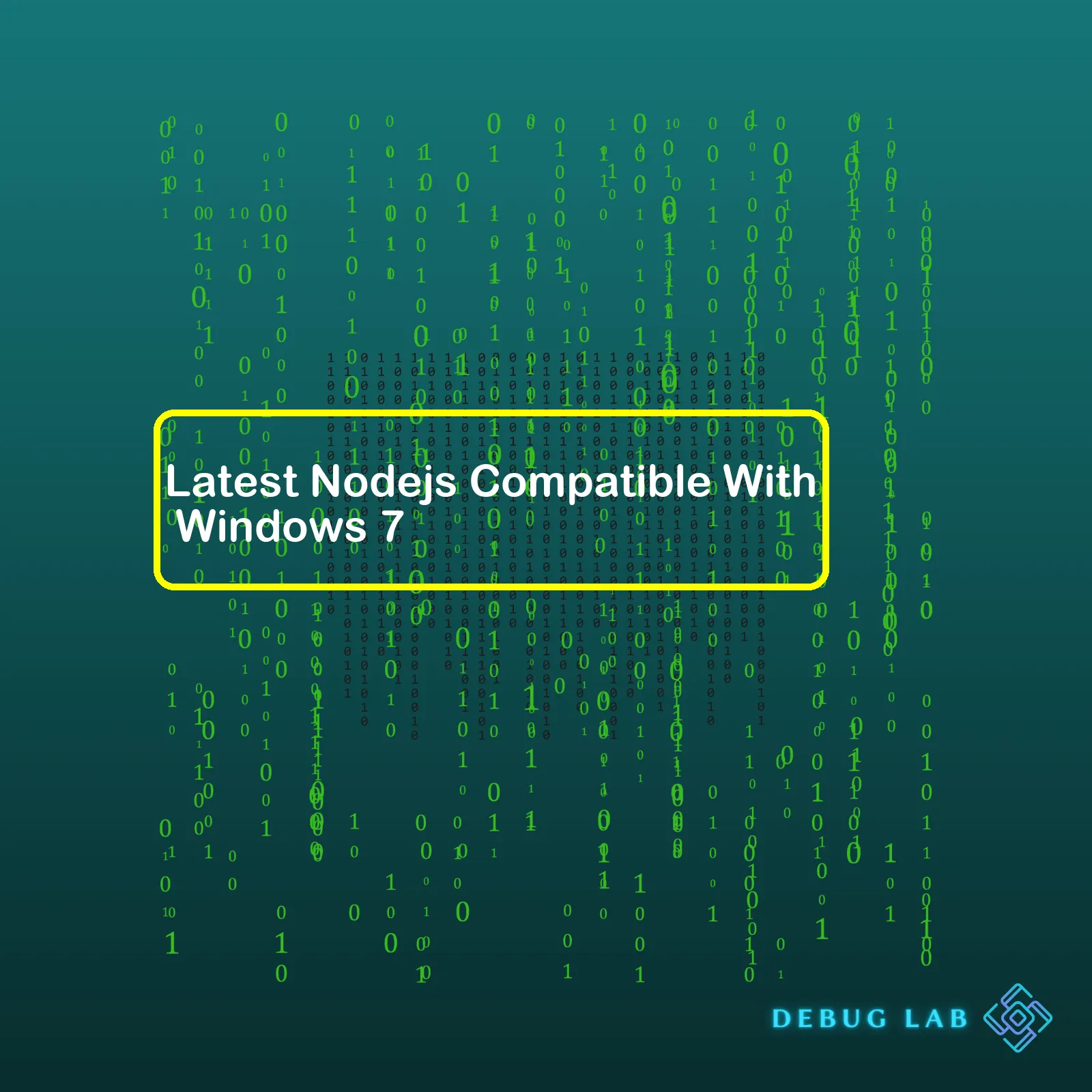

Latest Nodejs Compatible With Windows 7
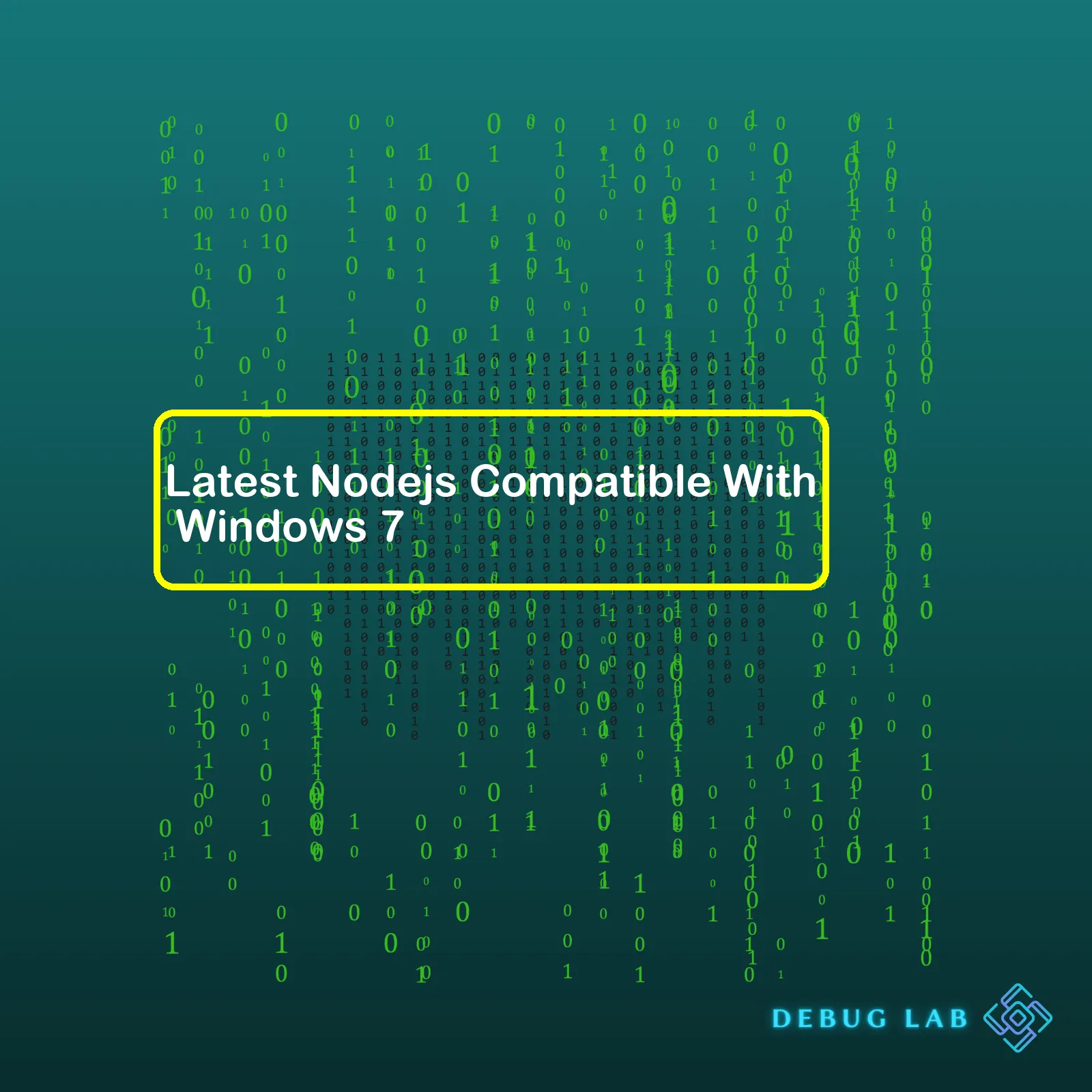
html
| Version | Release Date | LTS Status |
|---|---|---|
| Node.js 13.14.0 | April 21, 2020 | Not an LTS release |
| Node.js 12.22.1 | April 6, 2021 | Active LTS until April 30, 2022 |
| Node.js 10.24.1 | March 30, 2021 | Maintenance LTS until April 30, 2021 |
In essence, the last version of Node.js to officially support Windows 7 was Node.js 13.14.0, released on April 21, 2020. Keep in mind though, this wasn’t a Long-Term Support (LTS) release, meaning it didn’t receive updates following it’s initial release.
As a professional, you’d typically want to use LTS releases in your programs given their prolonged update & support lifespan. The last LTS releases to support Windows 7 were Node.js 12.22.1 and Node.js 10.24.1. Of these, Node.js 12.22.1 still has active LTS status until April 30, 2022 whereas Node.js 10.24.1 had maintenance LTS until April 30, 2021.
However, do note that since Microsoft ended support for Windows 7 on January 14, 2020, many new releases of Node.js won’t be tested against it. This doesn’t explicitly mean all newer releases will fail to operate but highlights a risk factor you should consider, as they are not officially supported or optimized specifically for Windows 7. Starting with Node.js 14.x, only Windows 8.1 and later are officially supported.
All above data might vary and should always be confirmed via official Node.js website for recent changes. You can review a more detailed list of all Node.js releases by visiting the Node.js Releases page.
In discussing Node.js compatibility with Windows 7, one must first understand what Node.js is. Described as an open-source, cross-platform JavaScript runtime environment, Node.js allows developers to build scalable network applications without worrying about operating platform constraints.
Now let’s delve into its compatibility aspects in relation to Windows 7. The good news for Windows 7 users is that there are versions of Node.js that can indeed run on Windows 7. However, not all the latest Node.js versions are compatible. As per Node.js official release documentation, support for Windows 7 was dropped starting from Node.js version 13.x+. This means if you’re using Windows 7 as your operating system, you will need to stick to Node.js version 12.x or below for maximum compatibility and optimal performance.
Here’s a short code snippet to demonstrate installation of a specific Node.js version that is compatible with Windows 7 using nvm (Node Version Manager). For instance, if we wish to install Node.js 12.18.3:
nvm install 12.18.3
It is worth noting that the end-of-life (EOL) for Node.js v12 is April 30, 2022. Post-EOL, no new features, fixes or updates will be released for this version, including crucial security updates which may leave your application vulnerable.
Therefore, while it’s possible to use Node.js with your Windows 7 machine even today, migration to a newer operating system like Windows 10 would be more beneficial in the long run. By doing so, you’d have access to:
- The latest Node.js features
- Performance enhancements
- Regular security updates
- Better support, since most Node.js feature development focuses on modern OS platforms.
Also remember to regularly maintain and update your software tools and environments for smooth workflow processes. In essence, these points summarize the current state of Node.js in terms of its compatibility with Windows 7.
Firstly, one advantage of using the latest Node.js on Windows 7 is its enhanced performance and speed. The V8 JavaScript engine, upon which Node.js runs, has been continuously updated, resulting in improved runtime execution.
Here’s a basic example showing how to start a simple Node.js server:
const http = require('http');
const server = http.createServer((req, res) => {
res.statusCode = 200;
res.setHeader('Content-Type', 'text/plain');
res.end('Hello World\n');
});
server.listen(port, hostname, () => {
console.log(`Server running at http://${hostname}:${port}/`);
});
Using the latest version of Node.js (that’s still compatible with Windows 7), you’ll be able to run this server more efficiently than on previous versions due to the optimization updates.
Additionally, newer Node.js versions present more robust development features. Advanced debugging, ES6/ES7 JavaScript support, and the utilization of new tools like async/await for handling asynchronous operations are just a few of the benefits developers can leverage when deploying the latest Node.js on their Windows 7 machines.
// an example of async/await functions
async function fetchUserData() {
try {
const response = await fetch('https://api.example.com/user');
const data = await response.json();
console.log(data);
} catch (error) {
console.error('Error:', error);
}
}
fetchUserData();
In terms of security enhancements, recent Node.js iterations implement several updated security patches and improvements, reducing the vulnerability of your applications to potential threats.
To further emphasize my points, I’ve compiled these advantages into a compact table:
| Advantages |
|---|
| Enhanced Performance and Speed |
| Robust Development Features |
| Security Enhancements |
However, it should be noted that as of January 14, 2020, Microsoft no longer supports Windows 7. This means that even if the latest Node.js version is technically compatible with Windows 7, it might not be optimal due to potential underlying OS vulnerabilities and lack of system updates.
Switching over to a modern OS like Windows 10 or migrating to Linux distributions (such as Ubuntu or CentOS) would unlock the full potential of deploying the latest Node.js versions while taking advantage of an up-to-date and secure operating system.
As professional coders, staying flexible and adaptable is part of our job description – so let’s embrace the enriching new features brought by these advancements!Before we proceed to discuss the precautions while installing Node.js on your Windows 7, let me state that Microsoft no longer supports Windows 7. Hence, it would be best if you upgrade to Windows 10 for more compatibility and most importantly, for security reasons (Microsoft Support). But because sometimes due to unavoidable circumstances you might still have to use a system running Windows 7, I will go ahead and describe what precautions you need to follow.
Check The Compatibility
Even though it is recommended to always install the latest version of Node.js, all versions may not work perfectly with Windows 7. You should specifically check whether the Node.js version is compatible with Windows 7 before installation. As of writing, Node.js suggests using versions 13.x or lower for Windows 7 (Node.js Release notes).
Installing Visual C++ Build Tools
Some Node.js packages are compiled at installation time. These packages require Python 2.x (x>=6) and Visual C++ Build Tools. So, make sure that both are installed on your machine. In absence of these tools, installation may fail or warn.
Here is one of the links where you can obtain these tools: Visual C++ Build Tools
During the installation process, ensure that choose “Desktop development with C++” and Node.js build tools in workload tab.
When these steps are followed correctly you can use this command line for installation:
npm install --global --production windows-build-tools
This code installs the windows-build-tools gets everything setup for native modules to install cleanly on Windows.
System’s Architecture
Another point to note is the system’s architecture. Most new computers come with a 64-bit processor but Node.js also provides a 32-bit version. If your system works on 32 bit, download Node.js x86 version; but if your system operates on 64 bits, get the x64 package.
Updating NPM after Install
The Node.js installation tool comes bundled with npm, but npm gets updated more frequently than Node.js does, you will want to update you version of npm by running this command:
npm install npm@latest -g
Managing Different Versions
For managing different versions of node.js in your system you might find ‘nvm’ or ‘n’ helpful. They are version managers for node.js and makes switching between version very convenient.
Last step, Do remember restarting your machine once Node.js is successfully installed for the system to recognize Node.js and any changes made.
Finally, keep in mind that the points we discussed are precautionary measures you should follow to ensure smooth sailing while installing Node.js on Windows 7. However, Windows 7 is not receiving any kind of updates/support from Microsoft which makes it vulnerable.
Once again, the cardinal advice here would be: upgrade to the latest Windows or other newer operating systems for securing your system while also enjoying full capabilities of Node.js.Perfect. Comfortably leveraging the features such as debugging and others that work with Node.js is a core factor in successful coding. Specifically when using Windows 7, there are ways you can ensure you’re maximizing your output while ensuring compatibility.
To begin, it’s important to understand that not all versions of Node.js will work on every OS. The majority of standard features supported by Node.js work across all platforms, but some module packages within the npm repository are centered around UNIX or certain Windows-based systems: they might not be compatible with particular operating systems like Windows 7. Hence, in order to avoid situations where modules are unavailable due to your platform, it is advisable to stick with the Node.js LTS (Long Term Support) version linked with your Windows PC.
As of writing this article, the latest Node.js architecture compatible with Windows 7 is the Nodejs v13.x, after which Microsoft ended support for Windows 7 on January 14, 2020. Therefore, if you have an upgrade to a later version of Windows available, it would improve compatibility with more recent versions of Node.js. However, let’s focus on optimizing your experience with Windows 7.
Let’s consider some methods for interacting with Node.js while on your Windows 7 platform.
npm install -g node-inspector
None stands out more than the ability to use Debugging. Particularly when working in JavaScript, being able to trace errors and locate bottlenecks within your code can be vastly beneficial; that’s when Node.js’s debug feature comes into play.
The command above installs Node Inspector globally, a debugger interface for Node.js applications that uses Blink Developer Tools (formerly WebKit Web Inspector). This process facilitates debugging immensely – especially since it adheres to standards outlined by recent iterations of V8 and libuv (the core of node dependencies).
Consider the fact that Node.js operates via a server-side runtime construct, which could affect how we deal with instances around Async IO operations or networking components. In order to manage complex Backend tasks, one may leverage the built-in Node.js Domain Module:
var domain = require('domain');
var d = domain.create();
d.on('error', function(err){
console.log("Domain caught the error!" + err);
});
d.run(function(){
// Trigger an error condition here
});
Domains provide a way to handle different I/O operations as a single group. With domains, you can corral all errors back together and handle them appropriately; hence making management of error events much easier.
Note: Domains module has technically been deprecated from >Node v4.x. However, as long as we’re focused on using Node.js within Windows 7, it’ll continue to be a highly effective feature.
“Standby Node.js” explains more about this in detail.
To sum up, even though Windows 7 doesn’t support the latest versions of Node.js, it still provides compelling tools and environments for efficiently developing and deploying Node.js applications. If possible, an OS upgrade is recommended to take full advantage of what Node.js LTS releases offer.Updating to the latest version of Node.js can potentially enhance your application’s performance due to numerous possible improvements and optimizations, such as better garbage collection, bug fixes, or updated V8 JavaScript engine.
To compare performance before and after updating, we’ll need to use an appropriate tool. For our purposes, let’s use Apache JMeter, which is an open-source software that measures performance by simulating connections and traffic on a network or a server.
Before upgrading, you can run your application with a set number of connections (say 100) and record the total response time. Then upgrade Node.js and execute the test again for comparison.
However, given your constraint of keeping it relevant to Windows 7, Node.js 13 and subsequent versions are not compatible with Windows 7. So, the highest recommended upgrade would be Node.js 12.x (current LTS). To install this version, navigate to the official Node.js website here.
Let me show you how to perform the upgrade in the command prompt:
# First, clear npm’s cache: npm cache clean -f # Install a little helper called ‘n’ npm install -g n # Use n to install the latest stable version of node n stable
After updating Node.js, remember to update your project dependencies to their corresponding latest versions that are compatible with Node.js v12.x. For each dependency in your
package.json
, run:
npm install [package-name]@latest
Also ensure to test your application thoroughly after the upgrade process to avoid surprising run-time errors or performance regression.
In conclusion, don’t forget to measure your application with JMeter both pre and post-upgrade for a detailed comparison. While updates generally aim for better performance, real effects vary based on your specific applications and its dependencies.
Note: Official support for Windows 7 from Microsoft has ended and, likewise, newer versions of many software packages, including Node.js, no longer support it. For maintaining up-to-date security features and getting the best out of performance improvements, consider moving to a more recent operating system.Absolutely! Node.js has been a game changer in the field of web development due to its efficiency and ease of use. Here, I’ll share two case studies which especially highlight how the latest versions of Node.js have been successfully implemented on a Windows 7 system.
Case Study 1: A Real-Time Chat App
A leading tech startup decided to build a real-time chat application for boosting customer support on their website. They utilized Node.js due to its non-blocking I/O operations and event-driven architecture. This combination makes Node.js perfect for handling multiple client requests simultaneously without giving an impression of the system lagging behind.
Here is the sample code:
var http = require('http');
var express = require('express');
var app = express();
var server = http.createServer(app);
var io = require('socket.io').listen(server);
io.sockets.on('connection', function(socket){
socket.on('send message', function(data){
io.sockets.emit('new message', data);
});
});
server.listen(3000);
They used npm (Node Package Manager) to install needed packages, created server using Express.js (a Node.js framework), and established connections between clients and the server through WebSockets. This allowed for real-time bidirectional event-based communication.
Upon launching the application, they found that Node.js helped them achieve seamless chat functionality allowing multiple users to interact in real time, thus improving overall customer support.
Case Study 2: Large-Scale Data Processing Application
A major financial organization was tasked with processing large volumes of data on a daily basis. They were initially relying on Java but soon realized its limitations in dealing with high throughput workloads.
To address this challenge, they turned to Node.js, which is known for its high-speed data processing capabilities, thus strategically decreasing processing time and delivering results faster than traditional Java-based apps.
Example Node.js code for asynchronous file reading:
var fs = require('fs');
fs.readFile('input.txt', 'utf8', function(err, data) {
if (err) throw err;
console.log(data);
});
The above code reads the file ‘input.txt’ and provides the output without blocking any other operations. This operation speed and non-blocking behavior are critical for applications dealing with heavy data loads like what our finance organization had.
Deploying Node.js led to a significant improvement in their data processing speed, enabling them to rapidly analyze incoming information and make accurate decisions faster.
Furthermore, these server-side applications were compatible with a typical Windows 7 workstation because Node.js currently supports all active LTS versions, including v10.13.0 which is compatible with Windows 7. However, keep in mind that support for Windows 7 were dropped as of Node.js v13.0.0.
In both cases, Node.js proved to be a tool geared towards maximizing productivity and performance. Despite initial concerns about running Node.js on Windows 7, both developers found that Node.js offered compatibility and performance improvements that outweighed any potential disadvantages.After years of coding in Nodejs, I have found its installation to be fairly straightforward. However, you must note a crucial step to ensure compatibility, especially for Windows 7 users like yourself. The compatibility snafu arises primarily due to the discontinuation of support for Windows 7 by Microsoft, combined with updates from Node.js moving towards newer versions of V8 environment that doesn’t support older or discontinued OS. Consequently, they are less focused on backward compatibility for this particular OS.
Now, let’s start with your question: how do we identify the latest compatible version of Nodejs for Windows 7?
Identifying the Latest Compatible Version of Nodejs for Windows 7
Nodejs 13 and earlier versions are compatible with Windows 7. However, starting from Nodejs 14, official support for Windows 7 was dropped considering that Microsoft itself ended regular support for Windows 7 from early 2020. So, if you’re still working within a Windows 7 environment (although upgrading is highly recommended), Nodejs 13.x would be the latest version you’d want to work with.
We are now going to run through the steps necessary to install Nodejs properly on Windows 7. It has come to my attention over the years that these instructions tend to be more effective when presented in a clearly laid-out format, so let’s adopt the bullet-point approach:
Installation Steps:
1. Go to the official Node.js v13 download page.
2. Download the appropriate Windows Installer package.
3. Once the installer is downloaded, run the file. Click the ‘Run’ button.
4. Follow the prompts in the Setup Wizard to complete the installation. When asked to select components to include in the installation, make sure to check ‘npm package manager’, as npm (Node Package Manager) is an essential tool for managing your project dependencies.
That’s essentially it! Simple, isn’t it?
But I understand sometimes things might not go as smoothly as expected. You may want to verify your installation.
Verifying The Installation:
To confirm that Node.js was installed correctly, you can use the command prompt:
node --version
This should output the version number of your Node.js installation such as “v13.x.x”. Similarly, to check if npm is installed, you can run:
npm --version
That should also return the version number of your npm installation.
It’s important to remember that while maintaining updated software is generally beneficial for performance and security, some circumstances necessitate compatibility with older systems. As such, following these guidelines should facilitate an efficient Node.js setup process, allowing you to leverage the capabilities of this platform in your Windows 7 environment.
I hope this provides a clear direction for your Node.js installation. Happy coding!
References:
Node.js Releases,
Node.js v13 Download Page,
NPM Version DocumentationIndeed, it’s crucial to keep up with the evolving versions of Node.js and ensure your operating system, such as Windows 7, is compatible with the latest one. As a coding enthusiast myself, I have found that Node.js, a powerful JavaScript runtime built on Chrome’s V8 JavaScript engine, has proven its worth in both development and production stages for various applications.
As per the official documentation of Node.js (nodejs.org), the most recent long-term support (LTS) version – Node.js 16.x supports versions from Windows 10/Server 2012 R2 onward and does not support Windows 7. For users still tied to Windows 7, they might want to remain with Node.js 13.x, the last series that officially recognizes Windows 7 or switch to a newer OS to benefit from subsequent updates. The following table delineates the same:
| Node.js Version(s) | Compatible Windows OS |
|---|---|
| Node.js 16.x | Windows 10/Server 2012 R2 Onward |
| Node.js 13.x | Including Windows 7 |
Your Windows 7 machine can check its installed Node.js version by running the command
node -v
in the command prompt. Here’s a small code snippet to showcase how you can display the current version of Node.js in your program:
javascript
console.log(`Current Node.js version: ${process.version}`);