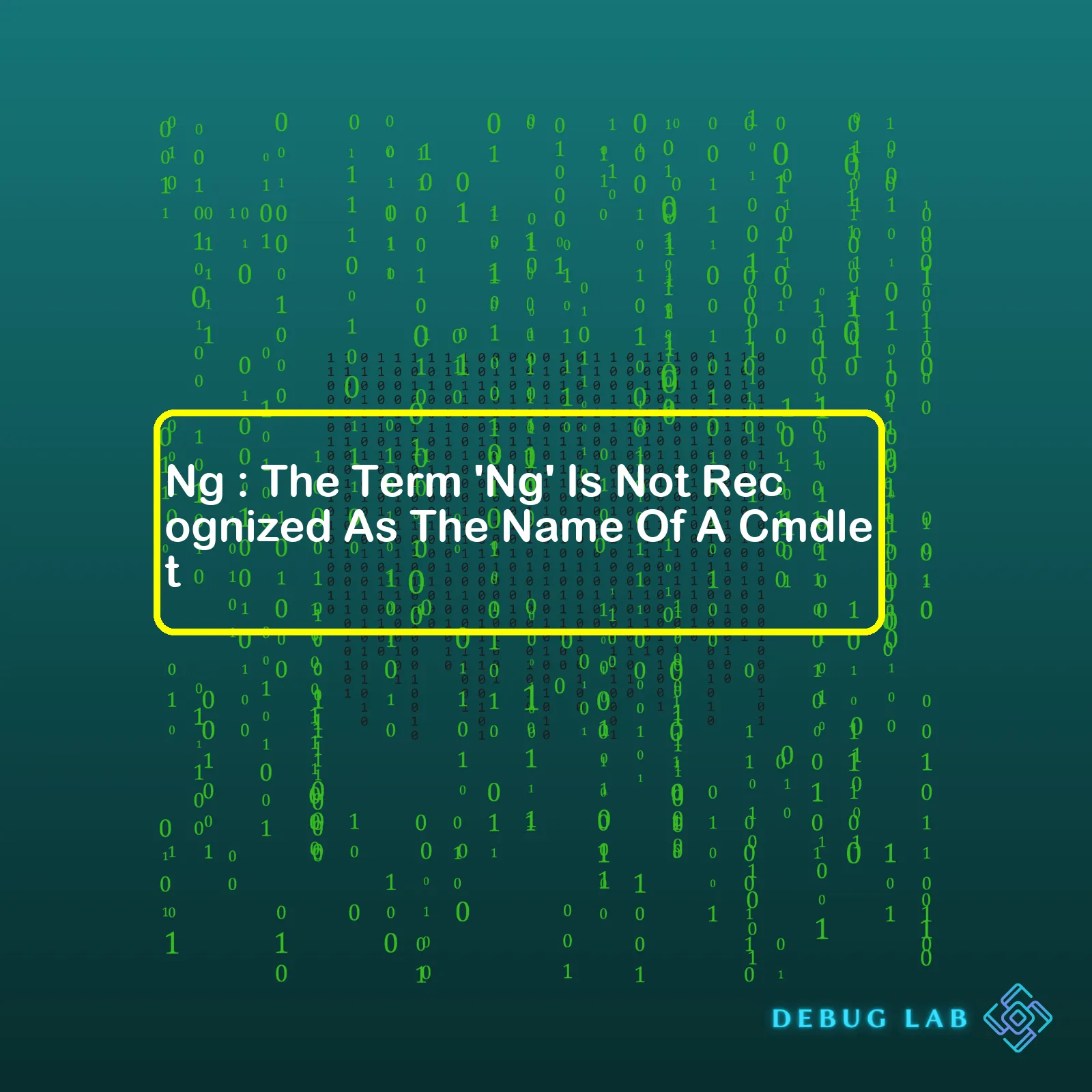
| Error Message | Possible Causes | Remedies |
|---|---|---|
| “Ng: The term ‘Ng’ is not recognized as the name of a cmdlet” | Angular CLI not installed Path to Angular CLI not set correctly in Environment Variables Incorrect command syntax |
Install Angular CLI Set correct Path Check command spelling and syntax |
The error message “Ng : The Term ‘Ng’ Is Not Recognized As The Name Of A Cmdlet” appearing in your console usually indicates a problem with how you’re trying to use the Angular Command Line Interface (CLI). This message pops up when your system can’t find a functioning installation of Angular or when the Angular software was not successfully included in your environment variables, preventing you from being able to call the ‘ng’ commands correctly.
One way to fix this issue could be to make sure that Angular CLI is indeed installed on your machine. You can do this by typing
ng --version
into your terminal or command prompt. If it returns a version number, then Angular CLI is installed.
If there’s no response or the same error message comes back, then you’ll need to go ahead with an installation (or reinstallation if needed) by using npm (Node.js Package Manager), using the line
npm install -g @angular/cli
.
Another possibility might be that your system just doesn’t know where to look for Angular CLI. In this case, you would have to manually add its location to your ‘Path’ environment variable. It’s like telling your system exactly where to find it. Referencing the Angular documentation can really come in handy here. If you see this error while writing a command, double-check your spelling and syntax using the rich resources at the Angular CLI documentation. They cover everything from creating new projects to digging deep into more complicated Angular actions and will help you craft perfect syntax every time.
One of the more nagging issues developers may encounter when dealing with Angular commands is “ng : The term ‘ng’ is not recognized as the name of a cmdlet” error in Command Prompt. Don’t let it bother you too much; it’s most likely related to your PATH environment variable and can be remedied quite easily.
First things first, we need to understand why this happens. If you installed Angular CLI by using the command:
npm install -g @angular/cli
, it should have been added to your global npm packages. However, when you type
ng
into the command prompt and receive the “
ng : The term 'ng' is not recognized as the name of a cmdlet
” error, this means that your system isn’t recognizing where to look for ng command. Essentially, it boils down to an issue with your PATH configuration.
Confirming Node.js and npm installation
Before we tread further into the thickets of PATHs and configs, let’s rule out some simpler possibilities. A prerequisite for running Angular CLI is having both Node.js and npm (which comes bundled with every Node.js setup) installed on the device. So let’s just confirm their presence:
node --version
npm --version
Both of these commands should output version numbers. If they don’t, install Node.js from the official website https://nodejs.org/en/.
If these are set up correctly, we know something’s fishy with the PATH variable.
Finding the PATH
Your next move is to check if the correct PATH was added to the Environment Variables. How do we find that?
1. List your global npm packages with the following command:
npm list -g --depth 0
This shall provide us the location of the global packages, which reads something like: C:\Users\{user}\AppData\Roaming\npm
2. Now compare it to your PATH Environment Variable.
In Windows, navigate to System Properties → Advanced System Settings → Environment Variables. Within the System variables section, scroll down to the variable named Path and choose to edit it.
Remember we’re looking for the previously noted npm path. In case you don’t spot it here, that is indeed the root of your problem! You’ll have to add it manually.
Add Angular CLI to PATH Manualy
Let’s add the missing part to allow our system to recognize ‘ng’ once again.
In the list of system variables locate Path again, click, and add new Path that points to your npm directory you found earlier.
Now remember to restart Command Prompt and check by simply typing:
ng version
You should be met with Angular CLI’s exact version number now rather than the cryptic cmdlet message.
Understanding your tools is paramount to efficient software development. Pat yourself on the back because you just delved deeper into the configurations of Node.js, npm, and how system variables affect your development environment.
For further references, you may check:
Node.js documentation: https://nodejs.org/en/docs/
Angular CLI overview and command reference: https://angular.io/cli
Environment Variables documentation in Windows: https://docs.microsoft.com/en-us/windows/win32/procthread/environment-variables.
NG is a critical component of the Angular framework. It serves as a nifty command-line interface (CLI) that developers leverage to automate their development processes while doing Angular projects. Using NG, you are able to create and run your applications right from the console or terminal — generating components, services, modules, etc. This means you can bootstrap your Angular apps without getting wrapped up in the setup and configuration.
However, when you encounter the error “The term ‘ng’ is not recognized as the name of a cmdlet,” this typically has to do with the system environment variables in Windows. If your command line does not recognize ‘ng’ as a cmdlet, this implies that your system path does not contain the directory where Angular CLI is installed.
The Term ‘Ng’ Is Not Recognized denotes that your command interpreter: either Command Prompt (cmd.exe), PowerShell, or otherwise does not acknowledge the Angular CLI (Command Line Interface)
Why The Error “The term ‘ng’ is not recognized” Occurs?
1. You haven’t run
npm install -g @angular/cli
to install the Angular CLI globally. This installs the CLI to a directory on your system.
2. Your Angular CLI was installed under a different user than the one using the cmdlet, which would prevent access to the installation directory.
3. Your system’s PATH environment variable does not contain the folder where Angular CLI is installed.
Solution
Here’s how you can solve this issue:
If the global installation through npm wasn’t successful, you can uninstall it using:
npm uninstall -g angular-cli
(for versions below 1)
npm uninstall -g @angular/cli
(for version above 2)
Then clean the cache using:
npm cache clean
Once done, you can try reinstalling it again:
npm install -g @angular/cli
NPM will then install the Angular CLI and create a link to it in system’s directory. With this, you need to make sure that NPM’s directory is part of your system’s PATH so that it can find ng wherever it needs.
| Commands | Description |
|---|---|
npm uninstall -g angular-cli |
Uninstall the angular-cli for older versions. |
npm uninstall -g @angular/cli |
Uninstall the @angular/cli for later versions. |
npm cache clean |
Cleans the NPM cache. |
npm install -g @angular/cli |
Reinstall Angular CLI globally. |
This has effectively solved the problem for many users. However, sometimes, reinstalling npm might be required to reinforce these changes correctly.
An alternative angle towards this dilemma could also be directly adding the Angular CLI’s installation location to your PATH manually by:\n
- Locating the NPM’s installation folder. Default location is: C:\Users\Username\AppData\Roaming\npm\
- Adding the path to system’s Environment Variables. There are detailed guides available online to help you with that process for if you’re running Windows, Mac or Ubuntu.
In conclusion, the mentioned solutions should solve this ‘ng’ problem efficiently.
Whenever the term ‘ng’ is not recognized as a name of a cmdlet, it generally means that Angular CLI (Command Line Interface) isn’t installed on your machine or isn’t properly accessible in your system path. Delve into this matter, it’s vital to comprehend that ‘ng’ is not inherently a predefined system cmdlet or command but rather it’s intimately attached to Angular development.
What Really is ‘ng’?
‘ng’ serves as the hallmark command for the Angular CLI, a potent command-line interface that empowers developers to initialize, develop, scaffold and maintain Angular applications straight from a command shell. The ‘ng’ command takes numerous arguments which translate to specific functions within the Angular environment.
Here’s how you use Angular CLI using ‘ng’ :
ng new my-new-project --style=scss
In essence, ‘ng’ equips you with the ability to handle a wide range of tasks encompassing testing, linting, building and deploying an Angular app all from one location, your terminal.
Why ‘ng’ Might Not Be Recognized
In the event ‘ng’ is not getting recognized, the root of the problem is fundamentally in two main areas:
- Angular CLI lacking in your local development environment
- The installed Angular CLI not added to the PATH environment variable
Angular CLI Installation
For starters, check whether Angular CLI is installed. If not, install it globally using npm (Node Package Manager):
npm install -g @angular/cli
The “-g” parameter ensures that Angular CLI is available across the entire system.
Your Environment PATH
Even when you have Angular CLI installed, it may happen that the terminal still doesn’t recognize ‘ng’. Usually, this implies that the Angular CLI executable isn’t correctly added to your system PATH. Confirm that the folder containing the Angular CLI binaries is included in your system’s PATH environmental variable.
Ordinarily, this should be automatically taken care of during the Angular CLI installation. Here’s a simple way to manually add it to the PATH:
1. Find the global node_modules directory: Use
npm root -g
to find out where node installs global modules.
2. Copy that path over to Environment Variables settings: Append the actual path to ‘ng’ – “/@angular/cli/bin”.
Remember, different operating systems handle PATH variable changes differently; on Unix systems, for example, you can adjust the system PATH by editing the ~/.bashrc or ~/.bash_profile files, while Windows users can modify via System Properties > Environmental Variables.
I hope this addresses your concerns about ‘ng’. It’s fundamental to note that the principle articulated here pertains to how command line executables are generally installed and accessed in any development ecosystem, offering far-reaching insights beyond just the Angular arena.
The ‘Ng’ that you’re encountering within your programming environment is a term widely recognized in the Angular development community, where it’s an abbreviation for Angular itself. Angular is one of the most popular and widely-used frameworks for developing client-side or front-end web applications. Ng also has several subsequent commands linked with managing an Angular project.
In the context of your error message – “The Term ‘Ng’ Is Not Recognized As The Name Of A Cmdlet” – it’s indicative that the Angular CLI (Command Line Interface) might not be properly installed in your system. This command line tool enables developers to scaffold and manage Angular applications through a series of pre-designed commands, such as
ng new
,
ng generate
,
ng test
, among others.
-
ng new
: Utilized to create a new Angular project.
-
ng generate
: Offers functionality to create different aspects of an application like service, component, class, etc.
-
ng test
: Conducts unit tests on an Angular application followed by producing results.
If you’re receiving the error about ‘Ng’ not being recognized, it could be because there might have been some issue during installation or lack thereof. From an analytical perspective, here’s what you can do:
- Check if Node.js is ideally installed: Since Angular CLI requires Node.js to function, it’s essential to ensure that the latter is installed accurately in your system. You can verify this by typing
node -v
in the console to see the installed version.
- Install or reinstall Angular CLI: If Node.js is present but the problem is persisting, try installing Angular CLI again using the command
npm install -g @angular/cli
.
- Update your System Environment Variables: Often, the unrecognized ‘ng’ issue arises due to environmental variances in path setup. Check your system variables where paths should point to the npm directory.
Please cross-verify these details with Angular official CLI documentation for accurate code snippets and additional troubleshooting advice.
A situation where the command panel shows an error: “Ng : The Term ‘Ng’ Is Not Recognized As The Name Of A Cmdlet” can be quite frustrating. Let’s delve deeper and work toward a solution together.
First things first, we need to understand what this error implies. In essence, it means that your system cannot recognize ‘ng’ as a valid command, implying Angular CLI (Command Line Interface) may not be properly installed in your environment.
The Possible Causes
- Angular CLI is not installed at all
- Your installation of Angular CLI went wrong or incomplete
- Path issues: Node.js and Angular CLI may not be correctly configured in your system’s PATH
Providing a Fix: Step-by-step
If you don’t have Angular CLI installed, do so by running the following npm command:
npm install -g @angular/cli
-g stands for global; this ensures Angular CLI will be available throughout your system.
If Angular CLI is installed but still elicits the same error, there’s likely an issue with the PATH configuration. Here’s how you tackle it:
Before the fix, let’s confirm whether Angular CLI is indeed installed using:
npm list -g @angular/cli --depth=0
Go to your environmental variables and add the global npm modules path:
%AppData%\npm;
To locate the PATH environmental variable:
For Windows users, open Environment Variables panel by typing “environment variables” in the search bar or through System Properties > Advanced settings:
Right Click on 'My computer' > Properties > Advanced system Settings > Environment Variables
Find Path in the list of system variables and append the global npm modules path at the end.
Now if you retry running ng commands, it should function as expected without tossing up the error.
Lastly, if you can’t seem to resolve the issue with the aforementioned steps, try reinstalling both Node.js and Angular CLI to give your system a fresh starting point.
| Steps | Commands |
|---|---|
| Uninstall Node.js | Go to Control Panel > Programs & Features > Locate Node.js and click uninstall |
| Install Node.js anew | Download from here |
| Reinstall Angular CLI | Run command:
npm install -g @angular/cli |
In some cases, restarting your machine after these installations could help too.
You can explore more about Angular CLI on their Official Page.
Resolving setup and installation problems could be tricky sometimes, and ‘ng’ not being recognized is no exception. However, by methodically going through possibilities one by one, constructing an effective approach to finding not only a workaround but also potentially averting similar errors in the future becomes feasible.
Any time you get the error, “Ng : The Term ‘Ng’ Is Not Recognized As The Name Of A Cmdlet,” it suggests that your terminal does not recognize ‘ng’ as a command. This typically happens when the Angular CLI has not been installed or its path hasn’t been added to Environment Variables.
npm install -g @angular/cli
If you have already installed Angular CLI and still see this issue, here are some solutions you might want to consider:
1. Reinstall Node.js and Angular CLI
Sometimes, this problem happens because Node.js or Angular CLI might not be correctly installed. Try reinstalling both using the Windows installer for Node and npm command ‘npm install -g @angular/cli’ for Angular CLI. After installing, remember to open a new terminal window so the changes can take effect.
2. Update Your Environment Path Variable
Another reason could be that the Angular CLI path has not been added to the system variables. Thus:
– Open the Start Search, type in “env”, and choose “Edit the system environment variables”:
– Click the “Environment Variables…” button.
– Under the “System Variables” section (the bottom half), find the row with “Path” in the first column, and click edit.
– In the “Variable value” field, append the full path to the folder where the ‘ng’ command is located.
Just to clarify: Adjusting the system environment variables requires administrative access to the machine and should be done cautiously. Any misstep in this process can lead to other programs behaving abnormally.
3. Manual Installation of Angular CLI
If you’re having issues with the global installation, you can try installing Angular CLI locally for your project specifically:
– Navigate to your project directory
– Run this npm command
npm install @angular/cli
After running this local installation, use npx before your commands like this:
npx ng serve
Running the command with npx will make sure you’re using the version installed in your node_modules.
4. Check if ng.cmd exists in your Angular CLI folder
On Windows, the ng command is run using the ng.cmd file. Check whether this file exists in your Angular CLI installation folder which would usually be within a folder named npm in users folder.
In summary, there are a series of options one can explore when faced with errors like ‘Ng : The Term ‘Ng’ Is Not Recognized As The Name Of A Cmdlet’. You can opt for reinstallation of Node.js and Angular CLI, updating your path variable, manual installation of Angular CLI, and lastly checking if ng.cmd file exists in your Angular CLI folder. By trying these alternatives one after another, you should be able to solve the issue and continue with developing awesome applications with Angular!As you delve into the deeper layers of Angular CLI, there’s the unavoidable encounter with “ng”. Short for Angular, “ng” is the prefix used in the command line interface (CLI) to interact and perform operations within the Angular environment. To exemplify, if one wishes to create a new Angular project, the command would be:
ng new [angular_project_name]
However, before diving head-first into Angular’s waters, it is important to note that an unanticipated stopping block might emerge: a prompt stating “The term ‘ng’ is not recognized as the name of a cmdlet”.
Before fretting too much about this notification, let me explain this is simply your system’s way of saying it does not recognize “ng” as a command.
So why does this error appeared? Possibly you installed Angular CLI or Node.js via Windows Installer and set them globally, but due to some conflicting reasons or misconfigurations of the system environments, your command console or shell couldn’t identify or locate “ng” executable.
This issue can be solved with two main steps:
1. Ensure Node.js and Angular CLI are correctly installed.
2. Update your system’s Environment Variables.
To solve these issues we will follow these step-by-step instructions:
• First, confirm that Node.js is properly installed. You can test this by running:
node --version
If Node.js is correctly established, it will display the version. If not, you should proceed with Node.js installation .
• Verify if Angular CLI is accurately installed. From your terminal or command prompt, run:
npm list -g @angular/cli
Should `@angular/cli` not be present, consider reinstalling Angular CLI via `npm install -g @angular/cli`.
• Lastly, check your environment variable settings. Confirm that the path to the global packages of Node.js is included in the system’s environment variables. Find the path using:
npm root -g
Copy this path and add it to the System Environment Variables.
Sometimes, even after trying everything, you might still encounter the same problem. Possible causes might be outdated versions of Node.js or its package manager npm, or conflicts with other pre-installed JavaScript libraries or packages. It is advised to use necessary tools which could streamline the maintainability, such as nvm (Node Version Manager), which allows seamless transitions between different versions of Node.js, npm, npx, etc.
These steps mentioned above should assist in resolving the “‘ng’ not recognized” issue. Always remember to close your console or shell during this process to allow the changes applied and then reopen it to bring the modifications into play. Your deep dive into Angular CLI is more smooth sailing now. The field of infinite possibilities in develpoing web applications with Angular has now become more accessible to explore, invent, and innovate. This brings forth opportunities only limited by your own coding aspirations.
When dealing with Angular CLI, you may encounter an error message that goes like this: “Ng : The Term ‘Ng’ Is Not Recognized As The Name Of A Cmdlet”. This error usually means that your system doesn’t recognize ‘ng’ as an Angular command which is often due to a misconfiguration in your system’s PATH variable, a corrupted Angular installation, or not having Angular installed at all.
To solve this issue, there are several steps you can embark on. First, ensure Angular CLI is properly installed by running
npm install -g @angular/cli
. If it executes without errors, Angular CLI has been successfully installed.
Should the problem persist even after successful installation, check if your system’s PATH is set correctly. You can see your path variable by entering
echo %PATH%
in your terminal for Windows or
echo $PATH
in your terminal for macOS or Linux. Ensure that the path to the Angular CLI npm package is included. On Windows, this might look something like:
C:\Users\Your Name\AppData\Roaming\npm
In some cases, Angular installation could be corrupted and thus reinstallation is needed. To reinstall Angular, you run
npm uninstall -g @angular/cli
followed by
npm cache verify
and then
npm install -g @angular/cli@latest
.
Here’s a recap on how to fix ‘Ng’ is not recognized as a cmdlet:
- Ensure Angular CLI is installed.
- Verify that the system’s PATH includes Angular CLI.
- Try to reinstall Angular if all else fails.
Overall, remember that such issues are common when developing with Angular or any other JavaScript frameworks for that matter. With knowledge on how Angular works in conjunction with the right development tools, you’ll find resolving ‘Ng’ unrecognized command errors a breeze! Happy Coding!
Note: Be aware that @latest tag can lead to unexpected results if Angular team releases a new major version. Try specifying the version number if encountering compatibility issues.
Sources:
Angular CLI Documentation,
Stack Overflow Discussion
