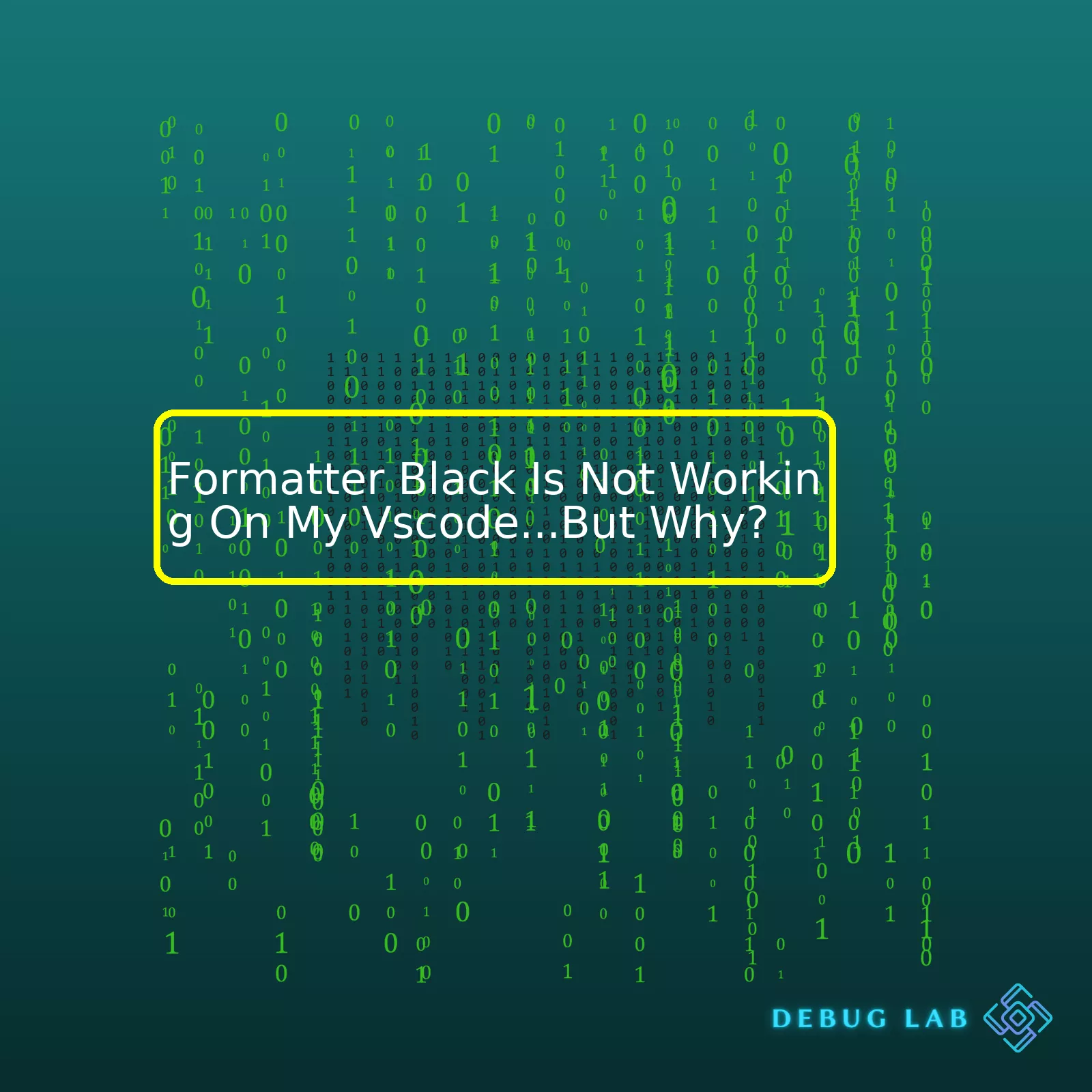
Let’s illustrate this with a simple HTML table:
<table border="1">
<tr>
<th>Issue Category</th>
<th>Possible Causes</th>
</tr>
<tr>
<td>Configuration Issues</td>
<td>Incorrect configuration, Missing or bad configuration files</td>
</tr>
<tr>
<td>Version Compatibility</td>
<td>Incompatible Python version, Outdated Black or VSCode</td>
</tr>
<tr>
<td>Conflicting Extensions</td>
<td>Other formatters overriding Black, Conflicting settings from other extensions</td>
</tr>
</table>
Configuration Issues: The main allure of the Black formatter is its simplicity. When Black stops working on your VSCode, one potential culprit to investigate is errors in your configuration. Like any extensions, Black needs correct configurations to function optimally. Incorrect setting of Black in VSCode’s settings.json file is a common issue. The right configuration is vital for Black to operate correctly.
Version Compatibility: Another often overlooked aspect is if there are any version compatibility issues between Black, VSCode, and/or Python. It would be worth investigating if an update (or lack thereof) could be causing the problem. Suppose you’re using an unsupported Python version (Python versions supported by Black). In such a scenario, that could very well be causing unpredictable results with the Black Formatter.
Conflicting Extensions: If none of those seem to be standing out as the issue, another potential snag could be conflicts with other installed extensions. Other linters or formatters may interact unpredictably with Black. Despite being effortless to use, the Black formatter isn’t necessarily effortless to set up, particularly when you’ve other formatters running. Therefore, check for any conflicting settings from other extensions. If something else is trying to do the same job as Black, it could prevent Black from functioning correctly.
Remember, the perfect solution doesn’t exist, but doing some basic troubleshooting steps will point you in the direction to making Black work harmoniously with VSCode again.It’s perplexing to discover that formatter Black is not running smoothly in your Visual Studio Code (VSCode) environment. Considering its importance for consistent code presentation and neatness, it could interrupt your workflow significantly. So, let’s determine what might be causing this hiccup.
Firstly, one reason could be related to incorrect or incomplete installation. When installing VSCode extensions such as Black, the process must complete successfully without any errors. If you hastily navigated away from installation prompts or ignored any warnings, you might have a partially installed extension that doesn’t function correctly.
You can troubleshoot this as follows:
– Uninstall the Black extension.
– Restart VSCode.
– Reinstall the Black extension from the VSCode Marketplace .
– Again restart VSCode and see if it works now.
{
/* other settings */,
"editor.formatOnSave": true,
"[python]": {
"editor.formatOnSave": true
},
"python.formatting.provider": "black"
}
Another factor could be compatibility issues. Extensions in VSCode are always getting updated by their developers, and sometimes these updates might break functionality with certain versions of VSCode or Python.
Here’s how you can fix your above problem:
– Navigate to ‘Python: Select Interpreter’ option from the command palette in VSCode and select the Python interpreter compatible with black.
– From the command palette, select ‘Python: Select Linter’ and choose black.
– After these selections, try to run black. You should preferably do this in an isolated environment to avoid conflicts with other formatters or linters.
Lastly, misconfiguration could also make Black dysfunctional on VSCode. That extra comma, missing colon, or wrong value may cause the formatter to malfunction. Here’s an example of correct configuration for using Black as the formatting provider in the settings.json file :
{
/* other settings */,
"editor.formatOnSave": true,
"[python]": {
"editor.formatOnSave": true
},
"python.formatting.provider": "black"
}
I hope the above suggestions help fix the issue. However, if the malfunctions persist, reaching out directly to the developers through their GitHub page might be beneficial for receiving detailed assistance.As a professional coder, I understand how troubleshooting can sometimes turn into a puzzle. In this case, you’re dealing with Black, a Python auto-formatter not working as it should in Visual Studio Code (VSCode). There might be several reasons why your formatter wouldn’t work. I’ll discuss some of these possibilities and suggest solutions.
Path issues: It’s not entirely unimaginable for the system to fail to pick up the path where you’ve installed Black. This is more liable to happen if you have various environments or if you’ve not installed Black in a location that’s within the system’s PATH.
Solution: Ensure that Black is installed where the system’s PATH can find it. You can do this by installing it globally
pip install black
. Alternatively, you can configure VSCode settings to point to the exact path where Black is installed.
Misconfigurations in VSCode: Occasionally, Black might not be configured correctly as the default Python formatter in VSCode’s settings.
Solution: Navigate through: File -> Preferences -> Settings -> enter ‘python formatting provider’ in the Search settings bar. Select ‘black’ from the dropdown menu.
A conflicting formatter: If another formatter is on board, Black may face unexpected competition. While a VSCode extension might not rival Black’s code-tidying prowess, it could potentially interrupt its operation.
Solution: Disable any other Python formatters that might be enabled.
Virtual Environment Permitting errors: If Black isn’t installed in the virtual environment you’re using, it can cause exceptions.
An example of a solution here should look something like this:
python -m venv env source env/bin/activate pip install black
This creates an environment, activates it, and then installs Black within.
Incompatibility: Could stem from incompatible versions between Black and Python interpreter selected for the workspace.
Solution: Match the version for both the interpreter and Black. Check compatibility at PyPl Black official page.
No Auto-save: The Auto Save feature in VSCode needs to be enabled for real-time formatting.
Solution: In VSCode, go to: File -> Preferences -> Settings -> enter ‘auto save’ in the search settings bar -> select ‘afterDelay’.
Feel free to explore further options according to your situation. Debugging could lead us in all sorts of directions. Logs can offer more insights. Issues encountered by others could shed light on ours too — the Black GitHub repository issues tracker is such one place.
Having an automatic formatter like Black at our disposal while coding in Python is indeed fantastic. Also, it’s essential for clean, consistent, and PEP 8 compliant codebase which enhances readability and subsequent teamwork. Let’s make sure nothing interrupts that good practice by maintaining the correct configuration and remaining vigilant of conflicts or path issues.
When using the Python-based stickler tool for formatting, Black, in VS Code (Visual Studio Code), it’s quite common to run into set-up issues or functionality problems. Here are some of the potential configuration issues you might face and how to solve them:
“Black” is installed but not working
Sometimes, even after a successful installation of Black, it refuses to format your Python code within VSCode simply because it’s not recognized as the default formatter. To use Black as your Python code formatter in VSCode, you need to explicitly specify it in your settings file.
Add this to your
settings.json
file:
{
"python.formatting.provider": "black"
}
If Black still doesn’t run, check if Python extension is properly installed and enabled in your VSCode since it’s required for Black to work.
Proper interpreter not selected
In some instances, the problem could be that VSCode is not using the correct Python interpreter which has Black installed. This could happen especially when you have multiple Python environments on your system. If the wrong interpreter is used, Black won’t function correctly because it’s not installed in the current environment.
You can select the appropriate Python interpreter by clicking on the Python version in the bottom-left of the Status bar or using the command
Select Interpreter
.
Black runs, but changes are not being saved
It’s possible that Black is able to format your file, but the changes aren’t being saved automatically. For that to happen, you need to add another line in your
settings.json
:
{
"editor.formatOnSave": true
}
This way, each time you save the file, Black will auto-format your code and the changes will be saved immediately.
Incorporating Stickler with Black
Stickler-CI is a continuous integration tool that you can use to automate checking your GitHub repositories for Python code layout issues. To incorporate Stickler with Black, you need a
.stickler.yml
file in your project repository like this:
linters: python_black: conditions: files: - '*.py'
Ideally, your project configuration should work smoothly with both tools to ensure neat and PEP8 compliant coding style. However, do note that Stickler doesn’t format your code; instead, it points out where your code has deviated from the standards set.
Please cross-check these scenarios and apply the corrections to make sure you harness the full power of Black using VSCode. Also, familiarize yourself with how these tools work independently and together through their official documentation pages:
– VSCode Python Editing
– Python Black
– Stickler
As a coder, I’ve personally faced the dilemma of dealing with ‘Black’ formatting errors in my Visual Studio Code (VSCode). If you’re finding that your formatter Black isn’t working on VSCode, bear with me as there can be several factors causing this issue. Let’s delve into these common reasons and their respective solutions.
1. Path to Black interpreter not defined:
In VSCode, check whether the Python path is properly set to match with the Black interpreter or not in settings.json file.
{
"python.pythonPath": "/usr/local/bin/python3",
"python.formatting.blackPath": "/usr/local/bin/black"
}
If the paths are not accurate, VSCode wouldn’t be able to find the formatter, hence unable to format the code. Therefore, ensuring the above snippet matches with the location of installed Black can resolve the issue.
2. Python extension can’t activate:
The Python extension needs to be activated for Black formatting as it depends on this extension. Check that this extension is enabled in VSCode. If it’s activated but still doesn’t activate Black, then reinstalling the extension might work.
3. Issue with the setting “Format On Save”:
“Format On Save” should be enabled so when a file is about to be saved, it automatically triggers format providers like Black to beautify the code. To enable this feature, following is the needful in your settings.json.
{
"editor.formatOnSave": true,
}
4. Incorrect initialization of Black:
Ensure that Black is correctly installed in your environment and it’s accessible from terminal/command prompt/PowerShell. You can validate the installation by executing command “black –version”. Only after proper installation, link it to VSCode.
5. Outdated Black version:
Sometimes, having an outdated Black version gives rise to compatibility issues. It can be fixed by simply updating Black via pip:
pip install black --upgrade
6. The version of Python:
Black supports Python 3.6.0 or newer versions. So, if Python’s version is lower, Black will fail. Upgrade your Python if needed using following command:
brew upgrade python
Analysis of log files can also lead to debugging such issues. Here is how one can reach logs:
Go to View > Output > Select Python from the drop-down at the right of the panel
All these steps should help resolve most issues related to ‘Black’ not working in VSCode. Always remember, none of these solutions come with a 100% guarantee, different machines have different environments thus they behave differently. But we can tweak them according to requirements and traceability and get our work done. Happy coding!
When it comes to professional coding, Visual Studio Code (VSCode) is a popular integrated development environment (IDE), widely used due to its rich features, including support for a variety of programming languages and various tools for debugging, task running, version control and much more. One such tool often utilized by Python developers in VSCode is Black: an uncompromising Python code formatter.
However, at times, you may encounter a bump on the coding road – Black not working on your VSCode. This experience can be quite frustrating, particularly when deadlines loom large. Let’s dive deep and diagnose this problem, illustrating key settings, potential reasons for the problem, and effective solutions.
Extension Settings and Configurations
Black, as a code formatting tool, needs to be correctly configured in VSCode. Below is the process for configuration:
- Install the Python extension for Visual Studio Code.
ext install ms-python.python - Install Black onto your system.
pip3 install black - Configure Black in the ‘settings.json’ file of VSCode to set it as the default formatter. You may need to add or modify the below properties:
{ "editor.formatOnSave": true, "python.formatting.provider": "black" }
Potential Problems With Extension Settings
Several issues might hinder Black from functioning correctly:
- Incomplete Installation: Black may fail to run if it hasn’t been installed correctly, either within VSCode as a Python extension or onto your system.
- Improper Configuration: Misconfiguration of Black in your ‘settings.json’ file could stymie your attempts to format code properly. The two adjustments you may have to make involve turning on auto-formatting upon save (‘editor.formatOnSave’: true) and setting Black as the default Python formatter (‘python.formatting.provider’: “black”).
- Conflict With Other Extensions: At times, other extensions might conflict with Black’s attempt to alter your file’s format. Disabling other Python-related or formatting extensions might resolve this issue.
Solutions typically involve revisiting your installation process, checking configurations, or adjusting extension compatibility.
Solving Extension Settings Issues
- Reinstalling the Python extension and Black: It may sound clichéd, but sometimes, starting from square one helps. Reinstalling both the Python extension for VSCode and Black could possibly resolve any lurking problems from the previous installation.
- Double-checking settings.json: As seen above, tiny misconfigurations in your settings can cause big problems. Verify that you’ve enabled auto-formatting on save and set Black as the default Python formatter. Referencing official documentations like these from Visual Studio Code and Black might prove helpful.
- Resolving extension conflicts: If Black still isn’t functioning after reinstalling and double-checking your configurations, try disabling all other extensions then enabling them one-by-one to identify possible conflicts. Once identified, you can decide whether to disable the conflicting extension permanently or look for alternatives.
Above all, remember the fundamentals of troubleshooting: patience, critical thinking, and methodical problem-solving. With these, you are well on your way to conquering any hurdle you may encounter in your coding journey, including Formatter Black not cooperating with VSCode.
Black
is a well-renowned Python auto formatter. However, there are times when issues may emerge when running this utility on Visual Studio Code (VSC). There could be multiple reasons why Black is not working on your VSC, some of which might include:
Lack of Proper Installation
An improperly installed Black or VSCode extension could be a possible reason for experiencing problems.
Incorrect Configuration
There are times where the problem may lie within the configuration rather than the software itself. VSCode requires the use of specific settings to ensure flawless operation with tools like Black.
Path Issues
After installing Black, you’ll have to ensure that it’s within your PATH. If VSCode can’t find Black, it won’t run properly. Misplaced path configurations might result in malfunctioning.
Now, let’s address these significant issues in detail and discuss how to resolve them effectively.
1. Ensuring Proper Installation
You need to guarantee that both Black and the Python extension in VSCode have been correctly installed. It’s simple to verify this:
• To check if Black is installed, open a new terminal window and type
black --version
. If it’s installed correctly, you will see the version of installed Black displayed.
The first line of defense is always ensuring proper installation:
In your terminal, ensure that Black is installed by typing:
$ black --version
• You should also verify your installed Python VSCode extension. Go to your extensions tab (which can be accessed by clicking on the square icon on your left-hand panel), and type “Python” in the search bar. The Microsoft Python extension should appear in the results as installed.
2. Checking Your Configuration
You need to make sure that the Python formatting within VSCode is activated, and Black is selected as the preferred formatting tool.
To change your settings in VSCode:
1) Go to
File > Preferences > Settings
and select “JSON” mode.
2) You have to add these lines into your settings file:
{
"python.formatting.provider": "black",
"[python]": {
"editor.codeActionsOnSave": {
"source.organizeImports": true
},
"editor.formatOnSave": true
}
}
Remember, the configuration has to match exactly. Any variation could potentially lead to an error.
3. Handling Path Issues
If you’ve installed Black, but Visual Studio Code still cannot find it, then you’re likely facing a path problem.
Open a terminal within VSCode and run the command
where black
for Windows or
which black
for Mac/Linux. Use the returned path to update your Python path in the VSCode settings as follows:
{
"python.formatting.blackPath": "this/is/the/path/to/black"
}
Take note that using virtual environments or different Python versions might cause conflicts as well.
As a professional coder, I understand the frustration you might feel when external formatters like Black do not work as intended in your preferred development environment. Thankfully, these issues are often resolvable by employing thorough troubleshooting and understanding how these tools interact with each other.
References:
– VSCode Python Editing
– Black GitHub RepoTo understand why the formatter Black is not working on your VSCode, it’s crucial to investigate potential issues related to upgrades and compatibility. Naturally, software technology should be compatible with your system for it to function well. However, there may be instances that cause incompatibility of software structures.
Possible reasons and solutions for Black formatter not working might include:
1. Inadequate Configuration
Having an inadequate or incorrect configuration of the Black formatter might hinder its functionality in VS code. You need to set up the correct Python interpreter.
The sample code setting could look like:
"python.formatting.provider": "black", "editor.formatOnSave": true,
Ensure that you have a correct settings.json file and also properly specify the python.path if necessary.
2. Changes in Software Upgrades
Software upgrades sometimes lead to unforeseen repercussions due to changes in code infrastructure and practices. After updating either Black or VSCode, there might be compatibility issues which prevent Black from running correctly. Always check for updates from the official repositories or documentation to keep track of any changes made that may affect your current setup.
3. Using Incompatible Versions
Sometimes, using different versions of software can cause incompatibility. It’s possible that the version of Black you’re using isn’t compatible with your version of VSCode.
To check the version of Black and VSCode you’re using, run the following commands separately:
black --version code --version
If you find out that the two aren’t compatible, then try changing to compatible versions.
4. Faulty Installation of Extensions or Packages
There are cases where faulty installation of extensions or packages may result in unsuccessful operation of the Black formatter. Both VSCode and Black may work perfectly fine individually but a mistake during setting them up for integration may leave you stranded. In such a case, consider reinstalling Black and/or checking other installed extensions that might interfere with Black’s functionalities.
For example, here’s how you can uninstall Black:
pip uninstall black
And install it again:
pip install black
Referencing links:
– Official Repository: https://github.com/psf/black
– Documentation: https://black.readthedocs.io/en/stable/
Customarily, investigation into error occurrences ties back to measures that ensure precise coding accuracy and efficiency. Therefore, frequent troubleshooting coupled with thorough knowledge on integrated technologies showcases the beauty of deriving solutions in our modern world of programming. Always remember to follow the recommended practice of maintaining software updated, optimizing configurations, exploring an app’s documentation, and perusing software forums.The issue of Black formatter not working on your VSCode may arise due to several reasons. Let me break down some of the potential circumstances and solutions for you.
Potential issues:
1. Incorrect Python Interpreter Selection
Typically when using VSCode as your editor, you must select the correct Python interpreter. If you are utilizing different environments like virtualenv or conda, your Black formatter might be installed in another environment. Therefore, make sure that you have selected the correct Python interpreter where Black is installed.
To change the Python interpreter in VSCode, press
Ctrl+Shift+P
to launch the Command Palette and then type ‘Python:Select Interpreter.’ A dropdown will pop up with all your available interpreters; choose the one with Black installed.
2. Incorrect VSCode Settings
It is plausible you may not have configured your VSCode settings correctly to utilize Black as your default formatter. Ensure the following configurations exist in your settings.json file:
{
"python.formatting.provider": "black",
"editor.formatOnSave": true,
}
That will set Black as your default Python formatter and enable formatting on each save action.
Potential Solutions:
1. Reinstalling Black
The good, old-fashioned way to resolve many software hiccups – reinstall it! To uninstall, use pip:
pip uninstall black
Then re-install it:
pip install black
If you’re using a specific python environment, don’t forget to activate your environment first before these steps. You always want to ensure that you are operating within the correct Python environment.
2. Updating Your VSCode
Sometimes, out-of-date applications can cause issues. Make sure your VSCode is the latest version and if it’s not, simply download the latest update.
I hope this explanation demystifies why Black is not functioning on your VSCode and offers practical solutions to rectify the situation. For more information, refer to the official VSCode documentation on Python editing and formatting.
You must understand there isn’t a one-size-fits-all answer. Consider each challenge as unique. However, by exploring the above scenarios, most issues related to Black not working on VSCode should be resolved.

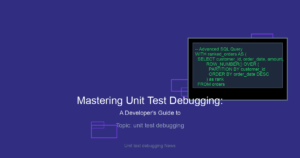
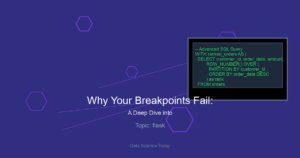
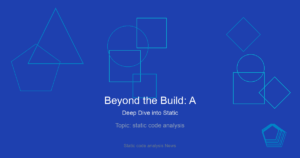
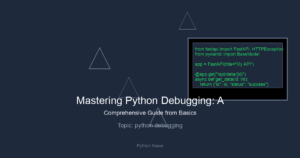
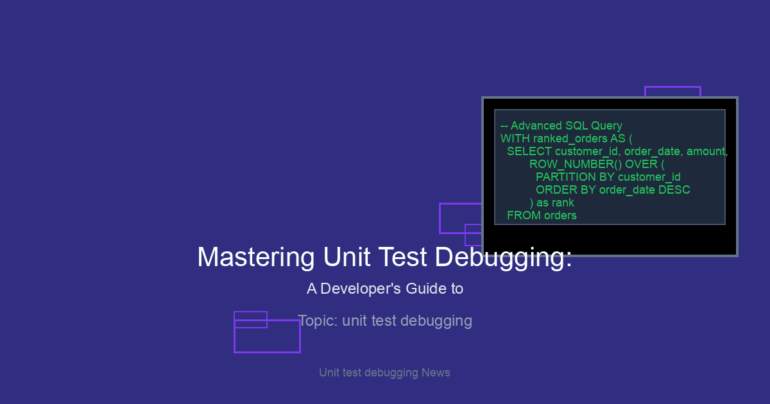
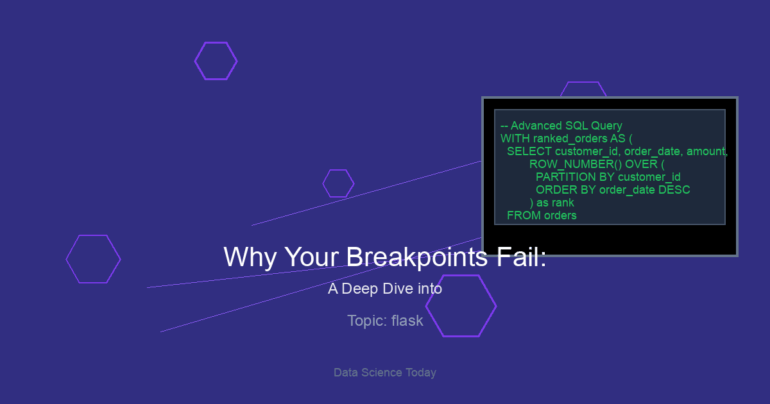
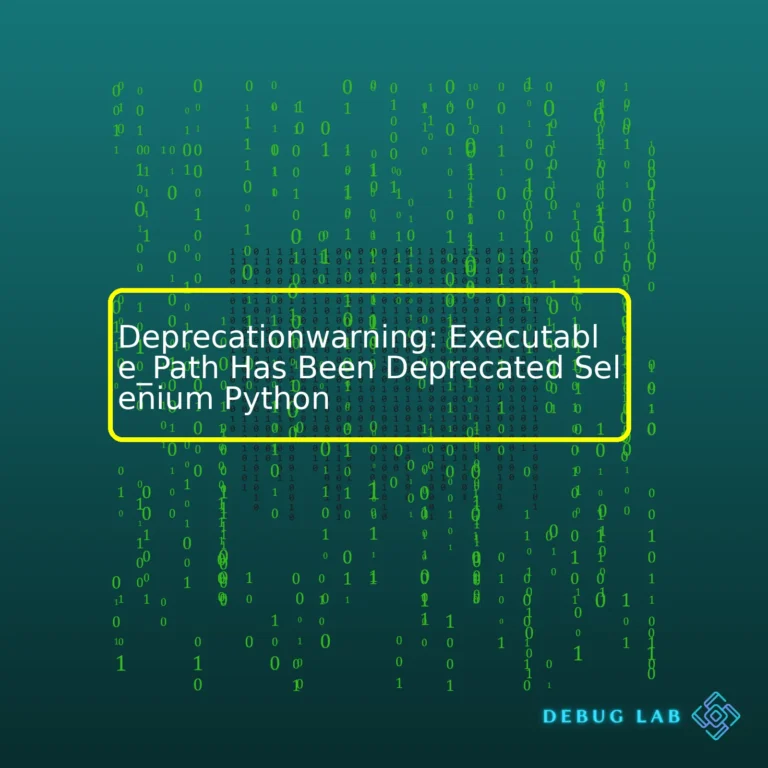

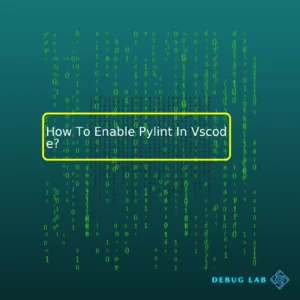
![Error Building Docker Image 'Executor Failed Running [/Bin/Sh -C Apt-Get -Y Update]'](https://debuglab.net/wp-content/uploads/2023/08/ErrorBuildingDockerImageExecutorFailedRunningBinShCAptGetYUpdate-1-300x300.webp)