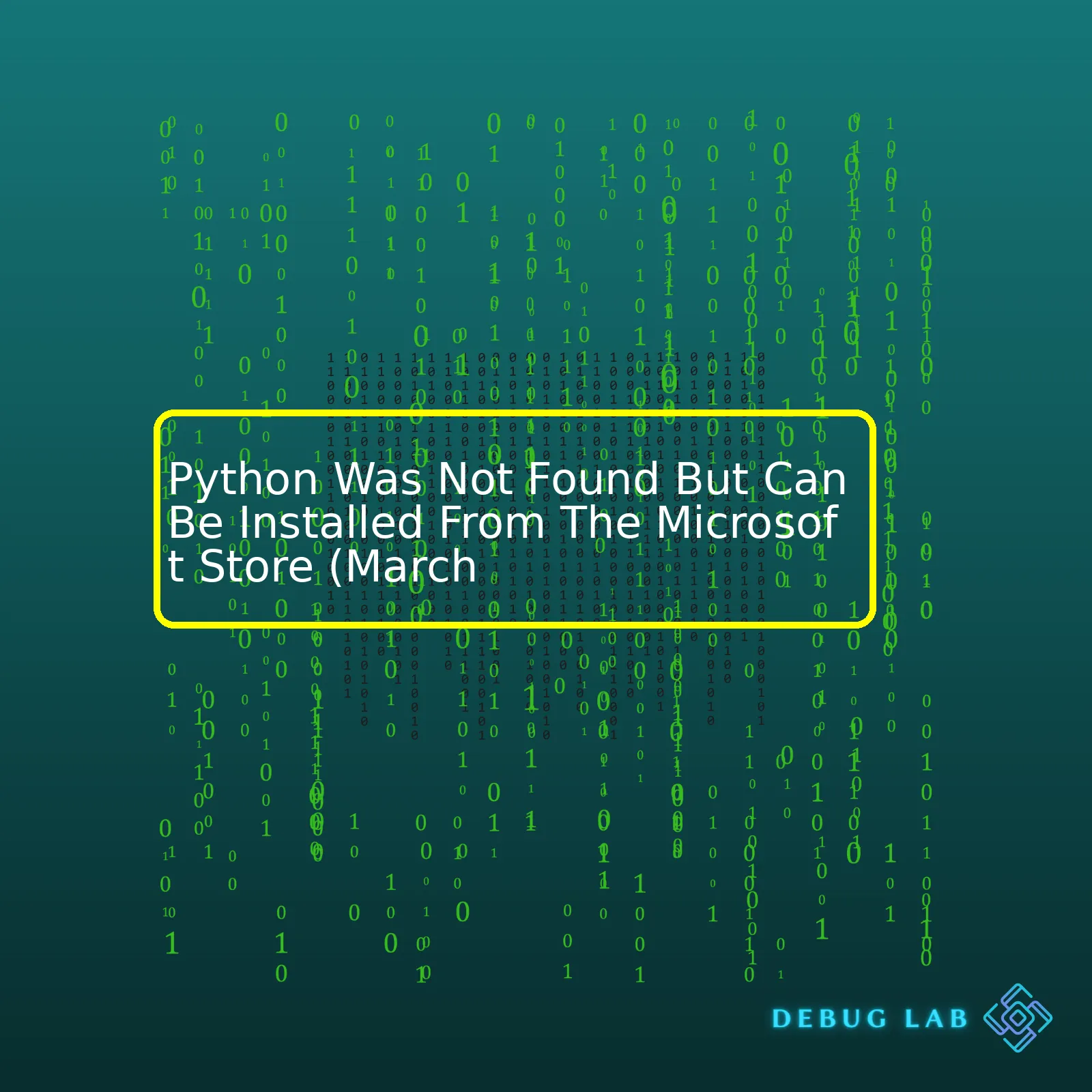
The issue of “Python Was Not Found But Can Be Installed From The Microsoft Store “(March edition) arises when the python interpreter is not recognized on your Windows 10 command line interface. Typically, this message shows up when you try to run Python in Command Prompt, and Windows does not find it in the system environment variables. You can solve this problem by manually adding Python’s path to the system environment variables or installing Python from the Microsoft store. A good way to present this information is through a table that summarizes the process.
| Issue | Solution |
|---|---|
| Python Not Found Error | Add Python’s Path to System Environment Variables |
| Python Not Found Error | Install Python from Microsoft Store |
The first solution involves editing your system’s environment variables to include the path where Python is installed. If Python is within a directory that isn’t already part of your system’s PATH variable, the operating system won’t be able to find and execute it.
To add Python’s path to your system’s environment variables:
1. Open 'System Properties' > 'Advanced' 2. Click 'Environment Variables'. 3. In 'System variables' panel, find 'Path' and click 'Edit'. 4. In the 'Variable value' field, add the path where Python is installed. Make sure to separate it from existing entries with a semicolon. 5. Apply changes and restart your machine.
The second solution is to install Python directly from the Microsoft Store. Following the prompt that appears will guide you to the Python page on the Microsoft Store, from where you can install Python with one click. This method has the added benefit of automatically managing updates for Python.
This blog post “Fix: ‘python’ is not recognized as an internal or external command” provides additional context and step-by-step instructions on how to implement both solutions.”Understanding the error message “Python was not found but can be installed from the Microsoft Store” can be challenging, especially if you think you have Python installed on your system. This confusion typically arises when there’s a discrepancy between where Python is installed and where your system is looking for it.
This error commonly appears when running Python from the command line or an IDE (like PyCharm, VS Code etc.) on Windows 10 where Python hasn’t been correctly configured with your environment variables.
Here’s a quick run-through of how to solve this problem:
Step 1: Checking if Python is installed
Initially, establish if Python is already installed on your machine. In the command prompt, type:
python --version
If Python is installed, you will see a response indicating its version like “Python 3.8.5”. If you see the same error message or no response at all, proceed to step 2.
Step 2: Installation or Reinstallation
To ensure that Python is correctly installed, download it directly from the official Python website here. During the installation process, be sure to check the box stating “Add Python to PATH” before clicking “Install Now”.
Checking this box means that the path to the Python interpreter is added automatically to the PATH variable in the system environment settings. It allows the system to find the Python interpreter irrespective of the directory you’re in.
After successful re/installation, again, try running:
python --version
If Python is now successfully installed, you should see the version info display.
Step 3: Manually adding Python to your PATH
If step 2 does not fix the issue, then you may need to manually add Python to your PATH. To do that:
– Right-click on “This PC” (or “My Computer”) and click on Properties.
– Click on Advanced System Settings, Environment Variables.
– In the System Variables panel, scroll down to “Path” and click “Edit”.
– Click “New” and add the path of your Python installation (For example:
C:\Users\YourName\AppData\Local\Programs\Python\Python38-32
).
– Click “OK”, close all dialog boxes and restart your computer for changes to take effect.
Now, when you type python into the command prompt, you should see Python’s version number rather than the original error message.
Step 4: Verifying Your Python Scripts Path
Another common cause of this error is incorrect configuration with the .py script file association in Windows. If the .py files are associated with the Microsoft Store’s ‘App Installer’ instead of the Python interpreter, it could lead to the error.
To verify your Python scripts path, input this into your command prompt:
ftype Python.File
The output should look like this:
Python.File="C:\YOUR_PYTHON_PATH\python.exe" "%1" %*
If not, input this into your command prompt to correct it:
assoc .py=Python.File
ftype Python.File="C:\YOUR_PYTHON_PATH\python.exe" "%1" %*
These steps should resolve the ‘Python was not found but can be installed from the Microsoft Store’ issue. However, jumping directly to manual manipulation of your PATH variable or file type associations should only be done after verifying that your Python installation lacks issues. Always ensure you backup any data before making significant changes to your system.The error message “Python was not found but it can be installed from the Microsoft Store” is a common issue for Windows users. It usually occurs when you are trying to access Python in your command line, or through a script, and Windows cannot locate the python interpreter. This hiccup occurs due to several potential reasons which need analysis:
Path Environment Variable
The most likely reason behind this error message is that Python wasn’t added to your PATH environment variable during installation. The PATH variable contains directory paths, telling your system where to look for executables.
For instance, if Python is installed in the C:\Python39\ directory but this directory isn’t present in the PATH variable, running Python from cmd prompt will give you “‘python’ is not recognized as an internal or external command, operable program or batch file.”
Multiple Python Versions
If you have multiple versions of Python installed on your machine the system may get confused about which version to use.
Different Python Interpreter
A less frequent problem could be using a different Python interpreter. For example, “*python3*” instead of “*python*”. Swapping these around based on your setup can solve this issue.
Here are the steps to resolve the “Python was not Found” issue:
How To Fix The Issue:
Firstly, you should check to ensure Python executables path is added to the system’s Path variable.
1. Right-click on 'My Computer' and select 'Properties'. 2. Go to Advanced System Settings and then Environmental Variables. 3. In System Variables find the PATH environment variable and add the path where you installed python.exe. If multiple paths, separate by a semi-colon. 4. Reopen Cmd prompt window.
If that doesn’t work, try reinstalling Python ensuring you checked “Add Python to Path” option available in the setup.
Additionally, remember to correctly specify the version of Python you wish to use if multiple installations exist. Use ‘
python --version
‘ to ascertain the version your system currently uses.
Lastly, ensure you use the correct Python interpreter. So, if you are using Python 3.x and higher, make sure to use “python3” and not “python”.
Remember: Uncertainty is not uncommon in coding! Here, while irritating, the causes behind the “Python was not found” error message provides a great opportunity for us to troubleshoot, dig deeper into understanding how our coding environment works, and ultimately, become better coders.
You can visit Microsoft’s documentation to read more about managing Python on Windows.As a professional coder, I know firsthand how the prompt “Python was not found but can be installed from the Microsoft Store” can be both frustrating and confusing. This message typically appears when you’ve installed Python on your Windows machine, but for some reason, your system is not able to find it. When this problem arises, the role of Microsoft Store in installing Python becomes pivotal.
When you install Python on your Windows machine, it should normally register itself as an environment variable, so your command-line application (like Command Prompt or PowerShell) knows where to find it. However, sometimes, something may go wrong with the installation process leading to the missing Python installation message.
In that case, Windows 10 offers an interesting workaround by suggesting to install Python through its Microsoft Store. Here’s why:
- Ease of Installation: The Microsoft Store provides a straightforward and user-friendly way to install Python. It presents users with a one-click method that doesn’t require manually setting up environment variables. With minimal interference, you have Python ready to go.
- Automatic Updates: One of the key benefits of using Microsoft Store for Python installation is automatic updates. Whenever a new version of Python is available, Microsoft takes care of updates, rendering diligent attention to compatibility and stability issues while ensuring you’re working with the latest version.
- Security: The Microsoft Store maintains higher standards of security for all applications. This provides peace of mind by ensuring that your Python installation is secure and virus-free.
However, if you’ve already installed Python via a standard web download, and still seeing the message, you might need to add Python to your System Environment Variables manually. Here’s how you do it:
- Find the location of python.exe in your computer (usually inside the Scripts folder).
- Right-click Computer > Properties > Advanced System Settings > Environment Variables
- Under ‘System Variables’, look for the ‘Path’ variable, select it, and click ‘Edit’
- In the Edit Environment Variable window, click ‘New’ and then ‘Browse’
- Locate python.exe and click OK
# For example, You just added this path to the system PATH C:\Users\YourUsername\AppData\Local\Programs\Python\Python39\
Now, when you restart your system, the command line should recognize Python, allowing you to run Python scripts easily.
But remember, before you resort to the manual addition, you should ensure that Python installer has been allowed to set the PATH during the installation process. If not, you could reinstall Python, making sure to check the box that says “Add Python to PATH” at the beginning of the installation.
Apart from this, there’s always the option of leveraging an Integrated Development Environment (IDE) like PyCharm or VS Code, which handle Python installations seamlessly without necessitating the command-line interface.
The role of the Microsoft Store is quite useful particularly for beginners venturing into coding. Its ability to alleviate hectic processes by simplifying installations and managing upgrades makes it exceedingly effective. That said, it’s equally important, if not more so, to steer the Python setup in resonance with your project requisites and development environment, extending beyond the generic installation wisdom.
Let’s delve into how to install Python from the Microsoft Store by addressing an error message you might encounter during the process: “Python was not found but can be installed from the Microsoft Store”. Below, find a step-by-step guide on how to rectify this situation and get Python successfully running from the Microsoft Store:
Step 1: Access the Microsoft Store
On your computer, click the ‘Start’ button and select the ‘Microsoft Store’ app. If not immediately visible, type “Microsoft Store” into the search bar to locate it.
Step 2: Search for Python
In the Microsoft Store application, navigate to the search bar located at the top-right corner of the window. Input “Python” and press ‘Enter’. You’ll see versions of Python listed in the results.
Step 3: Select the version of Python to install
Multiple versions of Python may appear as search results in the Microsoft Store, such as Python 3.8 or Python 3.9. If you’re uncertain about which version to choose, selecting the latest version is recommended because it will include the most up-to-date features and improvements. Click on the ‘Install’ button to initiate the installation process.
Step 4: Install Python
After clicking on the ‘Install’ button, just sit back and relax while the software is downloaded and installed on your machine. The time required may vary depending on the speed of your internet connection.
Step 5: Verify the Installation
Now that Python has been installed via Microsoft Store, let’s verify it. Open a Command Prompt window by typing “cmd” into the Windows search bar and hitting ‘Enter’.
In the opened Command Prompt window, input
python --version
and Press ‘Enter’. If the installation was successful, Python should respond with its version number. Here’s what it should look like:
C:\Users\YourName>python --version Python 3.x.x
Just replace the x’s with your specific version number. For example, if you installed Python 3.8, the response would be “Python 3.8.0”.
Important note
In case you have an older version of Python already installed on your system, we recommend uninstalling it before installing a new version from the Microsoft Store. Two different versions could cause conflicts and errors.
Remember that if you want to code and run Python scripts, you’ll need an Integrated Development Environment (IDE) or a Text Editor suitable for Python programming. Consider PyCharm, Atom or Visual Studio Code.
If at any point you face issues with this process, don’t hesitate to check out the official Python setup and usage documentation. This documentation provides detailed and comprehensive instructions and explanations for overcoming any barriers you may encounter during the Python setup phase.Before getting into the intricacies of installing Python from the Microsoft store, it’s imperative to shed light on the frequent error message that usually prompts this action: “Python was not found but can be installed from the Microsoft Store.” The occurrence of this error can be a pain point for many novice programmers seeking to delve into Python programming. Fortunately, there exist smooth work arounds and the answer lies in Python’s installation nuances.
First, let’s understand why this happens. Lately, starting with Windows 10 version 1903 (May 2019 Update), Microsoft started gradually phasing in a “Python launcher” which presents an option of installing Python from the Microsoft Store when window’s command prompt or PowerShell doesn’t detect python in system path. While this measure seeks to create a smoother onboarding process for Python beginners, there are several pitfalls one should avoid when deciding to go the Microsoft Store installation route:
Pitfalls to Avoid When Installing Python from the Microsoft Store:
| Pitfall | Solution |
|---|---|
| Python Not readily available for other applications | Add Python’s installation directory to windows environment variable PATH. |
| Running scripts with GUI elements fails due to sandboxed nature of MS store apps | Instead of Microsoft Store, consider downloading directly from official Python website. |
| Difficult to manage different versions of Python | Consider using a version management tool like pyenv or anaconda to handle multiple versions. |
The first pitfall arises due to a significant difference between ‘Python’, the programming language and ‘python’, the binary used by other applications to interact with the Python interpreter. Although you might have successfully installed Python from the Microsoft Store, the ‘python’ executable may still elude your other applications because they most likely look for it only in certain predefined locations (windows environment variable PATH). To make ‘python’ visibly generic,
You simply need to add the line below in new command prompt tab:
C:\path\to\python;C:\path\to\python\Scripts
You’ll replace
C:\path\to\python
with the actual directory where Python was installed.
Another potential pitfall of installing Python from the Microsoft Store is that any scripts with graphical user interface (GUI) components may fail to run. All Microsoft Store apps are sandboxed for security reasons, meaning they’re restricted to their own isolated environment and limited in their interaction with other parts of the system. This can lead to complications if you’re trying to run Python scripts with GUI elements that depend on accessing certain system resources or libraries. If your work hinges on creating applications with graphical interfaces using tools such as Tkinter or PyQt, I strongly recommend downloading Python directly from the official Python website.
Often, managing different versions of Python can become slightly cumbersome when relying on the Microsoft Store installation. Should your work necessitate the use of multiple Python versions, consider leveraging Python version management tools such as Pyenv or Anaconda. These tools come in handy facilitating seamless switch among various Python versions thereby streamlining your coding workflow.
Each pitfall associated with installing Python from the Microsoft Store brings along some valuable lessons regarding the nuances of working with Python on Windows. Nevertheless, with the right knowledge of these challenges, and suitable measures to avoid them, Python can indeed be a delightful and powerful tool within your arsenal.While trying to run Python scripts on a Windows machine, it’s common to come across this response – “Python was not found but can be installed from the Microsoft Store”. It merely means that your system is unable to locate the necessary Python interpreter.
There are numerous paths one can take to resolve this issue. However, I’ll focus exclusively on alternative options apart from just downloading Python from the Microsoft Store (Although that path does hold as a legitimate solution as well). Here are detailed insights:
1. Validate If Python Is Already Installed
Before embarking on complex solutions, it’s worth checking if Python is already somewhere in your system, with a slight misconfiguration preventing it from being detected. Use the Windows command prompt:
python --version
If it returns a version number (like ‘Python 3.8.2’), Python is installed; we need to fix the PATH variable.
2. Adding Python to PATH
Your system relies on the PATH environment variable to find executable files. If Python is not recognized, perhaps it’s not added to the PATH.
When installing Python (from official Python website), there’s a checkbox saying ‘Add Python to PATH’. If you missed that during installation, it might be the reason you cannot access Python. If you identify this as the case, reinstall Python but make sure you check ‘Add Python to PATH’ this time.
However, if reinstallation doesn’t appeal to you, follow these steps:
– Open System Properties (Right-click Computer > Properties).
– Click Advanced system settings.
– Choose Environment Variables.
– Select PATH in System variables section and click Edit.
– Add the Python directory at the beginning of the variable value followed by a semicolon. For instance, if Python is installed in C:\Python\Python39, add ‘C:\Python\Python39’ before other entries.
Save and exit. You should now find Python working when prompted for the version.
3. Using Python Launcher for Windows
Python Software Foundation provides ‘py.exe’, aka Python Launcher for Windows, which lets users conveniently interact with Python applications. It reads shebang lines at the start of scripts, enabling users to specify Python versions explicitly.
If Python isn’t recognized, possibly the launcher isn’t either. In such circumstances, adding py (Python Launcher) to PATH might solve the problem.
4. Using A Virtual Environment
It’s advisable to use different versions of Python isolating project environments through virtualenv or pipenv utilities. Once you’re inside a virtual environment, executing python will always give you the correct version.
pip install virtualenv virtualenv venv venv\Scripts\activate.bat python --version
These solutions provide diverse avenues to resolve the “Python was not found but can be installed from the Microsoft Store” dilemma. Depending on your comfort level and preference, you can choose whichever method resonates best with you. Should these be still insufficient, remember that downloading Python from Microsoft Store remains a perfectly valid option. Remember to update Python periodically for optimal performance and security.Sure, that’s a great question. Let’s dive in and address it thoroughly.
When trying to run Python on your system, you might face an error message stating that ‘Python was not found but can be installed from the Microsoft store’. There are several ways to solve this issue while also optimizing your system for smooth running of Python.
Firstly, this issue typically occurs due to a path issue in Windows 10. The System Environment Variables need to have the correct path to Python executable file. This is how you can set up the path:
Step 1: Open the System Properties using Windows + X + Y. Step 2: Go to 'Advanced' and click on 'Environment Variables'. Step 3: In 'System Variables', look for 'PATH' and click on Edit. Step 4: Click New and add the path to the Python.exe file (it can usually be found at C:\Users\your-username\AppData\Local\Programs\Python\desired-python-version) and check if Python works in the command prompt.
To assure smooth-running of Python on your system, it’s critical to keep your version updated. Regular updates assure that any bugs and security holes would be fixed. If you use python.org directly, uncheck Python Launcher during installation to eliminate confusion between Python versions in future.
Now, optimizing your environment for Python:
- PowerShell or Command Prompt? Most tutorials will suggest Command Prompt, but as of March 2021, Microsoft defaults to PowerShell. Both have their strengths, so choose what works best for you.
- If you’re on Windows, enable long-path support to avoid problems with pip’s dependency resolver. Add a registry key named LongPathsEnabled of type DWORD (32-bit)/QWORD (64-bit), under hklm\SYSTEM\CurrentControlSet\Control\FileSystem, and set its value to 1.
- Take care to choose appropriate graphics cards for specific Python-related tasks. Machine learning processes particularly could benefit from better GPU capabilities.
- Create a virtual environment using venv or conda for maintaining separate instances of packages and avoiding conflicts between them.
Don’t forget the importance of a good Integrated Development Environment (IDE). PyCharm, Jupyter Lab and Visual Studio Code are excellent choices offering features like Syntax highlighting, IntelliSense (Code Completion), debugging, etc.
Remember – in coding, there’s no one-size-fits-all solution. Assess your needs, experiment with different setups, and make adjustments where necessary. Happy coding!When you encounter a message like “Python Was Not Found But Can Be Installed From The Microsoft Store,” it is a common issue while running Python on Windows, particularly in Windows 10.
This happens because the command you’re running is unable to locate the Python interpreter in the path specified or within your environment variables, alluding that Python isn’t installed in your system, or at least not properly. However, don’t be worried! The solution to this is straightforward—installing Python directly from the Microsoft Store or setting up the environment variable correctly if Python is already installed.
Let’s first comprehend what role does Python play in your development and why does it have such high demand.
Why Python?
Python
is versatile, user-friendly and one of the most popular programming languages worldwide. It boasts of a large community, extensive support libraries, and has become a go-to language for web development, machine learning, artificial intelligence, and data science due to its simplicity and readability.
If Python isn’t found, you can resolve it by installing from the Microsoft Store. Here are the steps:
Installing Python from Microsoft Store
1. Open your Microsoft Store app.
2. In the search bar at the top-right corner, type ‘Python’ and press Enter.
3. You’ll find multiple versions of Python offered, choose the one required or the latest version available.
Alternatively, if Python is already installed but still showing the error then you might need to add Python to your PATH variable. This is our environment telling us where to look when we ask it to open a program.
Adding Python to PATH:
In order to add Python to your PATH, you can follow the next steps:
1. Search ‘Environment Variables’ in the Windows Start Menu.
2. Click to ‘Edit the system environment variables’.
3. Click on ‘Environment Variables’.
4. In System Variables, find the PATH variable and select it, then click ‘Edit’.
5. Add your Python directory (The default will be something like ‘C:\Users\YourUserName\AppData\Local\Programs\Python\Python-version’) to the list of paths.
6. Save changes and exit.
After following these steps, reopening your Command Prompt and typing ‘python’ should now open the Python interpreter!
The Importance of A Correct Installation
Having Python correctly installed and recognized by your system is crucial for several reasons including enabling seamless Python usage and software consistency. Furthermore, it allows you to utilize Python directly from the command line, which drastically improves the workflow, as a developer you can take advantage of numerous libraries, modules, and frameworks that Python offers.
Therefore, resolving issues related to Python installation is paramount, empowering you to effectively harness the power of Python for your development needs.
