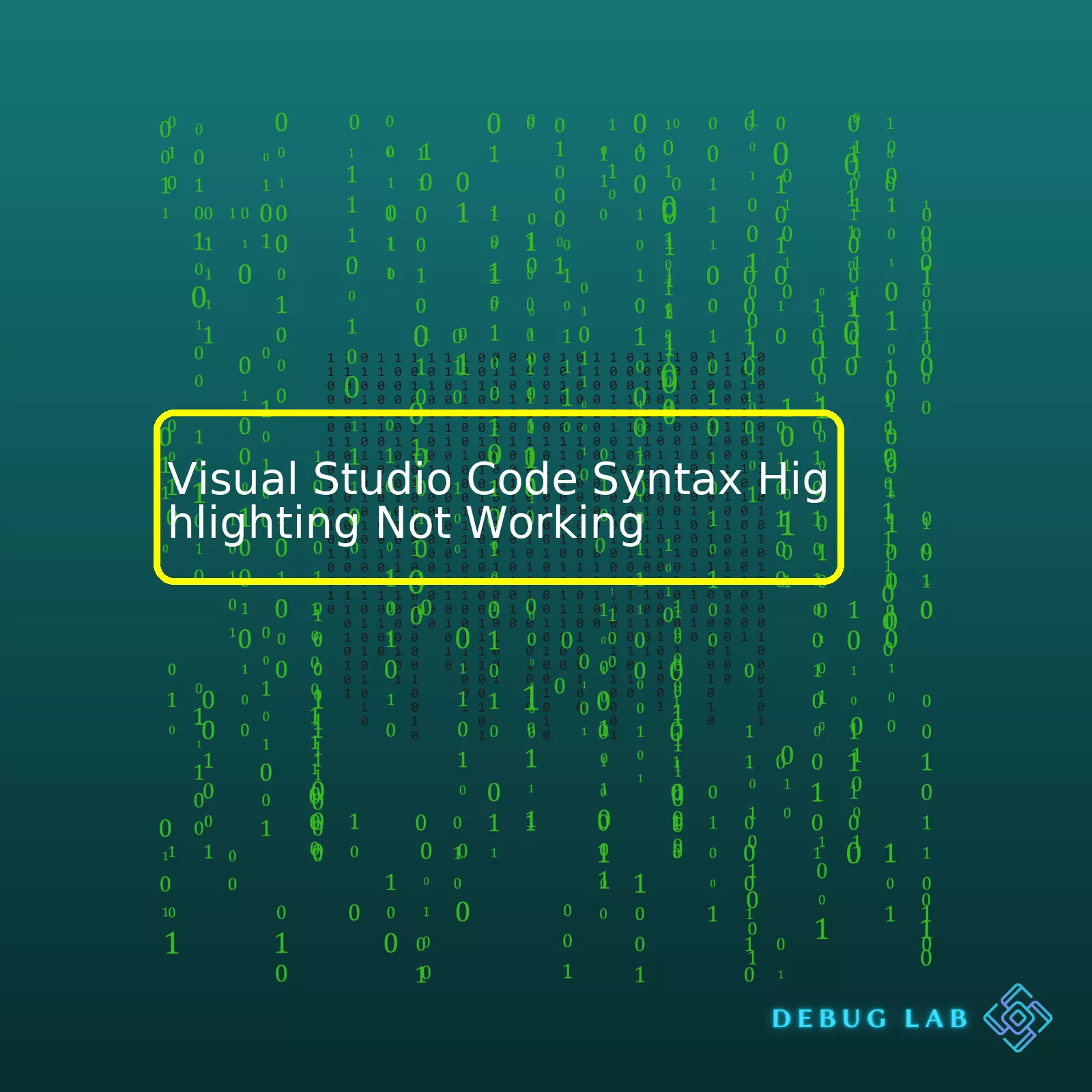
| Problem | Reason | Solution |
|---|---|---|
| Visual Studio Code Syntax Highlighting Not Working | Possible corrupted files or settings | Re-install Visual Studio Code |
| Visual Studio Code Syntax Highlighting Not Working | Incorrect file type | Select correct file type for syntax highlighting in status bar |
| Visual Studio Code Syntax Highlighting Not Working | Theme not supporting certain languages | Change to a theme that supports all languages |
| Visual Studio Code Syntax Highlighting Not Working | Extension issues | Update, disable or uninstall potential problematic extensions |
The table provides an overview of common scenarios in which Visual Studio Code Syntax Highlighting might not work properly and their corresponding solutions. The possibilities are broad. Sometimes, the files or settings related to Visual Studio Code could be corrupted for some reason, making the feature stop working correctly. Reinstating or reinstalling Visual Studio Code usually fixes this problem. Occasionally, the issue is due to the incorrect file type being selected. Making sure to pick the correct file type from the status bar ensures that syntax highlighting works properly. There are also cases where the problem lies with the chosen theme, particularly if it doesn’t support certain languages. Switching to a theme that supports all languages should solve this issue. Finally, if there are extension related issues – such as an outdated extension or extension conflicts – updating, disabling or uninstalling problematic extensions are recommended solutions.
In all these cases, if you still face problems, you should try seeking help from the community on either the Stack Overflow or asking directly in the GitHub repository of Visual Studio Code.
Here’s a little snippet detailing how to change the language mode (file type) manually on Visual Studio Code:
View > Command Palette... > Change Language Mode > Select your language
When you encounter issues with syntax highlighting in Visual Studio Code, it’s indeed frustrating. Here are some effective suggestions that can help resolve “Visual Studio Code Syntax Highlighting Not Working” problem:
1. Verify your file language is correct
First and foremost, ensure that your file has the correct language setting. To verify or set this, you need to click on the language indicator on the bottom bar of your VS Code window (this may be showing ‘Plain Text’, ‘HTML’, ‘JavaScript’ or any other language depending on your current document). A list of languages will appear when clicked, from here you can select the proper language for your current file.
2. Check if extensions conflict
Sometimes, an extension could cause Visual Studio Code’s built-in syntax highlighting to falter. To ascertain whether an extension is causing the issue, you can launch a new instance of VS Code without any extensions.
code --disable-extensions
If syntax highlighting works fine in this instance, then there’s a likelihood an extension was responsible. Enable them one-by-one till you identify the troublesome one.
3. Update Visual Studio Code
Program bugs could disrupt software functions. So, make sure you’re employing Visual Studio Code’s latest version. Check for available updates, and seamlessly install these via the gear icon appearing on the screen’s lower-left side.
4. Reinstall Visual Studio Code
Should above measures fail to work, consider reinstalling VS Code. This means retaining essential data like Extensions, Settings etc.), but remove & reinstall the application. Keep copies of your critical files before proceeding with reinstallation.
Remember, always perform a backup before making changes to Visual Studio Code setup.
While handling such issues might seem overwhelming at times, remember that a great community exists out there eager to assist. Websites like StackOverflow witness active discussions around numerous programming challenges including Visual Studio Code syntax highlighting. It never hurts to conduct a quick search about your issue.
To conclude, persistence and patience are key when dealing with technology glitches. You’ll surely find a solution to this issue, don’t let it deter you from creating wonderful programs in a chic, versatile platform like Visual Studio Code.
As a seasoned coder, I inevitably find myself knee-deep in different development environments throughout my career. One that stands out due to its versatile nature is Visual Studio Code, often referred to as VSCode. Among the basket of powerful features that makes this code editor a personal favorite for many, extensions deserve a special mention.
Essentially, an extension in VSCode is a package that brings additional capabilities to the base program. These abilities could range from supporting new languages or debugging utilities to provision for transforming your workspace aesthetic. With the right selection of extensions installed, you can significantly enhance productivity and software quality.
An eloquent example of VSCode’s extension utility is realized when we delve into syntax highlighting. Syntax highlighting, as some of you may know, is a feature available in text editors like VSCode that displays source code in different colors and fonts. This differentiation helps you quickly visualize and process the semantic structure of your code, making reading and understanding complicated programs less daunting.
However, life is not always rosy, and sometimes this crucial tool of syntax highlighting refuses to cooperate. In these instances, I often find extensions to be unwitting culprits. Now let’s explore how they might cause such problems and, more importantly, how such issues can be addressed.
To further understand this, envision an instance where you start working on a new language or file format, and there’s no color to your code in VSCode. If your syntax highlighting isn’t working, it may be because:
– The language support isn’t built-in within VSCode, hence, requiring an extension.
– An installed extension might be interfering with the language support or overriding preferences.
In such cases, installing the correct extension will most likely resolve your issue. Here’s how one can do it,
1. Click on the Extensions icon in the Activity Bar on the side of VSCode or use the keyboard shortcut (Ctrl+Shift+X).
2. Type the name of the language for which you need syntax highlighting in the Search bar.
3. From the search results, choose the appropriate extension and click on Install.
For instance, if you are working with Python and syntax highlighting isn’t functioning, the Python extension would be needed (you can get it here). Installing this should enable python code syntax highlighting after VSCode restarts post-installation.
If none of the above steps work or if syntax highlighting stops working suddenly, possible conflicts between extensions could be blamed. A quick fix for this would be disabling all extensions and then enabling them one by one, while constantly checking if the problem persists. This method aids in isolating the conflicting extension(s).
To disable/enable an extension:
1. Click on the Extensions tab or hit (Ctrl+Shift+X) as previously. 2. Locate the suspected extension from the installed list. 3. Click on the gear icon located next to each extension and select Disable/Enable in the drop-down menu.
Now the problematic extension can either be uninstalled or retained with disabled status until a solution (usually an update) becomes available. Do remember to reload or restart your VSCode between each switch to conduct the test effectively.
The majority of the time, the methods outlined above resolve any syntax highlighting issues. However, on rare occasions when syntax highlighting fails to spring back, it’s advised to try reinstalling VSCode altogether. Or better yet— reach out to the super helpful VSCode Community on StackOverflow or the official VSCode Github repository. A word of caution though, before attempting a fresh installation make sure your workspace and unsaved files are backed up properly so no data is lost in transition.
All things considered, dealing with non-functioning syntax highlighting can be frustrating. But I hope this piece has given you insight into handling this specific VSCode quirk smoothly. As they say, there is always a flip side to every coin, and the bonanza of functionality that extensions bring far outweigh their occasional annoyance.
Remember, extensions are here to enhance our productivity and coding experience. Use them wisely, use them well!
References:
1. Official Guide on VSCode Extension Management.
2. Blog Post on ‘How To See Code: Introduction to Syntax Highlighting’.Whenever we have issues connected with Visual Studio Code Syntax Highlighting not working as expected, a possible culprit could be the impact of file types on syntax highlighting. A point to note is that Visual Studio Code uses color and font style to highlight different parts of source code; an incredibly beneficial feature for developers which can fault if not correctly set. Here’s why it is essential and how it may be related to file types:
Syntax Highlighting:
Syntax Highlighting is a tool that illuminates developers’ work by assigning different colors to various elements in the code such as functions, variables, comments etc., making it easier to understand, manage, and debug source code. It helps to prevent mistakes like typing errors, or using a reserved keyword unknowingly that would not be easily recognizable without the highlighting feature.
How File Type impacts:
Visual Studio Code depends much on the type of file to decide the language mode and accordingly applies the corresponding syntax highlighting rules. If you are working on a .py file, it will apply Python rules, if .js then JavaScript rules, and so on. It might fail to perform its syntax-highlighting job if it cannot detect the file type accurately.
Here’s what you could be experiencing: You opened an Express.js file, expecting JS highlighting, but Visual Studio doesn’t recognize it as a .js file and syntax highlighting fails.
You can fix this issue and ensure the correct syntax highlighting scheme is applied by manually setting up the right language mode for the file:
// Click on the bottom-right corner where the language mode is displayed // For a new file, it shows 'Plain Text' // Choose the file type from the list, e.g., 'JavaScript React' for React.js files
Customization of Syntax Highlighting:
In the scenarios where the automatic detection fails often or for some specific requirement, you can customize file associations in Visual Studio Code User Settings. Like this:
"files.associations": {
"*.myphp": "php"
}
The above snippet sets the language mode as PHP for all ‘.myphp’ files.
For those still having trouble, problems could be linked to Themes or Extensions. Some themes may not support certain programming language syntax highlighting. Or, you may have installed an extension that manipulates syntax highlighting, causing a conflict between extensions.
Remember, computer coding is part art and part science. Applying color through syntax highlighting not only makes our software-production process more efficient but also beautiful. Unrecognized file types can interfere with that, but the problem is usually solvable with file type recognition and customization measures mentioned above.
More details provided in the official Visual Studio Code documentationhere. Let Visual Studio Code do the hard work and ease your path to successful coding.Syntax highlighting in Visual Studio Code (VSCode) is a powerful feature that can boost code readability, ease debugging, and generally improve the coding experience. However, there may be instances where this functionality fails. This could be due to misconfiguration, extension issues, or theme interference.
One way of optimizing settings for improved syntax highlighting when facing such issues in VSCode involves the following:
Checking File Association:
It’s crucial to ensure that VSCode associates your file with the correct language type. If not, appropriate syntax highlighting will not occur. To manually set a language for a file, click on the colored bar in the footer (showing the current language), and select the correct one from the list.
To illustrate, if you have a Python file, you’d set the file association as follows:
"files.associations": {
"*.py": "python"
}
Investigating Extension Conflicts:
Extensions enhance VSCode’s syntax highlighting capabilities. However, certain extensions might conflict, leading to syntax highlighting malfunction. It’s worthwhile to disable all extensions and then enable them one by one, identifying any problematic interaction.
// Disable an extension "extensions.ignoreRecommendations": true
Tweaking Color Theme Settings:
Some custom color themes might interfere with syntax highlighting. By switching to another theme or resetting to the default theme, you can investigate whether this is causing a problem.
// Change color theme "workbench.colorTheme": "Default Dark+"
Reinstalling VSCode:
This step might seem drastic, but it could resolve your issue if none of the above strategies work. Unintentional alterations or component glitches within VSCode can lead to syntax highlighting problems, which a fresh installation can rectify.
In the tech world, semi-regular updates are normal, so it’s vital to keep up. Make sure you regularly update VSCode as well as your extensions. This ensures you’re using the latest features, which might include critical patches for highlighting issues.
Shell Command: Update 'code' command in PATH
Any of these methods could help optimize VSCode settings for enhanced syntax highlighting. Remember, efficient coding hinges upon your integrated development environment (IDE)’s adaptability. Modern IDEs like VSCode offer flexibility in being able to customize their look and feel, including syntax highlighting.A common issue you may encounter when coding in Visual Studio Code (VS Code) is that syntax highlighting, which distinguishes different parts of the code with various color schemes, suddenly stops working or doesn’t work as expected. This could be due to a multitude of reasons, but there are several ways you can troubleshoot and resolve this issue.
Installing Necessary Extensions:
The first step is to ensure you have the necessary extensions installed for the language you are using. For example, if you’re working with Python, you may need the Python extension by Microsoft.
ext install ms-python.python
In case you’re dealing with a different programming language, replace ‘python’ with your desired language in the command line above. Refer to Visual Studio Code’s Marketplace to find and install the appropriate extension for your language.
Checking File Associations:
Sometimes, VS Code may pick up the wrong language mode for a file, which leads to incorrect syntax highlighting. You can manually change the language mode by clicking on the language indicator at the bottom right corner of the status bar or using the ‘Change Language Mode’ command (Ctrl+K M).
Updating Visual Studio Code:
Occasionally, syntax highlighting could stop working due to compatibility issues with an outdated version of VS Code. Therefore, keeping your editor updated to the latest version can help solve syntax highlighting problems.
Here’s how you can check for updates:
Help -> Check For Updates
However, remember to reload your Window after updating VS Code to apply the changes.
Disabling Conflicting Extensions:
Some extensions might not play well together, causing problems like broken syntax highlighting. Try to disable all other extensions except for the one needed for your programming language.
You can disable an extension by navigating to it in the Extension view and clicking the disable button. Alternatively, you can also use the Disable command from the command palette (Cmd+Shift+P or Ctrl+Shift+P).
Extensions: Disable All Installed Extensions
Then, re-enable them one by one until you find the one causing the problem. If an extension seems to be causing trouble, consider uninstalling it and looking for alternatives.
Resetting VS Code Settings to Default:
Last but not least, if everything else fails, resetting your VS Code settings to default is worth trying. It’s possible that some misconfigured settings are messing up the syntax highlighting feature.
You can edit Visual Studio Code’s settings by going to File > Preferences > Settings or using the shortcut (Cmd+, or Ctrl+,). Search for ‘editor.tokenColorCustomizations’ and ‘editor.semanticTokenColorCustomizations’, then delete or comment out these two settings.
Beyond these steps, you can also refer to the official Visual Studio Code troubleshooting guide, which has additional resources for handling problems related to syntax highlighting. Remember, no matter what programming environment you’re working in, keeping it updated, clean, and only populated with necessary extensions greatly reduces the disruptive incidence of functionality failures.
Visual Studio Code (VSCode) is an extremely popular editor among the programming community, largely because of its robust syntax highlighting capabilities. Syntax highlighting enhances readability and understanding by differentiating different parts of a code using various font colors and styles.Source
If your VSCode syntax highlighting isn’t working, there are few common reasons why this might be happening. I’ll explain these pitfalls along with suggestions on how to correct them.
Mismatched Language Mode
Most commonly, syntax highlighting may not function if the language mode doesn’t match the coding language you’re using. VSCode assumes the language mode based on file extension, but it can sometimes get it wrong.
You can adjust the language mode manually:
Click on the language indicator at the bottom-right corner of the status bar -> This will present a list of languages -> Select the appropriate language
Broken Extensions
Syntax highlighting in VSCode heavily relies on the various extensions available for different languages. If these extensions encounter issues or get corrupted, syntax highlighting may not work as expected.
You can manage your extensions by:
View -> Extensions -> Find and manage all of your installed extensions
If needed, uninstalled and then reinstall your extensions. Always make sure they are up-to-date.
User Settings
Incorrect user settings can also impact syntax highlighting in VSCode. One common issue is the usage of ‘editor.tokenColorCustomizations’ setting, which tends to overwrite default syntax highlight settings with custom colorizing instructions.
Please ensure these settings are properly configured:
File -> Preferences -> Settings -> Edit ‘editor.tokenColorCustomizations’ wisely
Corrupted Installations
Rarely, syntax highlighting might also be affected by corrupted VSCode installations. Reinstalling VSCode can solve the issue if everything else fails.
Incompatible Themes
Sometimes, the problem might lie with the aesthetic component of VSCode itself – themes. Some themes might have issues, leading to problems with syntax highlighting.
You can switch to another theme as follows:
File -> Preferences -> Color Theme -> Choose a theme
Addressing these frequent errors would likely restore your Visual Studio Code’s syntax highlighting. Remember, efficient and bug-free coding is best achieved when the tools themselves function optimally. It is essential that we regularly update our software, promptly fix potential bugs, and adapt practices that enhance our coding environment.
Visual Studio Code (VS Code) is widely recognized for being an extremely powerful editor, and one of its stand-out features is syntax highlighting. When this feature stops working properly, it can severely disrupt your coding routine. Here are some advanced tips to tackle the issue and get the most from VS Code’s syntax highlighting:
Verify Your Programming Language
Firstly, ensure that VS Code has correctly identified your programming language. Sometimes, the wrong language selection can cause issues with syntax highlighting.
In the bottom right-hand corner, you will see the currently selected language. Make sure this matches the current file type. If not, click on it and select the correct language from the list.
In
HTML
, this would look like:
This is a paragraph.





