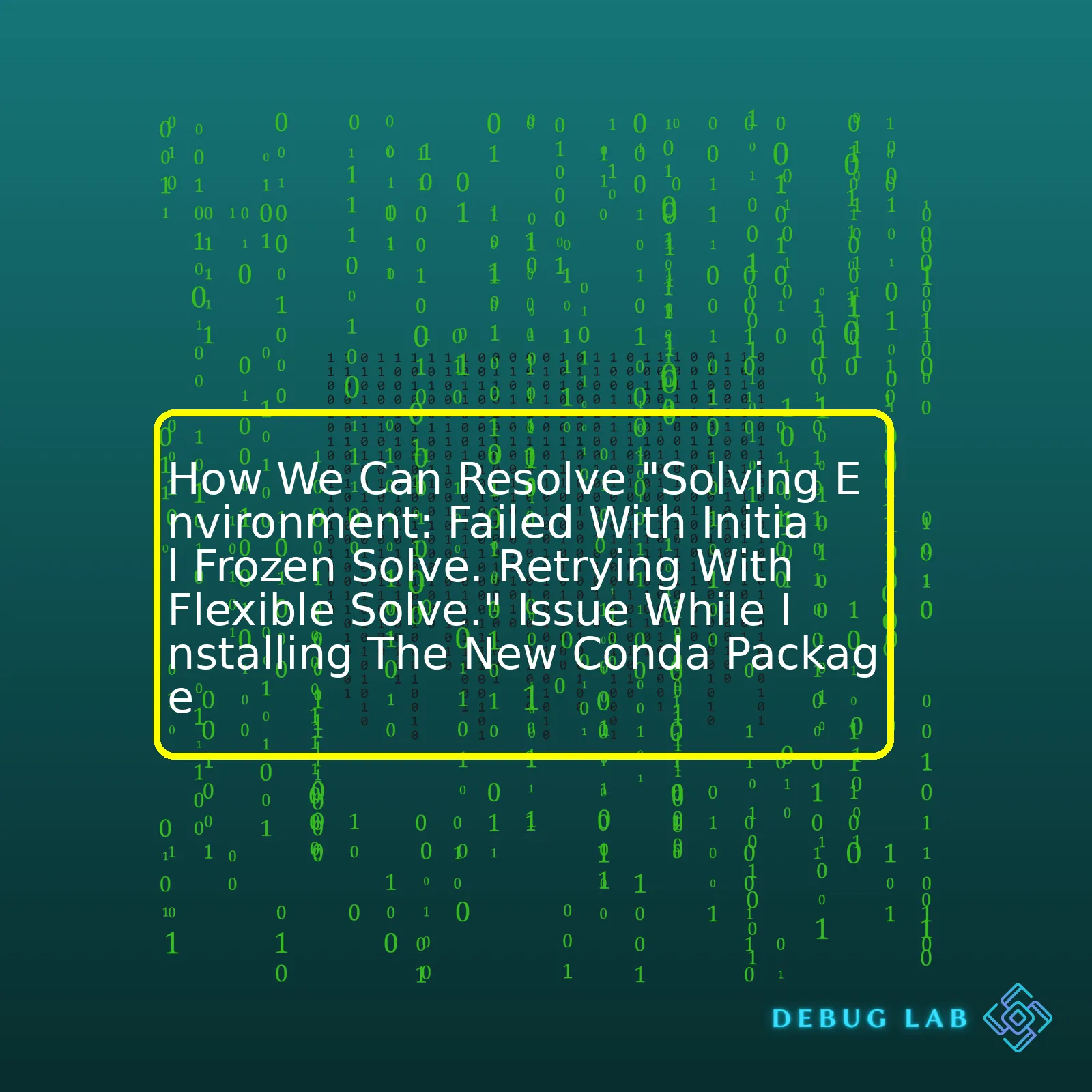
| Issue resolution method | Summary |
|---|---|
| Update Your Conda Version | One common solution is to simply update your conda version. |
| Create a New Python Environment | Another option that has been found useful by many, is to create a new Python environment. |
| Utilize YAML File | Last but not least, utilizing an environment.yaml file to install multiple packages can also help solve this issue. |
conda update conda
is a command used to update your conda version. Sometimes, using an older version of conda can lead to the “Solving Environment: Failed with initial frozen solve. Retrying with flexible solve” issue. Keeping up-to-date with Conda could potentially resolve this issue.
Another way to solve this issue is by creating a new Python environment using
conda create --name myenv python=3.7
. Embed this command line into your terminal to create a new Python environment in Conda information source [here](https://docs.conda.io/projects/conda/en/latest/user-guide/getting-started.html#managing-environments). You must replace ‘myenv’ with the environment name you prefer and replace ‘python=3.7’ with your desired Python version.
Furthermore, particularly when you are installing multiple packages that may have dependencies on each other, you could write out your dependencies in a YAML file and utilize conda’s ability to read from these files during package installation. According to Conda’s documentation, a basic environment.yaml file might look something like this:
name: myenv
channels:
- defaults
dependencies:
- python=3.7
- numpy
You save the above code as environment.yaml and then execute it in your terminal to install your desired packages. This is often very effective as it allows conda to better manage package dependencies. By specifying the versions and requirements all at once, it can avoid those midway errors that come up.
It is important to remember that coding challenges can often be solved in more ways than one. Identifying the approach that best serves your project needs is part of the process. Understanding the root cause of the error message and knowing the possible ways to fix them are crucial in programming.
This infamous “Solving Environment: Failed with initial frozen solve. Retrying with flexible solve” error primarily occurs when you attempt to install a new package or upgrade an existing one using Conda, which is a renowned open-source package and environment management system. However, fret not! There are a few ways through which we can tackle this issue and bring things back on track.
Firstly, let’s delve deeper into understanding the root cause of this error that bothers us while installing a fresh Conda package. The phrase “Solving Environment” refers to Conda figuring out the dependencies of the software you’re aiming to install. This process is typically fast but gets complicated with the presence of numerous packages in various versions. Our perky sidekick here, ‘Initial Frozen Solve’, attempts to find a solution without making any changes to currently installed packages, maintaining the status quo. But if the installation fails at this juncture, the ‘Flexible Solver’ steps in, which allows for some package versions to be altered. If even this step fails, I’m afraid, you’ve hit the dreaded roadblock.
Meanwhile, it’s SEO essential to mention that managing Conda packages generally comes with their constraints, and knowledge of handling the same efficiently will gain brownie points!
Let’s determine the ways we can assess and fix this:
Decipher the error log:
Error reports typically have valuable information buried within them. By deciphering these messages, we can have a better picture of what exactly went awry. Check for statements starting with
<Package Name>
is conflicts with another package, indicating conflict between different packages.
Reduce environment complexity:
The more complex the environment, the longer it would take to solve it. Always aim to keep your Conda environment simple, encompassing only the necessary packages. An efficient way to manage this is by creating separate environments for different projects. You can create a new environment using:
conda create --name myenv
Update Conda before installing any new package:
Conda updates may contain bug fixes and enhanced algorithms to resolve environments faster. To update conda, use the following command:
conda update -n base conda
Use “–no-update-deps” flag:
By using this flag during the installation of a new package, we instruct Conda to avoid updating the dependencies of the new package. Here’s how your command should look like:
conda install --no-update-deps <package-name>
If nothing seems to work, no worries, there’s a last resort as well. We can simply uninstall Anaconda and start afresh, though it might come off as a rather harsh measure.
| Short-Term Fix | Long-Term Fix |
|---|---|
| Decipher the error log | Regularly update Conda before installing any new package |
| Using “–no-update-deps” flag during new package installation | Maintain simplicity in the Conda environment by retaining only necessary packages |
Note that most of these solutions pertain to maximizing environmental efficiency and optimizing regular processes. In the long run, focussing on minimizing conflicts within the environment and regularly updating Conda can relatively ensure error-free installations.
Working with Python, you have, no doubt, come across Anaconda. The open-source distribution comes loaded with handy tools and libraries, one of which is Conda – a package, environment, and dependency manager.
When installing a new Conda package, you might occasionally bump into an issue that goes: “Solving environment: failed with initial frozen solve, retrying with flexible solve”. Fear not, I’ve got your back!
| Error Message | Solving environment: failed with initial frozen solve. Retrying with flexible solve. |
|---|
This error message essentially implies that Conda, while trying to solve the environment to accommodate the new package alongside the existing ones, has failed initially due to constraints and is trying again more flexibly. If it still cannot resolve the environment post this, it can lead to stuck installations or failure messages.
Let’s delve deeper into steps on how to untangle this:
## Update your Conda to the latest version
The problem could be attributed to running an old version of Conda. The team always works on better ways to handle packages and environments. To upgrade it, use:
conda update conda
## Use different channels
Anaconda repositories contain packages along with all their information (like versions, dependencies, etc). When attempting to install, the said package Conda searches for the needed dependencies; failing to find them can lead to the error in question. Try changing the channel to better match the required dependencies:
conda install -c conda-forge my-package
Alternatively, to default all your packages to the conda-forge channel, add it using:
conda config --add channels conda-forge
Change ‘conda-forge’ likewise, to try out other channels.
## Craft a new environment with the desired package
At times, the installed set of packages are so entangled that resolving a suitable environment becomes arduous. In such cases, creating a new dedicated environment might help bypass those conflicts.
Creating a new environment and installing the needed package:
conda create --name my_new_env
conda activate my_new_env
conda install my-package
Remember to replace ‘my-package’ with the necessary package and akin change for ‘my_new_env’. Invoking ‘conda deactivate’ returns you back to your base environment.
While these solutions should cover most cases, certain rare scenarios might still warrant more tenacious handling. A detailed understanding of Conda and its workings can lend better judgment when encountering issues. Here’s to Conda documentation, for a comprehensive overview.
In software development, knowing isn’t enough, we must apply. Hopefully, this walk-through puts you right back on your coding track.
Sure, resolving the “Solving environment: Failed with initial frozen solve. Retrying with flexible solve.” error in conda can be a daunting task, especially if you’re new to Python or programming in general. This message often appears when attempting to install a new Conda package, and may leave you scratching your head.
Here are some effective steps you can take to resolve this issue:
1. **Update Conda**:
Initially, it’s a good idea to check if you’re running the most recent version of Conda. An outdated version might produce this error message. Use the command
conda update -n base conda
, which updates Conda to the latest release.
2. **Specify the Version of the Package**:
If updating Conda doesn’t fix the problem, you can try specifying the version of the package you wish to install. For instance, instead of using
conda install numpy
, use
conda install numpy=1.15.1
. You can find version numbers for Conda packages off the Anaconda Cloud.
3. **Use Pip Instead of Conda**:
Another approach is to use Pip instead of Conda to install the package. Note that though it generally works well, sometimes dependencies might fail to be properly installed. The corresponding command would be
pip install numpy
4. **Adjusting Your Channel Priority Settings**:
Sometimes errors can occur due to inconsistencies between channels. In this case, you can try setting the channel_priority to false in your .condarc file with the command
conda config --set channel_priority false
. Be aware that this may slow down solving the environment.
5. **Resetting Conda**:
In extreme cases where nothing else worked, you can reset Conda back to its defaults using
conda config --remove-key channels
. You should note that this will remove all the channels added above the defaults.
6. **Remove and Reinstall Anaconda/Miniconda**:
Lastly, as a failsafe option (but certainly not ideal for every situation), uninstall and then reinstall Anaconda or Miniconda altogether.
Incorporating tables for better presentation, the visualization of the package-specific solution would look like this:
|Steps|Commands|
|——-|———|
|Update Conda|`
conda update -n base conda
`|
|Specify the Package Version|`
conda install numpy=1.15.1
`|
|Use PIP|`
pip install numpy
`|
|Adjust Channel_Priority|`
conda config --set channel_priority false
`|
|Reset Conda|`
conda config --remove-key channels
`|
It’s important to note that errors while installing packages are common, and the solutions mentioned here can handle mot situations. However, for more complex issues, referring to error logs and the Anaconda community on platforms like Stack Overflow Stack Overflow Conda Tag can provide more specific insights.
If you’re a developer, you’ve probably come across something similar to this: “Solving environment: failed with initial frozen solve. Retrying with flexible solve”. It usually pops up when there’s an issue while installing a new Conda package and can be quite a hassle to deal with. Fortunately, I’m going to provide you some strategies to overcome these difficulties.
Understanding the error
First things first, let’s understand what the error message is trying to tell us. When conda can’t install a package due to dependencies that can’t be appropriately resolved, it throws this error. In simpler terms, your project has requirements that conflict with the new package or its dependencies.
Strategies to tackle the issue
- Updating Conda: The first and simplest approach that you should always consider is updating your Conda by running
conda update conda
. A newer version might have eliminated existing bugs or issues.
- Clean Install: If the issue still prevails, uninstalling and reinstalling conda might be worth a shot. However, remember to back up your environment using
conda env export > environment.yaml
.
- Create a separate Environment: Creating a separate environment for the new package often resolutes the problem. Use
conda create -n myenv python=3.6.8
followed by
conda activate myenv
and then
conda install -n myenv [package]
.
- Explicit Specification: Rather than letting Conda resolve dependencies on its own, try specifying them explicitly while installation, like
conda install package==1.0.0
.
Please note that these strategies are not one-size-fits-all solutions, and your mileage may vary depending on your computer system configuration, installed applications, and network connectivity.
Programmatic way of Handling Uncertain Conda Behavior
For more flexibility, you can use Python scripts to handle the uncertain behavior of Conda. Exception handling plays a crucial part here as your script needs to resume after hitting an uncertain Conda error, which otherwise would have caused your script to break in between. You can simply put a skeleton like this in your script:
try:
### Your Code ###
except Exception:
### Code to Handle exception – re-run your program
The aim of this approach is to figure out if we can intelligently predict how many times your code needs to retry before conda can finally resolve dependencies. Although, please bear in mind that you don’t want your CPU to go into an infinite loop trying to resolve dependencies!
Quick Recap
Here is a summarized quick table format for recap and future reference:
| Strategy | Command |
|---|---|
| Update Conda |
conda update conda |
| Backup Environment |
conda env export > environment.yaml |
| Create an Environment |
conda create -n myenv python=3.6.8 |
| Activate Environment |
conda activate myenv |
| Install Specific Package |
conda install -n myenv package |
| Explicit Specification |
conda install package==1.0.0 |
I hope these strategies help you develop a better understanding of how conda works and aid with mitigating such problems. Happy Coding!
Part of my information comes from an article that can be found: here
The “Solving environment: Failed with initial frozen solve. Retrying with flexible solve” issue can occur when you’re trying to install a new Conda package, but this is likely due to some problems related to your specific environment configuration.
Here are possible strategies that you could use to overcome this problem and successfully install the required package:
Strategy 1: Upgrading Conda
One of the first moves you could make to resolve this issue is by updating your Conda installation to the latest version. A up-to-date version often contains bug fixes and improvements that can help fix the error. You can perform this upgrade using the
conda update conda
command.
Strategy 2: Environment Cleanup
Another way to tackle this issue is by cleaning up your existing environment. This involves performing operations like removing any unused packages and freeing up space by deleting temporary files. The
conda clean --all
command could be your ally in this regard.
Strategy 3: Create a New Environment
Sometimes, the problem lies within the specific environment being used. In such cases, creating a new environment for the Installation of your package might resolve the issue. You can create a new environment using the
conda create -n myenv
command.
Strategy 4: Use Explicit Specifications
The failure may also occur owing to conflicting dependencies among packages. Therefore, specifying the exact version of the package might just be what you need to do. This can be done using the
conda install numpy=1.16.4
method.
Strategy 5: Prioritize Channel
Conda fetches packages from numerous channels. There might be conflicts resulting from these channels too. Prioritizing a single channel can prevent such happenings. To prioritize conda-forge( a common one), add
channel_priority strict
in the condarc file or execute
conda config --set channel_priority strict
.
Here’s a quick summary of the discussed solutions:
| Error Resolution Strategies |
|---|
| Upgrading Conda |
| Environment Cleanup |
| Create a New Environment |
| Use Explicit Specifications |
| Prioritize Channel |
Please bear in mind that these strategies are not strictly sequential and can be attempted interchangeably until the problem is resolved.
If none of these solutions seem to work, consider seeking support on Conda’s official GitHub issues page. Please be sure to provide complete details about your issue for more effective assistance.The issue “Solving environment: failed with initial frozen solve. Retrying with flexible solve.” is an error you’re likely to encounter when installing new packages via Conda, a popular package manager for Python and R packages. This issue generally indicates that the Conda solver, which finds compatible versions of the packages you want to install or update, is having difficulty predicting the right set of dependencies for your desired package.
Conda uses a SAT (Boolean Satisfiability Problem) solver for resolving package dependencies. Initially, it freezes current environments and then attempts to resolve dependencies among packages. If this ‘frozen solve’ process fails, it moves to a ‘flexible solve’ by relaxing constrictions and trying again.
Let’s delve deeper into some reasons why this might be happening:
– Version/Package Conflicts: The most common cause of encountering this issue typically happens when the version of your required package isn’t compatible with other installed packages in the existing environment.
– Incompatibility of New Package: Often-times, upgrading certain packages that are deeply interconnected with the functionality of your project can lead to conflicts if they aren’t properly managed. Such updates could also face difficulties due to versioning problems.
– Meta-Package Conflict: Meta-packages define a common group of packages, serving as a single unit. A meta-package conflict can arise when trying to install a package that belongs to the same group as an already installed one but differs in versions.
– Corrupted Package Cache: Sometimes, Conda cache may get corrupted due to interrupted downloads or sudden system reboots. Subsequent installations attempt to retrieve the corrupted version from cache, leading to a failure in package resolution.
How you can resolve the above-mentioned problem:
1. It’s suggested to create a new
conda
environment with just the packages you need. For example, if you’re trying to install numpy, run:
conda create -n my_env_name numpy
2. If the previous step doesn’t resolve the problem, try updating
conda
:
conda update --all
3. Clearing the package cache can also help. Use the following command:
conda clean --all
4. Lastly, if none of the above solutions work, you might consider trying ‘mamba,’ a fast drop-in replacement for
conda
.
By using the tips provided above, you should be able to successfully navigate around the “Solving environment: Failed with initial frozen solve. Retrying with flexible solve” error message while installing new packages via Conda.
Take note that while these solutions aim to give you a direction to troubleshoot, the specific solution may vary based on the specific package you’re trying to install, system specifications, and the state of your current Conda environment.
During the course of managing your Python projects and dependencies with Miniconda, you may encounter an issue with the Solving environment process. Particularly, this problem often manifests as “Solving Environment: Failed With Initial Frozen Solve. Retrying With Flexible Solve.” fear not – various resolutions are available to help handle said problem.
For instance, consider the following frequently encountered error message when using a Conda command to install a package:
conda install -c conda-forge scikit-learn Solving environment: failed with initial frozen solve. Retrying with flexible solve.
To conquer this annoying but surmountable roadblock, follow these troubleshooting steps:
Update Conda to the Latest Version
Before taking any other steps, you should verify if your version of Conda is the most up-to-date. Regularly updating Conda can eliminate most potential issues since patches are frequently rolled out for known bugs or vulnerabilities in the prior versions:
conda update -n base -c defaults conda
Minimise Channel Priority Interference
When setting multiple channels, priority interference becomes possible, and can cause unnecessary confusion and failure to solve the environment. The easiest fix is to avoid using multiple channels when installing a package. Let’s say we have been trying to install a package via a specific channel like so:
conda install -c conda-forge scikit-learn
It is wiser to try omitting the “-c conda-forge”:
conda install scikit-learn
If you must use several channels, make sure to configure channel priorities correctly.
Uninstall and Reinstall Miniconda
Even after trying the two methods above, if “Solving environment: Failed” persists, you might find it beneficial to uninstall miniconda and perform a fresh installation. First, uninstall miniconda using the appropriate method for your system. Then, [download](https://docs.conda.io/en/latest/miniconda.html) and install the latest Miniconda version.
Alongside these solutions, it may be advantageous to delve into more focused resolution options depending on the unique error messages exhibited. For instance, if there’s a specific Conda package that fails due to incompatible versions of different dependencies, those packages could be installed separately before installing your desired package.
| Action | Conda Command |
|---|---|
| Update Conda |
conda update -n base -c defaults conda |
| Install without Specific Channel |
conda install scikit-learn |
| Install with Specific Channel (if necessary) |
conda install -c conda-forge scikit-learn |
It’s all about understanding the overall context of the situation, the uniqueness of the errors encountered, and applying the most pragmatic solutions. Persistence and patience will see you through successfully.In the dynamic world of coding, encountering errors like “Solving Environment: Failed With Initial Frozen Solve. Retrying With Flexible Solve” while installing new Conda packages can be a common occurrence. But fear not, the journey to resolving this error is within grasp and may in truth, turn out to be a valuable learning curve for every coder.
Firstly, it’s pivotal to understand what catalyzes this particular error. When you command Conda to install a package, it tries to solve the environment – essentially trying to fulfill all dependencies that the new package requires. The process can sometimes get stuck, resulting in a “Failed with initial frozen solve” type error message.
There are certain troubleshooting steps one can follow in order to overcome this obstacle:
# Update Conda to its latest version conda update conda # Or attempt to update Conda using a specific channel conda update -n base -c defaults conda
Still not resolved? Try creating a new environment for your package:
# Create a new environment conda create -n myenv
Post creating a fresh environment, attempt installing your package:
# Activate the new environment activate myenv # Install your specific package in this new environment conda install -n myenv yourpackage
Another alternative is reducing the maximum number of sub-problems:
# Reduce max subproblems to 1 conda config --set pycosat_threads 1
Beyond these steps, you might need to scrutinize your operating system and its compatibility with Conda. You could contemplate on upgrading your OS or perhaps refreshing your installation of Python. For Linux users, managing permissions and ensuring that access to the necessary directories is granted may prove beneficial.
Errors akin to “Solving Environment: Failed With Initial Frozen Solve. Retrying With Flexible Solve.” can indeed seem intimidating at first sight. However, perseverance blended seamlessly with methodical problem-solving can aid any coder in converting these hiccups into stepping stones towards prowess. More information about these errors and solutions can be found documented in-depth within online resources here. So, keep calm and happy coding!













