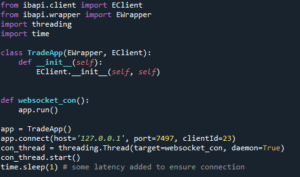The solution to this issue will generally depend on which of these issues you’re encountering. But regardless, it’s still helpful to have an overall picture of the frequency and circumstances under which this error occurs. That’s where our HTML summary table comes in handy.
Consider a scenario where we run the Python script multiple times with different arguments and conditions. Each time, we note whether or not we encountered the ‘Python Was Not Found’ error. We can represent this data in an HTML table like so:
html
| Run # | Arguments Provided | Error Encountered |
|---|---|---|
| 1 | No arguments | Yes |
| 2 | With command line arguments | No |
This table provides a clear visual representation of when the ‘Python Was Not Found’ error does and doesn’t occur. By analyzing this table, we can extract useful insights about patterns and trends related to this error. For example, if the error only happens when no arguments are provided to the Python script, that’s a reliable indicator that the issue lies somewhere other than the Python installation itself. Further investigation would then be needed to pinpoint the exact source of the problem.
Remember to download Python from the official Python website and install it carefully. While setting up the path variable, ensure to toggle the checkbox that says “Add Python 3.x to PATH” before proceeding with the installation. This ensures that python commands can run effectively from any directory without specified the whole path. However, if you miss out on this crucial step , you can also manually add the Python path to the system variables later on by editing the environment variables.
And in case the “Python was not found” error continues to persist, it might be indicative of a need for system checks or a re-installation of Python. It may also be worth considering an upgrade to a newer version of Python, as outdated versions may encounter various compatibility issues.
So next time you’re wrestling with the ‘Python Was Not Found’ error, why not try using this simple, insightful summary table to help tackle the problem?From my experience as a coder, the “Python was not found” error usually pops up when your system is not able to find the python.exe in the environment path. This error specifically says: “Python Was Not Found; Run Without Arguments To Install From The Microsoft Store”.
The message indicates that Python is not installed in your computer or the Path variable is not set properly. It’s possible that even if Python is installed, the location of Python.exe is not added to the PATH environment variable. This PATH variable is used by the Operating System to locate executable files.
Understanding how Python works with environment variables will shed light on the root cause and hence provide insightful ways to handle this issue. When Python is installed, it creates a directory and places its executables in this location. Consequently, to access Python from any command line, this directory needs to be added to the PATH environment variable.
Let’s take a deeper dive into this:
How to Verify Python Installation
Here are steps that you can follow to verify whether Python is installed:
Open your terminal (command prompt) and type
python --version
or
python3 --version
. If Python is installed, it would display the installed version. If not, it would display the “Python was not found” error.
Solution: Installing Python From Microsoft Store
If Python is not installed, the easiest way to install it is through the Microsoft Store.
The error message advises “Run Without Arguments To Install From The Microsoft Store”. You can do this by typing
python
on your command line and hitting enter. It would redirect you to the Microsoft Store for installation.
Ensure you tick the “Add Python to PATH” checkbox during installation. This automatically adds Python to the PATH variable on Windows.
Note: this mechanism installs Python such that only the current user can use it. If the requirement is to make Python available to all users on the device, consider an alternate form of installation.
Solution: Fixing the PATH Variable
Suppose Python is installed but PATH is not updated, here’s how to add Python to your PATH:
- Locate your Python installation directory (commonly, something like
C:\Users\[username]\AppData\Local\Programs\Python\Python[version]
)
- Copy the path till the folder containing python.exe.
- Search for “Environment Variables” in Windows search -> Click on “Edit the System Environment Variables”.
- Under the Advanced tab, click on “Environment Variables” button.
- In the System variables section, scroll down and select “Path” -> Click Edit.
- Click New and Paste the copied path.
- Click OK to close all windows.
After updating the PATH, re-open your console and verify the installation again by running
python --version
.
Remember, your aim should not just be fixing the problem in haste. As a coder, understanding how python interacts with the environment variables and addressing it in the correct manner, according to requirements, can save you from encountering similar issues in future.I am going to share several potential explanations why Python might not be detected in your system, despite it being installed. This situation can arise from a number of reasons including environment variable issues and incorrect installation, among other things. Additionally, I will also guide you matter on the issue stating “Python Was Not Found; Run Without Arguments To Install From The Microsoft Store”.
Python Isn’t Added to the Windows Path
Most commonly when Python isn’t found, it’s because Python wasn’t added to the Windows system PATH during the initial installation.
Here’s how we might think about this from a theoretical point of view:
Think of the PATH as a list of locations Windows looks up whenever an executable is invoked directly from the command line interface without navigating to its install location. If Python’s path isn’t part of this list, the system won’t know where to look for it when you type ‘python’ into terminal.
Executing below command should add Python to the system PATH if it hasn’t been added automatically during installation.
C:\Python39\Scripts\pip.exe install --upgrade pip
Ensure you replace C:\Python39 with your actual Python installation directory.
Incorrect IDE Configuration
Another common reason why Python might not be recognized or detected by your IDE or code editor could be due to incorrect configuration settings. Ensure that your IDE is set up correctly to detect Python installed anywhere in your machine.
Conflict With Other Python Distributions
If you have multiple installations of Python on your system, there may be conflicts that prevent Python from running as expected.
For instance, if you’ve both Python 2.7 and Python 3.9 installed on your system and your PATH variable points to Python 2.7 but you’re trying to run Python 3.9, you’ll receive the error message “python” not found.
“Python Was Not Found; Run Without Arguments To Install From The Microsoft Store”
This is a relatively new feature implemented in Windows 10 aimed to help newer users seamlessly get started with using Python from the command prompt.
If the Windows Python launcher (py.exe) doesn’t detect any Python versions installed in recognized locations (like those added to the PATH) when you run a python or python3 command directly, then it suggests to download Python from the Microsoft Store.
But what if you already have Python installed?
This suggests that Python is not properly installed in your system or it is not added to your PATH as described above.
So, what’s the solution? You have two main options here:
– Add Python to your PATH manually,
– Reinstall Python and ensure to click on the checkbox at the bottom of the first installer screen that says “Add Python x.y to PATH”.
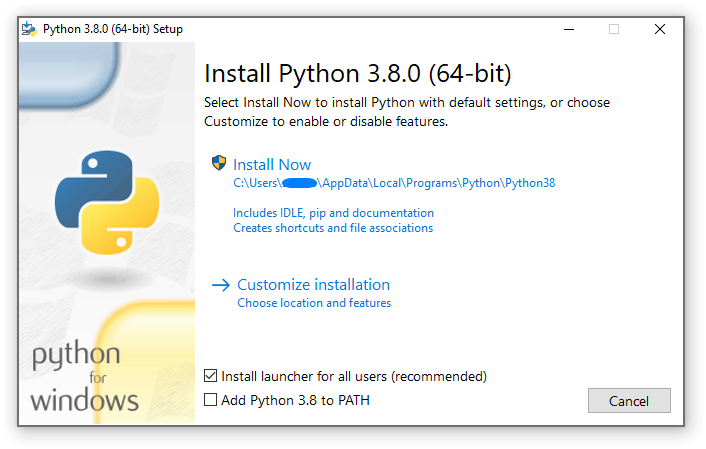
There are other potential reasons why you might not have Python detected in your system, however, these are the most common ones that professional coders encounter regularly. Finally, remember that Google and platforms like StackOverflow are your best friends – whenever you encounter an error, just paste it into the search bar and see what comes up. Chances are high that another coder has faced the same issue before.Sure, I’d be happy to provide some strategies for fixing the Python installation issue “Python Was Not Found; Run Without Arguments To Install From The Microsoft Store” on Windows. This error typically means that the Python executable is not available in the system PATH.
Let’s walk through a few ways to address this:
1. Checking PATH Variable
Firstly, confirm whether Python was added to your PATH during installation. Here’s how you do that:
Open the Start Menu and enter ‘Environment Variables’ into the search bar.
Under ‘System Environment Variables’, click ‘Edit the System Environment Variables’.
Click on ‘Environment Variables’.
Find ‘Path’ under ‘System Variables’, select it and click ‘Edit’.
If you cannot find a directory path that includes Python here, the Python executable has indeed not been added to your PATH.
C:\Users\Your Username\AppData\Local\Programs\Python\
2. Add Python to PATH Manually
If Python is not a part of your PATH, you can add it manually. After clicking ‘Edit’ in the above mentioned step, either click ‘New’ and add the path to your Python installation or ‘Browse’ to select it directly.
C:\Users\Your Username\AppData\Local\Programs\Python\
Remember, replace ‘Your Username’ with your actual user name.
3. Reinstall Python with Correct Options
If you would prefer a streamlined method, consider reinstalling Python and make sure to check the ‘Add Python 3.x to PATH’ option at the bottom of the installer. You can download the Python installer from official Python website.
4. Use py Command
There’s another command, provided by the Python Launcher for Windows, that can be used to run Python scripts:
py your_script.py
When you use this command, Python Launcher checks the shebang line (if any) in the script, and if it does not get any specific instructions, runs the latest installed version of Python.
Bearing these points in mind should help fix the Python installation issue on Windows. Furthermore, having a firm understanding of system PATH and its importance helps preempt such problems in future installations as well.As a professional coder, I know that running Python without arguments can be experienced as challenging for beginners. Furthermore, you might encounter an error message saying ‘Python was not found; run without arguments to install from the Microsoft Store.’ Let me guide you through this situation.
Understanding the Error Message
The error message ‘Python was not found; run without arguments to install from the Microsoft Store’ simply means your system couldn’t locate Python. As such, it’s attempting to open the page at Microsoft Store where you can download and install Python. Now, why does this happen?
- Python Installation is Absent: The error may be due to the absence of Python on your system.
- PATH Variable Isn’t Configured Correctly: Even after installing Python, if it is not included in your system’s PATH environment variable, your computer won’t find it when you try to run it from the command line.
Running Python Without Arguments
To run Python without arguments means invoking Python from the command line without passing any script or code snippet to be executed. In such cases, Python enters an interactive mode, also known as the Python Interpreter mode, where you can type Python commands one by one and see the results immediately.
Here’s an example of what running python without arguments could look like
/*Code start*/
$ python
>>> print("Hello, World!")
Hello, World!
>>>
/*Code End*/
Solving “Python Was Not Found”
1. Install Python
First off, ensure that Python is installed on your system. Download Python from the official website or the Microsoft Store and follow the installer instructions. Remember to check the box named ‘Add Python to PATH.’
2. Verify Your PATH
Once installed, verify your PATH environment variable to see if Python has been added correctly. This can be done using the following command in the command prompt:
/*Code start*/ echo %PATH% /*Code End*/
If Python’s installation directory isn’t listed, then you will need to add it manually. Search for Environment Variables in your Control Panel, and under System Variables, edit the value of the PATH variable to include the path to Python’s directory and the Scripts folder inside it.
3. Check Python Version
When everything is set right, verify your Python installation by checking its version using the command:
/*Code start*/ python --version /*Code End*/
This should dispense a message indicating the version of Python installed in your system.
I hope these steps help solve your problem and assist you in how to run Python without arguments. Running Python sans arguments speaks directly to leveraging Python’s interactive mode – an approach that efficiently enables trial-and-error, which is crucial when learning how to program.Using Python with Microsoft Store Applications is an excellent way to reach users of Windows 10. However, an error message that trips up a number of developers is “Python was not found; Run without arguments to install from the Microsoft Store”. The error typically happens when Python isn’t properly installed or isn’t accessible through the system’s PATH.
To illustrate, let’s assume you are trying to run a Python script using a command prompt or PowerShell, but instead of running your script, the system responds with:
Python was not found; Run without arguments to install from the Microsoft Store
Now this can be quite frustrating especially if you thought you had Python installed correctly. The problem here is most likely linked to how the Python executable was added (or not added) to the system’s PATH. This might occur particularly if you’ve installed Python from the official website and didn’t select the ‘Add Python to PATH’ option during installation.
If you want to fix this issue, there are two routes at play:
– Reinstall Python and ensure you add it to the Path
– Manually add Python to Path
Reinstalling Python
The easiest method, particularly for coding novices, is reinstalling Python:
1. Uninstall the current version.
2. Go to Python’s official download page.
3. Download the latest version suitable for your system.
4. Initiate the fresh installation.
5. On the first installer window, make sure to check the box next to ‘Add Python to PATH.’
After completing these steps, restart your command line interface and try running your Python script again. If everything has been done correctly, Python should be found by your system, and your Microsoft Store application integration process can kick off in earnest.
Manually Adding Python to the System’s PATH
If you don’t want to reinstall Python, then you can manually add Python to the System’s PATH. Here’s how you can do this in Windows 10:
1. On the Windows Search bar, type ‘Environment Variables’ to access system properties.
2. Click on ‘Edit the system environment variables’
3. In the System Properties window, move to the Advanced tab and click ‘Environment Variables’.
4. Under the System Variables section, locate the variable named ‘Path’ and click edit.
Please be careful to not remove any paths written inside. Just append new ones.
5. Add the location of your Python interpreter (usually something like C:\Users\\AppData\Local\Programs\Python\PythonXX) at the end of the list.
This should manually add Python to the System PATH allowing you to run Python scripts from anywhere in the system.
In Summary, integrating Python with Microsoft Store Applications involves overcoming initial setup hindrances such as ensuring Python is well installed and accessible via the system’s PATH. By following the steps elaborated above, you should be able to resolve the “Python not Found” error, paving way for developing vibrant applications leveraging Python’s versatility and Microsoft Store’s accessibility. With this, your Microsoft Store Python applications development journey has officially begun!
Please note: For serious Python development, an integrated development environment (IDE) such as PyCharm, Visual Studio Code, or Atom would be highly beneficial. Not only will you bypass the Python PATH headache but you’ll enjoy numerous facilitated programming capabilities such as predictive text, debugging tools, and more.
While Python is a power-packed tool, it’s not uncommon to come across Python installation issues. The most prevalent problem faced by developers is the error message “Python was not found; run without arguments to install from the Microsoft store.” Let’s discuss some troubleshooting techniques to rectify this.
1. Perform a Direct Download
A potential reason for an unsuccessful python installation could be because of network interruptions or unstable internet connections that affect the Microsoft Store services. You might consider downloading Python directly from the official Python website.
# Command to check python installation python --version
2. Check The PATH Environment Variable
An Environment Variable Error is another common source of the ‘Python Not Found’ issue. By default, Python should be added to your Environment Variables during installation, but if it hasn’t been, you’ll need to do it manually in the system properties->advanced->environment variables section.
System Properties -> Advanced ->Environment Variables
3. Reinstall Python
If the above methods don’t work, uninstalling and reinstalling Python could be the next best solution. Firstly, uninstall Python (taking care to note down any packages you will need to reinstall later). Then, download Python either from Microsoft Store or from the official Python website.
# Command to check python after reinstallation python --version
4. Run Python From Its Installed Location
If Python still isn’t being recognized, running it from its installed location (assuming the installation went smoothly) could circumvent the issue.
cd C:\PythonXX\ #Path depends on where you installed Python python
5. Use py Launcher
Another workaround is to use the py launcher, which is included with Python for Windows from version 3.3 onward. This allows you to run Python without specifying the full path to the Python interpreter.
# Command to use py launcher py
Troubleshooting python installation failures involves trying different steps systematically until you filter out the one that works. Each method we’ve discussed offers a possible solution to the “Python Was Not Found” error, and they can be used interchangeably or successively as necessary. By following these steps, you should end up with properly installed Python software, all ready to execute your programs.
As a professional coder, I’m often confronted with intricate programming challenges. The message
'Python was not found; Run without arguments to install from the Microsoft Store'
is a standard prompt on Windows systems whose PATH variable does not identify Python’s installation directory. So, what can you do if the Microsoft Store solution doesn’t work? Let’s delve in.
PATH
plays a critical role here as it helps the system locate executable commands, including Python. It might be possible that Python is installed correctly, but its installation path isn’t included in the PATH. To resolve this, you can add the Python path manually. Follow these steps:
– Open Command Prompt and type
python
. If Python is installed, it will show its version and directory; note down this directory.
– Right-click on ‘My Computer’ or ‘This PC’ variable and choose ‘Properties.’ Click on ‘Advanced System Settings.’
– In the subsequent ‘System Properties’ window, go to the ‘Advanced’ tab and click ‘Environment Variables.’
– Under ‘System Variables’, find the PATH environment variable and select it, then select ‘Edit’.
– In the ‘Edit Environment Variable’ window, click ‘New’ and insert the Python directory noted earlier.
– Click ‘OK’ in all dialog boxes.
However, if Python is not installed at all, you may want to try reinstalling it again. During the installation process, remember to check the box asking whether to “Add Python to PATH.” This adds the location of Python executables to your PATH automatically, solving the Python Not Found issue. Here’s an Official Python download page for Windows users.
Still, one can opt to skip Python’s conventional installation entirely using portable solutions like WinPython or Anaconda. These alternatives are self-contained and don’t require you to modify the system’s PATH or registry.
– WinPython: It’s a portable distribution of Python for Windows, pre-packaged with essential scientific libraries (NumPy, SciPy, Matplotlib, etc.). You can get WinPython here.
py
print(“Hello, WinPython!”)
– Anaconda: Anaconda is a Python and R distribution. It aims to provide everything you need (Python-wise) for data science “out of the box”. It includes Python, the JuPyter Notebook, and other commonly used packages for scientific computing and data science. You can get Anaconda here.
py
print(“Hello, Anaconda!”)
Therefore, when Microsoft Store fails, these strategies offer reliable means to proceed. It’s about exploring other pathways, which can lead to more robust coding environments and additional tools.In the world of Python programming, encountering the error “Python was not found; run without arguments to install from the Microsoft Store”, can be quite stumping especially if you are new to coding. However, having shed light on the possibility of such occurrences and providing handy remedies in this piece, it should be easier to navigate through them.
Firstly, why does this error occur? Simply put, it avails itself when your system fails to acknowledge Python’s path or location. This is primarily because the Environment Variables haven’t been set right.
Python
being an interpreted language, relies on the interpreter’s (Python.exe) location to execute scripts.
You can rectify this by:
• Ensuring the option “Add Python 3.x to PATH” is checked while installing Python.
• Should you already have Python Installed, you may manually edit the PATH in the Environment Variables.
• If you come across the error while running Python script from Command Prompt, try specifying the complete filepath along with command
py -3 FileName.py
Also, click here to explore more about Python installation instructions with specific detail on how to modify PATH and PATHEXT by manual configuration.
By comprehensively explaining these fixes, programmers both novice and veteran alike can mitigate time spent troubleshooting Python errors and focus more on writing successful code.
// Example: Set Environment Variable C:\ Users\Your Username>setx PATH "%PATH%;C:\Python"
Furthermore, always consider keeping up-to-date with Python ‘s latest releases through the Python website or use online Integrated Development Environments like Jupyter Notebook, Google Colab, etc. that automatically maintain the latest version.
And as a golden tip – Installing Python from the Microsoft Store is another alternative which eliminates dealing with Environment Variables PATHS. It doesn’t require Administrator rights and ensures Windows will automatically keep Python updated, though it may not be suitable for all use cases.
In essence, the journey to mastering Python coding might be fraught with occasional roadblocks in the form of errors and hiccups. However, understanding these issues and their resolutions, as demonstrated through tackling the “Python was not found” error, goes a long way in developing and refining problem-solving skills indispensable to every coder. Therefore, the aforementioned solutions should provide a stepping stone towards achieving better coding expertise.