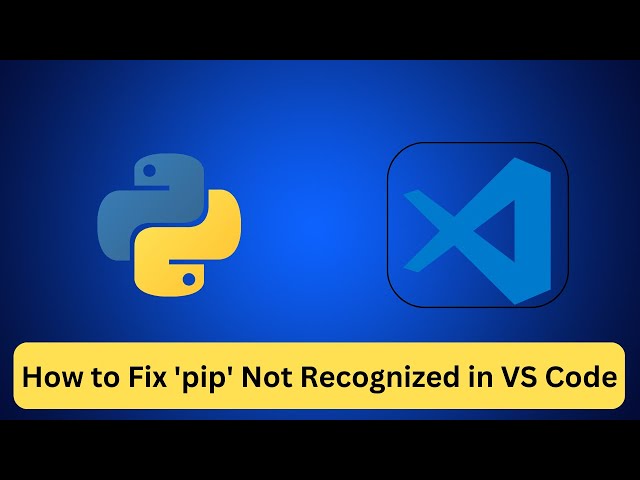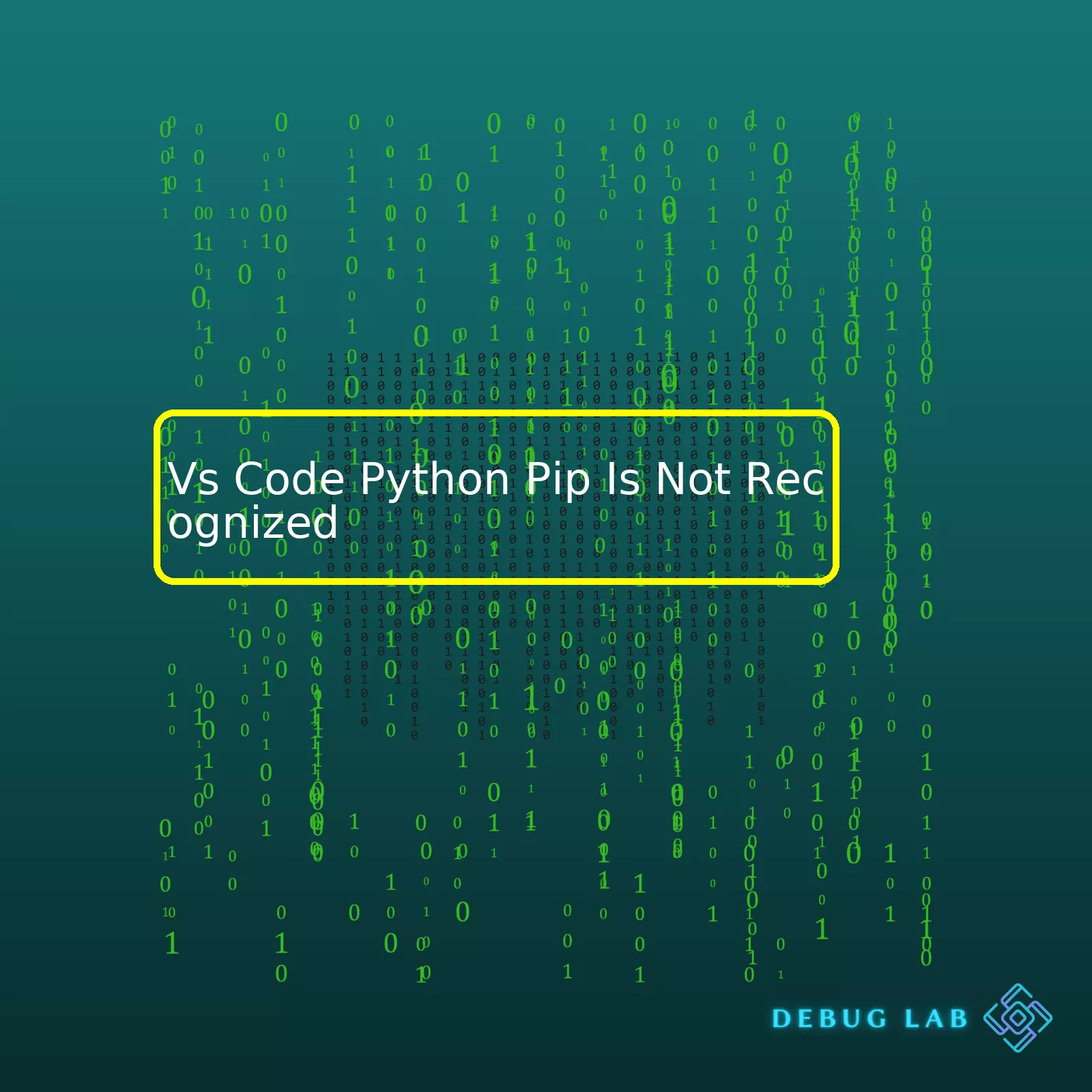
| Error Type | Common Causes | Potential Solutions |
|---|---|---|
| Vs Code Python Pip Is Not Recognized |
|
|
“VS Code Python pip is not recognized” is a common error encountered by Python developers using Visual Studio Code (VS Code) when they attempt to install libraries with the command `pip install`. There are several reasons for this issue and corresponding solutions.
The first probable cause is that you aren’t in the right Python environment. Virtual environments in Python are self-contained setups, which means their packages, including pip, are isolated from those of other environments. If your terminal is not in the virtual environment where pip is installed, VS Code will not be able to recognize pip. The solution here is to activate the correct Python environment.
Secondly, this issue may arise if pip is not installed in your Python setup. This might happen if you’ve manually configured Python without including pip. To solve this, you should install pip into your Python environment.
The third possibility is the incorrect path setting in the environment variables. This issue can occur on any operating system but is particularly prevalent on Windows, where the user PATH may be set incorrectly, causing pip to be unrecognized. Here, you need to make sure that the paths pointing to both Python and its Scripts folder (where pip resides) are included in the system’s PATH. Try running `python -m ensurepip` to make sure pip is installed and available.
While managing Python environments can sometimes be tricky, tools like virtualenv and Anaconda make it easier.
</p>
You’ll reduce the chance of encountering issues such as “VS Code Python pip is not recognized” by carefully managing your environments and keeping track of where your different Python installations are located.If you’ve ever tried installing or managing Python packages in Visual Studio Code and received the error “
'pip' is not recognized
” you were left puzzled, wondering why on earth it wasn’t working. It’s supposed to be simple, right? You type
pip install <package>
, press enter and boom – package installed! But alas, that’s not always the case.
The cause of the “
'pip' is not recognized
” error in VS Code is usually due to one (or both) of these reasons:
– Pip isn’t installed on your system.
– Your environment variables aren’t set correctly.
Pip Isn’t Installed On Your System
Your computer might be using an outdated version of Python that doesn’t come with pip. Checking if pip is installed on your computer can be done by typing
pip --version
into your terminal. This should return the version of pip installed. If it returns an error instead, this means that pip isn’t installed, and as such, isn’t recognized.
Your Environment Variables Aren’t Set Correctly
Environment variables are used by the operating system to save settings (like the location of installed programs) and can be created, edited, saved, and deleted. The PATH environment variable could have been incorrectly configured, leading our system to not recognize pip because it cannot find it.
Getting pip recognized involves correctly setting the PATH variable. Verify that the Scripts folder in your Python directory (where pip lives) is part of the PATH variable.
Let’s take a look at how we would solve either of these problems:
1. Pip Isn’t Installed On Your System
You would need to:
– Download the newest version of Python, which comes with pip automatically.
– If you already have Python installed, but it’s an old version, you would need to uninstall it first before you can upgrade.
Once Python and pip are correctly installed, you can try running your original command in the command line once again.
2. Your Environment Variables Aren’t Set Correctly
To correctly set your environment variables:
– Go to the ‘Advanced System Settings’ in your Control Panel
– Click on ‘Environment Variables’
– In the ‘System Variables’ section scroll until you see ‘Path’
– Click ‘Path’ and then ‘Edit’
– Now add a new entry for the directory that holds the ‘pip.exe’ file
Usually, it is something that looks like:
C:\PythonXX\Scripts
Where “XX” is replaced with your current version of Python.
After adding the entry, click Ok and Save in all open dialogs. You may need to restart your PC or your Visual Studio Code software for changes to take effect.
With the correct system configuration and understanding of pip, you’ll no longer encounter the “
'pip' is not recognized
” error and will have unimpeded access to a world of Python libraries ready to assist you in your VS Code coding journey!At times, the Python package installer
pip
might not be recognized in your Visual Studio Code (VS Code) environment. Such a situation can arise due to varying reasons:
- Misconfigured Python or Pip installations.
- Variation between global and local Python environments leading to pip recognition issues.
If you encounter the “Vs Code Python Pip Is Not Recognized” issue, here’s how you can resolve it.
We’ll begin with checking whether Python is installed correctly. Open your terminal in VS Code and type
python --version
. If Python is correctly installed, it should display the Python version currently on your system.
Note: The terminal in Vs Code works as an integrated command line interface (CLI), meaning it’s designed to accept and interpret commands just like a conventional terminal program.
Should Python not be recognised, it could imply an incomplete installation of Python or an incorrectly set up PATH environment variable. Make sure Python was downloaded from the official Python website, and recheck the box stating “Add Python to PATH” during installation.
If Python is installed correctly but pip isn’t recognised, it could be due to incorrect installation of pip in your Python environment. In this case, update your pip using Python. You can do this by typing
python -m ensurepip --upgrade
in your VS Code terminal.
| Command | Description |
|---|---|
python --version |
Checks the installed version of Python |
python -m ensurepip --upgrade |
Ensures pip is installed and upgrades it if necessary |
Once upgraded, run
pip --version
to confirm that pip is now recognized. This command also indicates the Python version associated with the pip you’re using.
Lastly, remember to check your Python interpreter in VS Code. To do this, select ‘View’ > ‘Command Palette’ > ‘Python: Select Interpreter’. A list of detected Python interpreters will be displayed. Select the one you wish to use with pip.
Re-running
pip --version
after these steps should solve any recognition issues. If problems persist, consider using Virtual Environments to manage your Python and pip versions. Virtual Environments, such as venv, help segregate Python environments to avoid clash between various project dependencies. The Python official documentation provides clear instructions on setting up and using Virtual Environments for project isolation.
Here’s the summary of what we have covered:
– Checked if Python is installed correctly and added to PATH
– Ensured pip is installed and updated using Python
– Checked the Python interpreter being used in VS Code
– Provided a brief overview of virtual environments to handle Python and pip versions
Therefore, even though the “Vs Code Python Pip Is Not Recognized” issue can seem challenging at first, breaking it down into manageable parts makes it easier to troubleshoot. Happy coding!When operating in the VS Code Python environment, encountering an error like “pip is not recognized” can be frustrating and confusing. This issue typically arises due to a lack of recognition of pip by VS Code, which inhibits the execution of Python packages. To treat these conditions with analytical precision, let’s dig deep into its core causes.
- Incorrect PATH Environment Variable: If VS Code cannot locate your pip installation, it is likely because the directory containing pip is not on your system’s PATH. The PATH variable is used by your computer to locate required executables from the command line or terminal.
- Using Different Python Versions: In some cases, multiple environments could potentially cause pip to become unrecognized if you’re using a Python version that doesn’t have pip installed. It might be possible that ‘pip’ works in one Python environment, but not in another.
- Incomplete Python Installation: Sometimes during Python’s install process, certain parts may not install correctly for several reasons. So, you end up having Python without ‘pip’.
- Pip Isn’t Installed: Pip isn’t preinstalled on every Python distribution. It is feasible that the Python version you are using does not include pip, so you need to manually install it.
- Selecting the correct Python interpreter: From the command palette (Ctrl+Shift+P), select ‘Python:Select Interpreter’ and choose the correct one.
- In case the above method doesn’t work, we may manually set the Python interpreter path in settings.json file.
- Open the command palette and type ‘settings’
- Select ‘Preferences: Open User Settings’
- In the settings.json file tab, add the Python path as follows:
- The PATH Environment Variable
- Your Python Interpreter’s Installation Location
- Various Vs Code Configuration Settings (ex. settings.json)
The Potential Usage of Virtual Environments
Here is how to add the python scripts, and thus pip location to the path:
import sys
sys.path.append("/path/to/your/python/scripts")
To install pip use this command in your terminal.
python get-pip.py
Remember to replace ‘python’ with your python interpreter while running above mentioned command in terminal.
Once pip is installed your problem should go away. If it doesn’t, try checking whether pip was properly installed with:
pip --version
It should return the version number of the pip being installed.
Moreover, you can check the Python and Pip paths by issuing the following commands respectively:
which python which pip
If you see that Python and Pip are pointing towards different paths, this might be your problem.
You should target the correct active Python version and make sure that ‘pip’ refers to the same Python version to avoid any issues. You can adjust your PATH to set this up correctly.
Lastly, remember that when working with Python in VS Code, it’s imperative to select the appropriate Python interpreter for your workspace. You can do this by clicking on the Python version information on the bottom left corner of VS Code, and then selecting the interpreter which includes pip.
After implementing these strategies, your Python interface within VS Code is likely to identify pip and function optimally.Sure, there could be quite a few reasons why VS Code might not recognize Python’s pip package installer. Here, I’ll address some potential troubleshooting approaches you can follow to ensure that your VS Code recognizes and successfully uses Python pip for package management.
Firstly, the PATH environment variable for Python may need to be correctly set and pointed towards the right directory:
C:\Python39\Scripts
This directory is where pip resides by default upon a Windows installation of Python (you should replace Python39 with the version of Python that you have installed). You can add this path to the PATH environment variable via the System Properties > Advanced > Environment Variables > System variables panel.
Alternatively, when installing Python, you can make sure to tick the checkbox labeled “Add Python[n] to PATH” in the first step of the installation process. When Python is successfully added to PATH, it means the Python executable can be recognized globally in different directories and programs (like VS Code) on your machine.
Another issue could be VS Code utilizing a Python interpreter that does not have pip installed. Verify that the correct Python interpreter selected within VS Code is one that has pip. If unsure, you can always download and install Python again from the official Python website, making sure to choose the option to install pip.
Within VS Code, you can change the Python interpreter by clicking on the Python version in the bottom-left corner of the status bar. A command palette will appear at the top of the screen, allowing you to select the appropriate interpreter.
If the issues persist, consider creating a virtual Python environment. Isolating a Python project into its own environment can simplify package management and avoid potential conflicts between packages. The standard way to create a virtual environment involves using the venv module:
py -m venv .venv
Once the environment is created, activate it with:
.venv\Scripts\activate
Regardless of which solution works best for you, please ensure that you restart VS Code after doing these changes in order for them to apply.
Remember to keep your software up-to-date: regularly updating both Python and VS Code can help mitigate many small issues before they become headaches. Older versions of Python and/or VS Code may lack some features or have outdated commands leading to compatibility problems.
Sources:
– VS Code docs – Python environments
– Python docs – Virtual Environments
– Installing Pip
First and foremost, let’s clarify the challenge at hand: While working with Visual Studio Code (VS Code), the Python package manager pip is not recognized.
The Root Cause
The primary reason for this challenge is usually that VS Code cannot locate the path of your Python interpreter. Therefore, it won’t recognize pip because that’s part of Python’s ecosystem. It’s like asking someone to use a tool they are not aware exists.
Quick Fixes
The easiest way around this issue could be:
Manual Adjustment
Here’s how you can manually adjust the path:
{"python.pythonPath": "path_to_your_python"}
Replace “path_to_your_python” with your actual Python path. If you’re unsure about the path, go to your terminal/CMD and type the following to get the path:
where python
for Windows or
which python
for Unix/Linux/Mac systems.
| Warning: |
|---|
| If there is more than one path returned, it means you have multiple Python installations on your system. You need to make sure you are selecting the correct Python interpreter; the one with pip installed and the necessary modules you’d be using. |
Using Pip
Once Visual Studio Code recognizes your Python installation, you should be able to use pip right from the integrated terminal of VS Code. Just prefix your pip commands with python -m to ensure calling pip from the currently active Python environment as follows:
python -m pip install package_name
While this answer focuses on resolving ‘pip is not recognized’ problem that emerges within the context of Visual Studio Code, the methods shown can also be helpful when encountering similar challenges with other IDEs. With clear understanding of how paths and environments work in Windows, one can effectively debug and solve many such configuration related issues.
You may refer to Python’s official documentation on the module search path and the Visual Studio Code Docs working with Python Environments for additional insights as well.
.
An error message such as
'pip' is not recognized as an internal or external command
in your VS Code Integrated Development Environment (IDE) when trying to use
pip
for Python package management essentially means that Python or specifically its pip package installation tool is not correctly identified by your system. Here’s a detailed breakdown of potential solutions you can easily try out in order to nullify the problem:
Install Python from Scratch and ensure Installation of pip
If Python isn’t installed, or if it’s not properly linked with pip, this issue might occur. During reinstallation of Python, especially from the official Python Website, there’s a checkbox during the setup process labelled ‘PIP’. Ensure it’s checked as it allows automatic installation of pip alongside Python.
Add Python to your System’s PATH Variable
If Python and pip are already installed but your system fails to recognize them as internal or external commands, it’s possibly due to incorrect configuration of environmental variables in your system’s PATH which essentially helps your system locate and run these files. You simply need to include the directory path of your Python Scripts where pip is located within the System Path variable. Here is how to do it:
setx PATH "%PATH%;C:\Python27\Scripts"
In the above code, replace
C:\Python27\Scripts
with the actual location where your Python is installed. Don’t forget to restart your VS Code after running this code to reflect the changes.
Explicit Use of Python Interpreter
In some scenarios, VS Code may not correctly automatically infer the correct Python interpreter to be used, in which case we manually specify it. Go to the Command Palette option present at the top of the View tab. Type
Python: Select Interpreter
. Choose the correct Python version installed on your system.
Using Full pip Path
Instead of just pointing the System PATH towards Python, you can also direct it towards pip specifically whenever you want to use it, eliminating any possible path resolution issues. Here’s how:
python -m pip install packageName
Just replace packageName with the name of the Python package you want to install. Here
-m
stands for module-name and ensures the running of library modules as scripts refering to Python docs.
Upgrade existing pip version
An outdated or deprecated version of pip can cause VS Code to not recognizing it. To update pip, open command prompt and type:
python -m pip install --upgrade pip
Remember, demystifying problems like
'pip' not recognized
errors requires understanding of how Python and VS Code interact, together with the role played by environment variables. I hope this discussion has been helpful. With these methods, you’ll likely resolve any
pip not recognized
errors.
If you are facing a situation where the error ‘Pip Not Recognized’ is surfacing in Visual Studio Code (VS Code) while using Python, I understand the frustration! This issue mostly occurs due to incorrect configurations of Python and Pip on your system. However, with a few tweaks, you can resolve this issue completely. Here’s how:
1. Check If PIP Is Installed:
First things first, make sure that Pip is installed on your computer. Use the command
pip --version
.
2. Install Latest Version of Python:
Install the latest version of Python and ensure to check the box labeled ‘Add Python 3.x to PATH’ during the installation process. The PATH is an environmental variable in operating systems which lists directories the shell searches for executable programs.
3. Update the Settings.json File in VS Code:
Visual Studio Code stores user settings in a JSON file located in the user’s home directory. You may need to add Python path explicitly here:
{
"python.pythonPath": "/usr/local/bin/python", // update to your python path
}
4. Reopen VS Code:
Ensure to close and reopen both the command line and VS Code to see the changes take effect.
5. Upgrade Pip:
Sometimes, upgrading pip can fix the issue. Use this command to upgrade pip:
python -m pip install --upgrade pip
6. Double Check Environment Variables:
Even after adding Python to PATH during installation, there are cases when it does not get added correctly. In such situations, manually adding Python path to environment variable does the trick.
To manually add Python to your system’s environment variables:
– Navigate to Control Panel > System > Advanced > Environment Variables.
– Scroll down in System Variables pane and look for “PATH”.
– Add these two lines to “PATH” –
C:\\Python39\\ # change as appropriate C:\\Python39\\Scripts\\ #change as per your configuration
These alternative measures will almost certainly prevent ‘Pip Not Recognized’ situations. One strategy is to use a package manager like Anaconda to manage Python versions and environments [here](https://www.anaconda.com/products/individual). Alternatively, a version control system like Git can be helpful to manage codes [here](https://git-scm.com/).
Remember that avoiding such errors also depends heavily upon keeping your software updated. Always look out for updates and consider a fresh install if issues persist [here](https://www.python.org/downloads/). Avoid making too many drastic changes at once to pinpoint root causes better. Debugging problems in coding may seem daunting, but perseverance and patience usually pay off and cultivate your problem-solving skills.The issue of Visual Studio Code not recognizing Python’s pip package manager is a common one, and it typically arises from environmental configuration errors. Specifically, sometimes the PATH environment variable does not include the location of the Python interpreter or pip tool, thus triggering the error message: “Python pip is not recognized”.
To rectify this, you may need to manually add the Python Scripts directory to your PATH environment variable. For example:
import os os.environ['PATH'] += os.pathsep + 'c:\\path\\to\\python\\Scripts'
The above Python snippet adds a specific directory (‘c:\\path\\to\\python\\Scripts’) to the PATH environment variable, ensuring that the Python interpreter can find the pip tool.
To ensure that Visual Studio Code can also identify pip, you should verify that the “python.pythonPath” setting in your settings.json file is pointing to the appropriate Python interpreter. However, be careful to only modify settings.json if you are comfortable with making changes to your IDE’s configuration.
Alternatively, you can install pip via the Python installer (ensuring the checkbox for adding Python and pip to PATH is ticked). Using virtual environments (venv) is another good practice because they allow for isolated spaces where pip can be used without interfering with other projects or system-wide Python installations.
Linking to Vs Code’s official documentation on managing Python environments provides additional contextual information for readers navigating this setup process.
Let’s imagine you’ve followed all the instructions above but still encounter the problem. This might imply that you are dealing with a much more complex issue – perhaps a mishap with multiple Python versions installed on your machine, or even a bug within the Visual Studio Code application itself.
Durably eliminating any “Python pip is not recognized” errors means thoroughly examining:
Ultimately, troubleshooting these details will assist you in producing a VS Code+Python+Pip workflow that operates smoothly each time. By following these measures and occasionally referencing trusted online resources such as StackOverflow, Python’s official documentation, or Microsoft’s VS Code docs, you’ll ensure that no pip installation goes unrecognized!