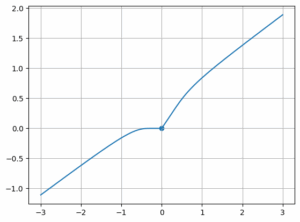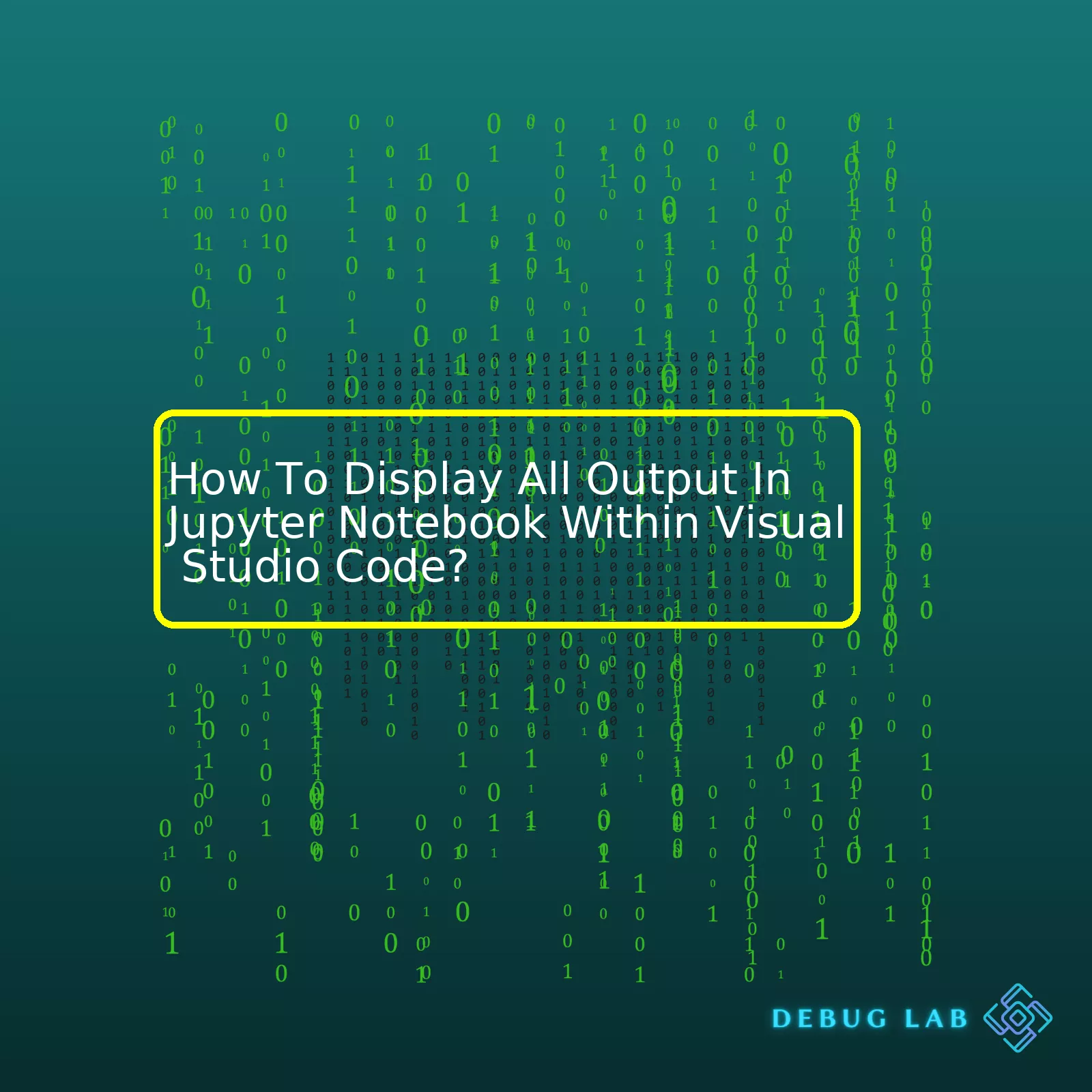
Before moving into the details, let’s grab hold of the concept of VS Code. Defining it succinctly, Visual Studio Code is a streamlined code editor with support for development operations like debugging, task running, and version control. It aims to help developers efficiently edit, build, and debug applications and provides a robust toolkit for ASP.NET and Node.js development.
For our purpose, we use Python in conjunction with Jupyter notebooks via Visual Studio Code. Here we are addressing an issue often faced by users where they fail to view all outputs within the notebook while using the software. This process involves multiple stages like installing necessary software, creating and configuring of the Python environment, setting appropriate options, etc.
Let’s get onto the HTML summary table:
| Step | Description |
|---|---|
| Installation | Firstly, install Visual Studio Code if you haven’t already. Along with it, make sure to have Python installed on your machine. |
| Setting Up Python Environment | Open up VS Code and create a new file with .py extension. If Python is installed correctly, VS Code should recognize the Python interpreter, and you should be able to select it from the drop-down on the left corner of the status bar. |
| Installing Jupyter Extension | To work with Jupyter notebooks, you would require Jupyter Notebooks extension for VS code. Install it from the Extensions view (Ctrl+Shift+X). |
| Configuration for Showing All Outputs | Now, to visualize all outputs in Jupyter Notebook within VS Code, navigate to settings by pressing (Ctrl+,). Then search for Jupyter output and pick “show all”. |
This process helps in proficiently managing and delivering Python codes through the notebook, ensuring all outputs are visible directly within VS Code. Adopting this workflow comes with various benefits such as an embedded plotting window, complete markdown rendering, and the potential to export notebooks as HTML or PDFs. Importantly, it ensures that you aren’t missing any valuable information that could support you in comprehending your data analysis outcomes better.
# An example of coding within Visual Studio Code in a Jupyter notebook
import pandas as pd
data = {'Name': ['John', 'Paul', 'George', 'Ringo'],
'Instrument': ['Vocals', 'Bass', 'Guitar', 'Drums']}
df = pd.DataFrame(data)
print(df)
Once the code is run, the output will be displayed right below the cell in VS Code showing a DataFrame with data. This approach provides a more interactive programming experience, thereby enhancing productivity and comprehension.Leveraging Jupyter Notebooks within Visual Studio Code is a powerful way to streamline your data analysis and visualization workflows. One unique feature you might want to use is the ability to display all output within the notebook interface.
Visual Studio Code enhances the capacity of utilizing Jupyter notebooks by providing an interactive computing environment that can visualize data, incorporate narrative text, produce mathematical equations, and write executable code in a plethora of programming languages.
Typically, you will only see the output from the last operation in the cell when using Jupyter Notebook. However, there are moments when we wish to display all outputs in a single cell, once it has completed running.
To display all output in Jupyter Notebook within Visual Studio Code, you’ll need to make some modifications to the Jupyter settings. Specifically, we need to enable the
Interactive Window mode
. The snippet below provides a step-by-step guide:
– Firstly, open your command palette by pressing `ctrl + shift + p` if you’re using Windows or Linux, or `cmd + shift + p` on macOS.
– Then, type in “Preferences: Open User Settings” and select it.
– Now, search for ‘Jupyter’ in the Search settings bar.
– Scroll down and locate ‘Enable Interactive Window’.
– By checking this box, you’ll enable Interactive Window mode.
Unfortunately, as per today’s date, Visual Studio Code does not support displaying all cell output directly in the ‘.ipynb’ file when visualized within VS Code. However, fret not. An Interactive Window acts like a separate tab that receives, interprets, and presents outputs separately from the ‘.ipynb’ file. It allows you to organize your code into a left (where the raw code exists) and right section (where the interpreted results are displayed).
Here’s what enabling the Interactive Window will do:
# Run this code after enabling 'Interactive Window'
print("Hello")
print("World")
You’ll get both Hello and World strings printed individually instead of just World. When viewing Python-based Jupyter notebooks, the Interactive Window is more flexible than conventional cells, allowing you to display all statements’ outputs consecutively.
While this approach may not display all outputs directly in the Jupyter Notebook cell within Visual Studio Code, it indeed offers a way to view those outputs in an organized manner. Importantly, it maintains the interactivity that lies at the heart of Jupyter Notebook’s effectiveness and appeal.
For direct references, Microsoft Docs provide detailed instructions on working with Jupyter notebook in Visual Studio Code.Sure, let’s dive right into the steps you need to follow in order to configure Jupyter Notebook output within Visual Studio Code (VS Code), and specifically how to ensure all output is displayed.
The very first step when working with Jupyter Notebook within Visual Studio Code would usually be to install the Python extension for VS code. However, as this isn’t directly related to your question about displaying output, we won’t delve into the installation details.
Configuring Jupyter Notebooks within Visual Studio Code
To start configuring Jupyter notebook output inside VS Code:
- Launch or restart VS Code and then open a Jupyter Notebook. The command
Python: Select Interpreter
allows you to choose the Python interpreter to be used in your Notebook.
- In the menu at the top of your window, go to ‘File’, then ‘Preferences’, then ‘Settings’. Alternatively, you can just use the shortcut CTRL + ,,
At this point, you’re in the User Settings area of Visual Studio Code, which houses all the specific configurations we can make to our development environment. What you’ll now proceed to do is write some JSON that indicates how you want VS Code to handle and display output from within a Jupyter Notebook.
You’ll need to amend the following code snippet according to your requirements:
{"jupyter.collapseOutput": false}
If you want to show any output which has more than ten lines, you should add:
{"dataframe.showMaxRows": 0}
Show all output in Interactive Window
In case you are running your code in the Interactive Window instead of the Jupyter notebook, there is a limit to how many outputs can be shown in the window by default. To remove this limit and display all output, you have to add the following settings:
{"python.dataScience.maxOutputSize": null}
Adding the Settings
The process of adding these configurations is somewhat simple:
- Add the above settings by typing or pasting them into the search bar that appears after you’ve hit ‘File’ -> ‘Preference’ -> ‘Settings’
- When correctly typed or pasted, Visual Studio Code will autocomplete it with a dropdown. You can click the setting you want from this dropdown.
- After clicking, two panes will appear. In the right pane, add your setting modification. An example is given below:
"dataframe.showMaxRows": 0,
"python.dataScience.maxOutputSize": null,
"jupyter.collapseOutput": false
In doing this, you’re effectively instructing the IDE that you don’t want your output collapsed, you want all rows displayed, and you don’t want to cap the amount of output shown, respectively.
Once these settings changes are saved, the changes will take effect the next time you launch a Jupyter Notebook or the Interactive Window. So, that’s really all there is to it! By manipulating a few straightforward configuration settings, you can achieve full control over how much – or indeed, how little – output your Jupyter Notebook displays within Visual Studio Code.
For further queries, feel free to check out the official guide.
What if it doesn’t work?
If you did everything correctly but it still doesn’t seem to be showing all the output in the cell, try the following:
- Ensure that the python file where the kernel (Jupyter server) was started from is the same directory where the data is located or where any files you are trying to read are stored. This is because the Jupyter server uses the python file’s directory to execute commands.
- Remember, after changing settings, always perform a Jupyter server restart to enable the new settings. You can do this by simply closing your existing notebook and opening a new one again.
What else could I do?
As a professional coder myself, I also highly recommend looking into using markdown cells throughout your notebooks. Markdown allows you to provide explanations and annotations alongside your code, making your entire notebook easier to understand
.
Visual Studio Code (VS Code) offers a plethora of amazing features and optimizations that can help boost coding productivity. Among these capabilities are predefined shortcuts that provide quick access to various functionalities. In the context of utilizing Jupyter Notebooks within VS Code, a handy shortcut – which is essential for every data scientist or machine learning engineer – is displaying all outputs conveniently.
To tackle this head-on, there are two main ways to display all output when running Jupyter notebooks in Visual Studio Code:
Method 1: Using Cell Magic
You may use a special command – known as ‘Cell Magic’. Adding these commands at the start of each run-able cell can control how the Jupyter notebook will execute each cell. For instance, you could use ‘%matplotlib inline’ to display all plots/graphs within the output section of your cell execution.
%matplotlib inline # Python code to generate plot import matplotlib.pyplot as plt plt.plot([1,2,3,4])
Note: Remember that cell magic commands are specific to Jupyter notebooks. If you decide to migrate your code to a different platform, you’ll need to remove these lines.
Method 2: Toggling Output Cells
In cases where the outputs are already hidden, you can toggle them back using the ‘Show All Output’ button, found at the top of a selected cell within Jupyter notebooks. It’s a convenient instant way of revealing all previous output without having to re-run cells.
However, it’s important to note that currently, Visual Studio Code lacks a native feature to automatically reveal cell outputs in Jupyter notebooks without user interaction. That said, Visual Studio Code provides extensions and ongoing updates, thus it’s always worth frequently checking out any latest optimizations.
The interchangeable integration between VS Code and Jupyter Notebooks makes it a comprehensive tool-kit for developers and scientists – providing best-in-class syntax-highlighting, IntelliSense, and rich interactive outputs [source]. By the same token, you get to work with hands-on data analysis or machine learning tasks within an established developer tool-centric environment. As a result, you effortlessly end up increasing efficiency, streamlining your tasks, and boosting overall productivity for data intensive projects.As a coder, one of my favorite development environments to work with is VS Code, or Visual Studio Code. It’s got an array of incredibly powerful features that I use on the daily for various tasks. However, today I’d like to shed some light on an aspect a bit more particular – using Jupyter notebooks within VS Code.
To begin with, you need to have the Python extension installed in VS Code as it provides support for running Jupyter Notebooks. If you don’t already have it, you can install it from the Extensions view (
Ctrl+Shift+X
) and search for ‘Python’.
Now, onto our main query: how does one display all output in Jupyter notebook within VS code? You are probably used to Python interactive mode or usual Jupyter environment where you can get the output of each cell independently while executing them one by one. However, in the Jupyter Notebook interface on VS Code, by default, only the last result is displayed as an output.
To keep alive the habit of displaying important information in between by printing data after certain steps, you might want see all the outputs (printed statements) and not just the final one. Thankfully, Jupyter Extension for Visual Studio Code lets us do that.
We make use of the
%config
IPython magic command which allows us to configure the behavior of the notebook. Particularly we deal with InteractiveShell, a class that manages the interactive experience of the user.
Use this line in a cell in your notebook:
%config InteractiveShell.ast_node_interactivity='all'
This tells the InteractiveShell instance to print all entries in a list, not just the last one.
Double check if every installation necessary for running this is in place. Namely:
– IPython (An enhanced interactive Python interpreter)
– ipykernel (IPython Kernel for Jupyter)
Let’s consider an example:
a = 1 b = 2 c = 3 a,b,c
The regular output will just give us
3
. But after running the magic command the output will be
1 2 3
.
So, with this professional coding trick actually borrowed from StackOverflow, you can see all your helpful print statements, aiding in debugging or making sense of large blocks of code.
Just remember, if you’re opening a new Jupyter Notebook or restarting the VS Code application, you would need to run the
%config
command again.
Hope this helps improve your coding experience in VS Code!Visual Studio Code (VS Code) has emerged as a robust tool that combines the interactive nature of Jupyter Notebook with traditional programming, thus offering a platform for developing high-quality code while also letting you experiment and produce efficient analyses. To fully leverage its capabilities, customizing its output display settings – which is what we’re going to examine in this piece – holds great importance.
Now, let’s dive into how you can add customization and tweak settings specifically for displaying all output in Jupyter Notebook within Visual Studio Code:
### Step 1: Accessing ‘User Settings’
Begin by accessing the VS Code environment, then navigate to the ‘File’ -> ‘Preferences’ -> ‘Settings’. Alternatively, you could use the shortcut
Ctrl + ,
on keyboards.
Note: The adjustment being considered will impact global user settings. It ensures changes apply across all your environments, not just the current workspace.
The ‘Search Settings’ box is where you input your queries.
### Step 2: Modifying ‘Data Science’ Setting
Type in ‘Data Science’, which presents you with numerous configuration options relevant to running Python Jupiter Notebooks or an interactive window. When hovering over ‘Data Science’, there’s an Edit icon that pops up at the right end. Click on it and select one of three available commands: ‘Copy Setting as JSON’, ‘Reset Setting’, or ‘Copy Setting ID’.
### Step3: Include ‘Jupyter Output Limit’
Going on to add customization, contextually, we want to modify the limit on the number of output lines shown. Therefore, choose ‘Copy Setting ID’ should yield ‘jupyter.outputLimit’. So, back in the ‘Settings’ pane, place this setting under the ‘json’ schema.
### Step 4: Set ‘Output Limit’
To display all notebook output within VS Code, you must set the limit to a considerably large value. Hence, include ‘jupyter.outputLimit` with a value even higher than your notebook’s possible number of output lines. As an illustration:
"jupyter.outputLimit": 5000
Remember to save these alterations (
Ctrl + S
). Now, any output from Jupyter Notebook within Visual Studio Code will abide by this limit of 5000 – thereby achieving full coverage!
For updates on VS Code’s growth and modifications, be sure to visit VS update notes. Additionally, find out about more configurations for Python notebooks in their official documentation. It’s always enlightening to get insights straight from the horse’s mouth!
Hit potential roadblocks? Consult platforms like StackOverflow’s VS Code tagged questions for answers from professionals who probably have firsthand experience hinders similar to yours.
But beyond everything else, remember this important coding mantra: Experiment around. Flip switches. Read documentations and discussions. Chart your own course – therein lays the most brilliant learning experiences!
Understanding how to display all output in Jupyter Notebook within Visual Studio Code (VS Code) involves three main areas of consideration. These include:
- Commencing a new cell or line
- Interacting with Python’s
display()
function
- Adjusting Jupyter notebook settings
Starting a New Cell or Line
The most basic manner to display multiple outputs in the Jupyter notebook is to begin a new line or cell for every output you desire to display. The easiest approach to show all your code’s output lines is to simply insert them on separate cells, running them and enabling the next cell to show further output.
Utilising Python Display Function
There’s a built-in Python function called
display()
, which is used to present outputs from your code. Essentially, this function works in the same way as the default Python
print()
function, but offers more flexibility. This function belongs to the IPython’s rich display system allowing the representation of objects in different formats. Instead of using the standard
print()
method, use the
display()
function to achieve this.
from IPython.display import display var1 = "Hello" var2 = "World" display(var1) display(var2)
The variables var1 and var2 will be displayed separately because they are invoked by the
display()
function individually with each invocation causing a separate output action.
Alteration of Jupyter Notebook Settings to Print All Outputs
Another effective solution is making an adjustment in the settings of Jupyter Notebook to print all outputs rather than just the last one. This can be done with the
InteractiveShell
configuration class from the
IPython.core
package.
from IPython.core.interactiveshell import InteractiveShell InteractiveShell.ast_node_interactivity = "all"
This particular setting change will direct Jupyter notebook to display all cell outputs not minding how many there are, significantly improving the convenience when checking various outputs simultaneously.
In conclusion, VS Code’s integration with Jupyter Notebook simplifies the process of displaying outputs for data analysis and visualization. The given methods present alternatives that fit varying situations and levels of complexity. For documentation and further understanding about extending the display capabilities in Jupyter notebooks check the official IPython page.
Let’s discuss fine-tuning Visual Studio Code (VS Code) outputs using Jupyter Notebook, with a focus on displaying all output. This strategy can help you analyze vast data with little to no limitations on the data you can view at once.
Jupyter Notebooks in VS Code
Jupyter Notebook, when employed in VS Code, is an interactive computing environment that enables users to create notebook documents. These documents can consist of live code, explanatory text, and visual representations of data.
Further, these notebooks are a convenient tool for performing data aggregation, transformation, analysis, and visualization — especially so for Python programmers utilizing data science libraries like Pandas.
Displaying All Output in Jupyter Cell
To display all outputs in the Jupyter cell inside VS Code, we’ll utilize InteractiveShell. This application from IPython’s core library allows multiple results during a computation without needing to print or write each one explicitly.
Here’s a sample code snippet:
from IPython.core.interactiveshell import InteractiveShell
InteractiveShell.ast_node_interactivity = "all"
10 + 15
20 + 25
30 + 35
Here, all three calculations will yield their respective results within the same cell.
Fine-Tuning Outputs within VS Code Jupyter Extension
An alternative approach exists in the form of extensions that help finetune outputs further. Consider the Jupyter Extension by Microsoft. It not only enables running Jupyter Notebooks (.ipynb files) directly within VS Code but also provides options to influence how outputs appear, like clearing all output or collapsing it.
To explore more about this option, refer to their
official documentation.
Managing Big Data
Besides the above methods, managing sizeable DataFrame outputs with sophisticated tools like ‘Pandas’ would make the process efficient.
Apart from using
.head()
or
.tail()
to get quick snippets of your data, Pandas gives us ways to set up preferences with the following code:
pd.set_option('display.max_rows', 500)
pd.set_option('display.max_columns', 500)
pd.set_option('display.width', 1000)
This code mandates Pandas to display up to 500 rows & columns, helping you get a better understanding of larger datasets.
Demonstrating all outputs in a Jupyter Notebook within Visual Studio Code is essential for effectively dealing with numerous responses. Not only does it aid in comprehensive data analysis, but it also bolsters optimal performance, as it eliminates the need to run several cells separately.
References
- Visual Studio Code – Working with Jupyter Notebooks
- IPython API Documentation – Interactive Shell
- Microsoft Tools AI – Jupyter Extension
- Stack Overflow – Print in Terminal with Colors Using Python
- Pandas Documentation – Options and Settings
As a professional coder, mastering tools like the Jupyter Notebook within Visual Studio Code can significantly enhance our productivity. These tools offer comprehensive functionalities for handling and analyzing data through high-level coding languages like Python.
To recap your journey on “How to Display All Output in Jupyter Notebook Within Visual Studio Code”, let’s look at these steps once again:
Step 1: Code Execution – You start this process by writing the necessary code within the Jupyter Notebook. Here’s a little piece of python code that demonstrates how to create an array using numpy:
import numpy as np a = np.array([1,2,3]) print(a)
Step 2: Running Code Cells – Your next task is to run specific ‘code cells’ where the individual blocks of code are housed. Clicking on the ‘Run Cell’ button will execute the code inside the currently active cell.
Step 3: Displaying Multiple Outputs – As per default settings, only the final output gets displayed after running a cell. But with the command
from IPython.core.interactiveshell import InteractiveShell InteractiveShell.ast_node_interactivity = "all"
, you instruct the notebook to display all outputs.
Despite being referred to as the conclusion, it doesn’t signal the end of your learning journey. Instead, it opens up new avenues to dive deeper into other technical aspects surrounding Jupyter Notebooks and Visual Studio Code. For instance, consider exploring how to add extensions, use keyboard shortcuts, or customize the interface within Visual Studio Code ().
You could also delve deeper into the world of Jupyter Notebooks by understanding the nuances of dealing with multiple data types, incorporating different programming languages, or integrating with other popular data science toolkits.
So, whether you’re a beginner or a seasoned programmer, there’s always something interesting around the corner. Stay curious, stay open, and who knows what innovative solutions you might code next!
Remember, every line of code brings you one step closer to “Hello, World!” from your future self-developed app or a solution to a challenging data problem. So keep experimenting, keep learning, and most importantly – keep coding! Remember, Practice makes a coder perfect!
Remember “Talk is cheap. Show me the code.” – Linus Torvalds