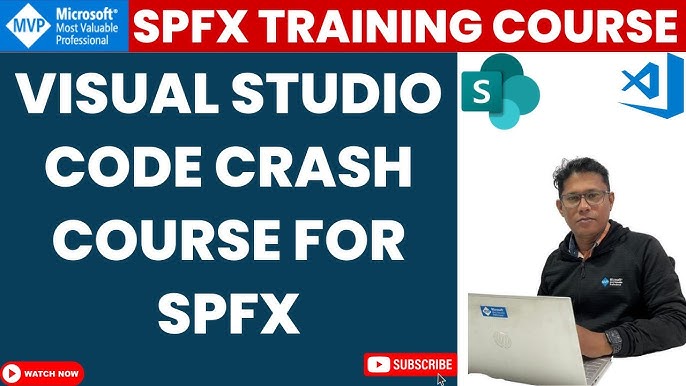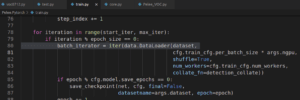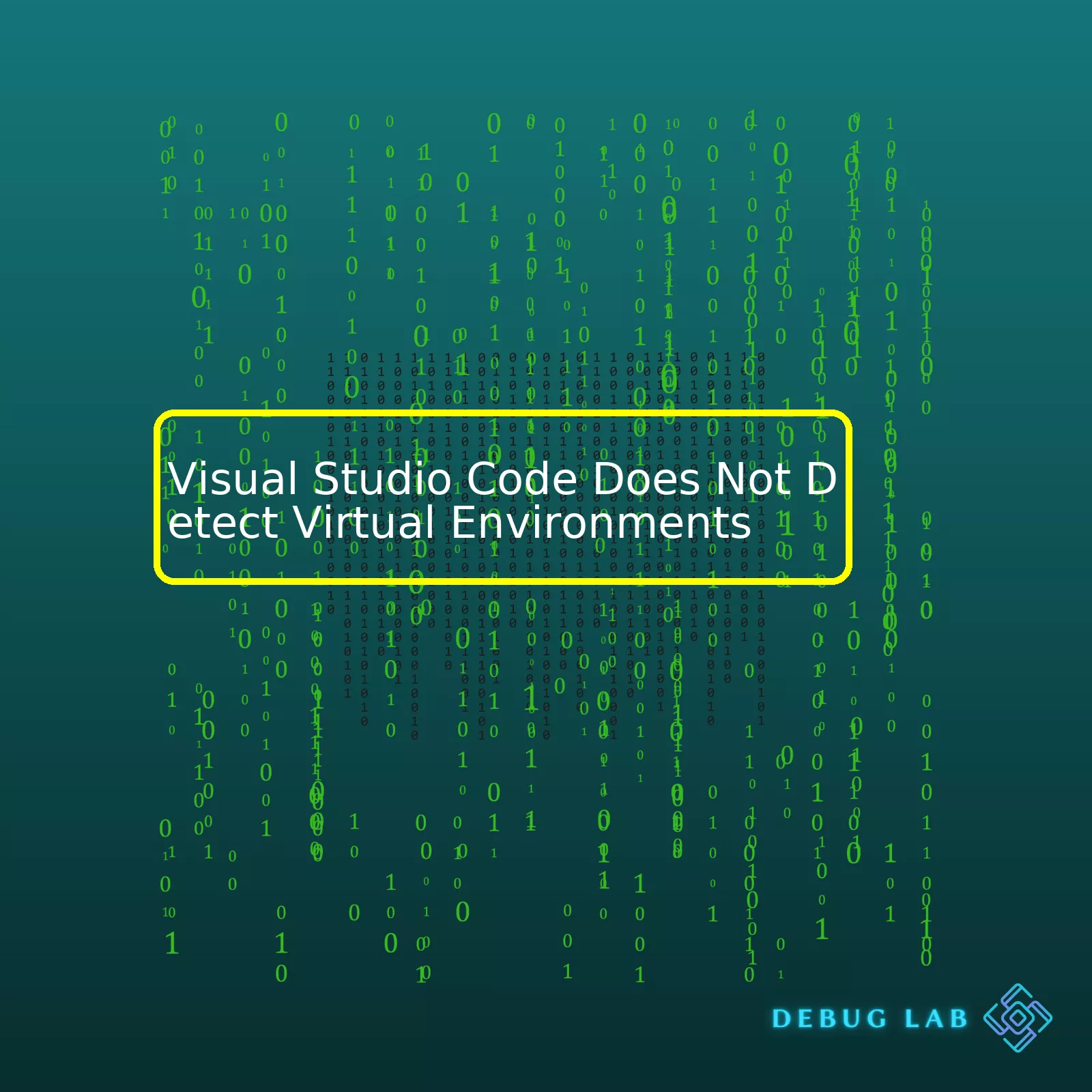
| Issue | Solution |
|---|---|
| Visual Studio Code not detecting Python virtual environment | Ensure the path to the python interpreter is correctly set in settings.json |
| ‘Select Interpreter’ option not listing the Virtual Environments | Add the absolute path of your virtual environments in settings.json under “python.venvpath” |
| The terminal within Visual Studio Code does not activate the Virtual Environment automatically | Enable ‘python.terminal.activateEnvironment’ setting |
I’ll break down the first issues and solutions a bit more.
- Visual Studio Code not detecting Python virtual environment:
- This issue arises when Visual Studio Code can’t correctly identify the Python interpreter associated with the created virtual environment. This can be fixed by manually setting the path to the python interpreter in the
settings.json
file
- ‘Select Interpreter’ option not listing the Virtual Environments:
- This problem usually occurs because by default, Visual Studio Code looks for virtual environments in certain locations. If your environments reside elsewhere, they are not detected. The remedy is to add an absolute path of your virtual environments folder in the
settings.json
file under
"python.venvPath"
.
- The terminal within Visual Studio Code does not activate the Virtual Environment automatically:
- Normally, opening a new terminal within VS Code should automatically activate the virtual environment (if any). However, in some cases, this doesn’t happen and the terminal operates outside the environment even after specifying one. One way to comfortably resolve this is to enable the
'python.terminal.activateEnvironment'
setting so that anytime a new terminal is opened, the environment activates automatically.
All these issues and their corresponding solutions aim at maximizing efficiency and fluency in using Visual Studio Code especially in the context of Python development. As part of Microsoft’s continuous development plans, Visual Studio Code undergoes constant updates that tend to resolve most of these challenges. Nonetheless, the coding community constantly devises alternative solutions whenever such problems occur, making it highly essential to participate actively in such forums[source].
Whenever I work with Visual Studio Code (VSC), part of my coding routine is dealing with Python Virtual Environments. These environments are sandboxed areas where specific project dependencies coexist, separate from the global Python environment, which helps avoid various conflicts with module versions and interpreters.
I’ve noticed that some developers encounter issues about VSC not detecting these virtual environments. To address this concern, let’s walk through the process to properly set it up.
1. Creating a Python Virtual Environment
The first step is ensuring that you have properly set up a Python virtual environment within your project folder. You can do this by opening the terminal in VSC and typing in the following command:
python3 -m venv .venv
To activate the newly created environment, type these commands:For Windows:
.\.venv\Scripts\activate
For UNIX or MacOS:
source .venv/bin/activate
2. Configuring VSC
The situation might arise where after creating the virtual environment successfully, VSC would not automatically detect it. This can cause confusion and hinder your development process. Hence, a manual integration could be necessary.
Within VSC, press ‘Ctrl+Shift+P’ to open the command palette, and then type “Python: Select Interpreter”. A dropdown menu will appear presenting the environments detected. If your recently created environment doesn’t appear on the list:
– Select ‘Enter interpreter path’
– Click ‘Find…’
– Navigate to your project folder and into the ‘.venv’ directory
– Select the executable file available which varies as per operating system: ‘python.exe’ for Windows, and for Unix or MacOS, the correct one is ‘python’
After following these steps, VSC should now correctly recognize your Python virtual environment. However, keep in mind that if your virtual environment still doesn’t show up, there might be an issue with the workspace settings or Python extension installation.
3. Cross-checking Workspace Settings And Extension Installation
Look into the
settings.json
file in the
.vscode
directory of your workspace. Ensure the python.pythonPath field has the correct path to your virtual environment.
Restore the Python extension back to default settings, then restart VSC. Try reinstalling the Python extension or consider installing a previous version of the Python extension for compatibility purposes.
Throughout this discussion, we have navigated the waters of configuring VSC with Python virtual environments. Keep in mind that configuring a tool such as VSC might have some nuances depending upon your system specifications and versions of software being used. Remember to refer to [official documentation](https://code.visualstudio.com/docs/python/environments) each time you face an uncertainty or an error message while troubleshooting. Your biggest ally here is confidence to experiment and find the solution that fits right. Happy coding!Mastering the use of virtual environments in Visual Studio Code (VS Code) can be an uphill task for many especially when it’s not detecting your virtual environments. So, let’s delve into how you can tackle these issues headfirst.
There could be several reasons why Visual Studio Code might not be detecting your virtual environment. You see, Visual Studio Code has built-in Python support and is fully customizable, offering various extensions to enhance its functionality. However, some configurations might hinder the code editor’s ability to detect your virtual environments correctly. You could be dealing with either of these scenarios:
- Incorrect interpreter path
- A problem with VS Code’s extension for Python
- Visual Studio Code not being restarted after activating a virtual environment
The good news is that there are solutions to these common pitfalls. If your issue lies in the incorrect interpreter path, click on the Python version in the status bar at the bottom-left corner of VS Code or use the command
Python: Select Interpreter
. A drop-down list will appear with the available interpreters where you can select the correct one for your project.
On the other hand, if the problem is from the Python extension, uninstall and reinstall the extension again. Alternatively, update VS Code to the latest version and try the process again.
Moreover, remember to restart VS Code whenever you activate a new virtual environment by closing and reopening the program. This refreshes the workspace and can often fix any detection issues.
| Error | Solution |
|---|---|
| Incorrect interpreter path | Select the correct interpreter using Python: Select Interpreter |
| Python Extension Problem | Uninstall and reinstall Python extension or update VS Code |
| VS Code Not Restarted | Restart VS Code once after activating a virtual environment |
Here’s a degree further. To ensure your experience is as smooth as silk, you may want to take advantage of the Python auto-complete feature in Visual Studio Code. Once activated, the software will automatically find, load and handle the Python interpreter associated with a particular virtual environment.
This is enabled by creating a settings file,
settings.json
:
{
"python.autoComplete.extraPaths": ["./venv/lib/python3.7/site-packages"],
"python.pythonPath": "./venv/bin/python"
}
In this example,
python3.7
and
./venv
should match the path to your own Python interpreter and virtual environment respectively.
Creating a seamless working experience with virtual environments in Visual Studio Code requires fine-tuning configurations and understanding various potential hitches. With these tips in mind, you would be well on your way to becoming a pro at managing your projects within virtual environments in Visual Studio Code.
For more detailed instructions, Microsoft has provided a comprehensive guide titled “Configuring Python Environments in Visual Studio Code” which delves deeper into the subject matter.One of the common issues developers face is Visual Studio Code not recognizing Python’s virtual environment. Virtual environments are essentially isolated spaces where you can install packages for a specific project without affecting other projects or your global system as a whole.
Problem:
After creating a new Python virtual environment, when you try to select the Python interpreter in Visual Studio Code (VSCode), it doesn’t detect the virtual environment you’ve set up. This can be frustrating as it limits your ability to work efficiently with different project dependencies.
Solutions:
Solution 1: Open VSCode from the Project Folder
VSCode will automatically detect Python interpreters in the local workspace. So instead of opening a single script file, open your entire project’s directory using:
cd path-to-your-project code .
After that, use Ctrl+Shift+P and then select “Python: Select Interpreter”. Your virtual environment should now be detected.
Solution 2: Manually Specify Your Python Interpreter Path
Another alternative is to manually specify the Python interpreter’s path on VSCode. You can get your Python’s interpreter path by activating your virtual environment and running:
which python
On Windows:
where python
This will print the interpreter’s absolute path. Copy this path and use it in your settings.json like so:
{
"python.pythonPath": "/path-to-virtual-env/bin/python"
}
Replace “/path-to-virtual-env/bin/python” with the copied path. Save the settings.json and VSCode will now recognize your virtual environment.
Relevant online resources include:
* Visual Studio Code Python Environments Documentation
* Conda Environments Not Showing Up In Jupyter Notebook – StackOverflow
Below is a table summarizing the solutions:
| Solution Description | Action |
|---|---|
| Open the Project Folder in Visual Studio Code | Navigate to project directory. Run code . |
| Specify Python Interpreter Path Manually | Find interpreter by running which python while the venv is activated. Add path to settings.json. |
With these steps, your Python virtual environment can be conveniently recognized by VSCode thus streamlining your coding process and project management.Sure, I’d be glad to dive into the specifics of virtual environments within Visual Studio Code. Handling Python in Visual Studio Code can be a bit tricky when you are dealing with different projects that reside in different environments. But worry not, VSCode does come with an integrated terminal where you can set up and operate within your specific environment.
Integrated Terminal in VSCode
VSCode already has an integrated terminal which recognizes virtual environments. You can open it by navigating to View -> Terminal or by using the shortcut
CTRL + `
. This terminal works just like your external one but is embedded in your workspace for convenience.
To enable the VSC Integrated terminal to detect the not visible virtual environment the path of the Python interpreter pointing to the particular virtual environment needs to be provided. Then you can select the proper Python Interpreter in VSCode using Command Palette using the shortcut
Ctrl+Shift+P
, and then typing Python: Select Interpreter. One can sort out and see the virtual environments created previously listed, those which aren’t listed can be navigated to their particular directories and activated from there.
Bringing Virtual Environments to Light in VSCode
If you find that VSCode is unable to detect your specific virtual environments, this might mean that you have to specify your custom Python path on settings.json file to help VSCode identify these virtual environments.