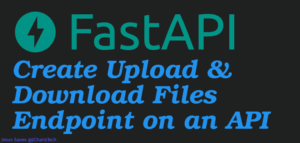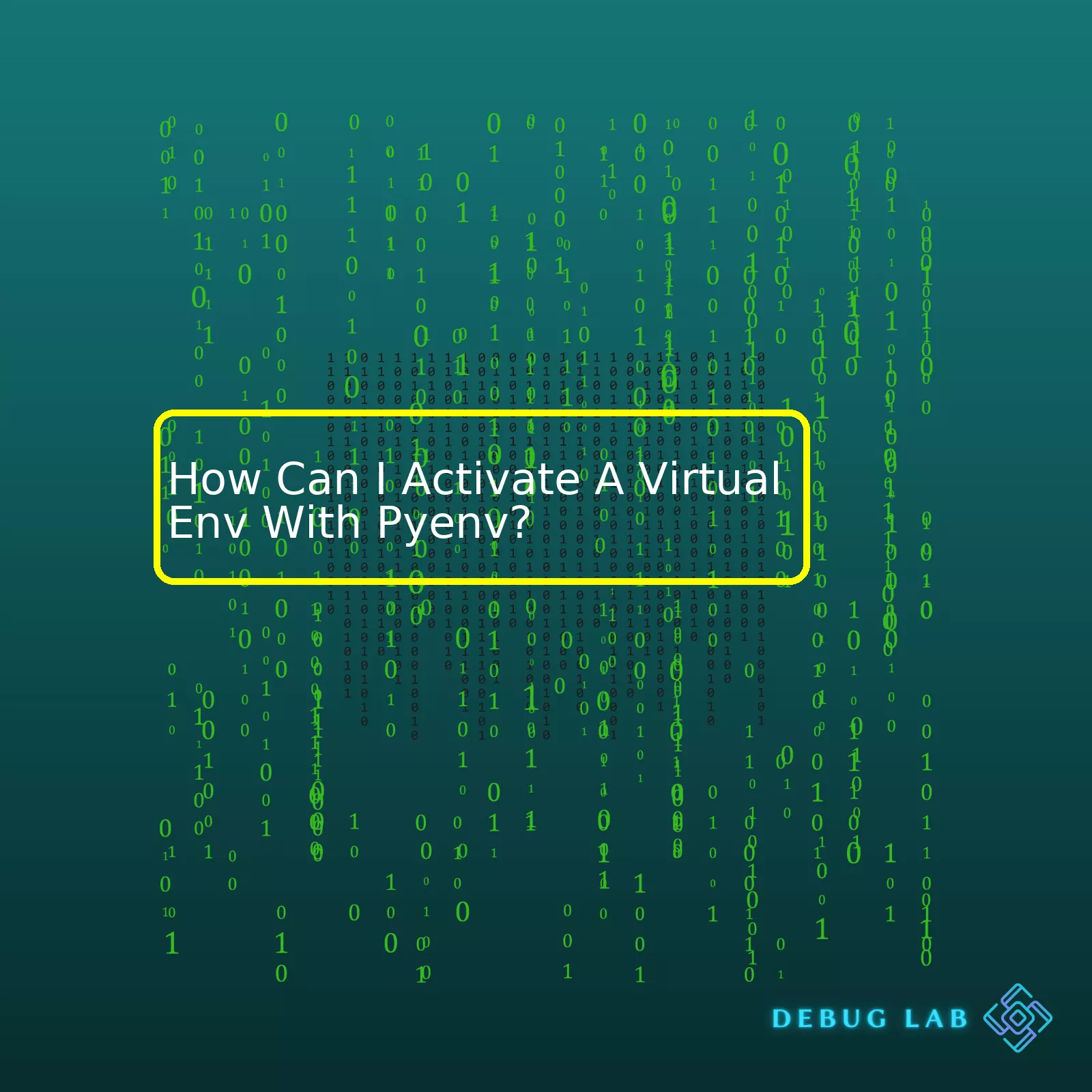
We’ll use two main commands in Pyenv:
pyenv virtualenv
, which will create the virtual environment, and
pyenv activate
, which will activate the newly created virtual environment. Let’s break down the process:
| Action | Description |
|---|---|
| Create a new virtual environment | Use
pyenv virtualenv <python version> <name> . |
| Activate the virtual environment | Utilize
pyenv activate <virtual environment name> . |
| Use the virtual environment | Your terminal prompt should show the name of your active environment. |
| Deactivate the virtual environment | Once done, deactivate the virtual environment by typing command
pyenv deactivate . |
**Let’s see a code snippet illustrating these commands in action**:
Create a new virtual environment using Python 3.8.2 and name it “my_project”:
pyenv virtualenv 3.8.2 my_project
Activate the newly created virtual environment “my_project”:
pyenv activate my_project
Deactivate the virtual environment when you’re done:
pyenv deactivate
The beauty of Pyenv stems not only from its versatility but also from its adaptability. It understands the needs of developers who are constantly working on different projects, each with its own Python version requirements and library dependencies. Through the straightforward Pyenv commands outlined above, one can quickly set up and switch between multiple virtual environments. This goes a long way towards improving the efficiency of development workflows and ultimately the quality of the code being developed.Activating a virtual environment with Pyenv can easily be accomplished by following the right steps. Now let’s me guide you through this process. The first thing to note is that Pyenv is an extremely powerful tool that allows Python developers to manage multiple versions of Python on a single machine. It is similar to Node’s nvm or Ruby’s rbenv, adhering to Unix philosophy where possible. Connect here for more about Pyenv.
In terms of using Pyenv to activate a virtual environment, you need to follow these stages:
Step 1: Installation of Pyenv:
Begin with making sure that Pyenv is installed in your local development machine. If it isn’t, use Homebrew on MacOS to install it with the following command:
$ brew update $ brew install pyenv
For Ubuntu systems, try using the below commands:
$ sudo apt update $ sudo apt upgrade $ sudo apt install -y make build-essential libssl-dev zlib1g-dev libbz2-dev \ libreadline-dev libsqlite3-dev wget curl llvm libncurses5-dev libncursesw5-dev \ xz-utils tk-dev libffi-dev liblzma-dev python-openssl git $ curl https://pyenv.run | bash
Keep note that commands might slightly differ from one OS to another.
Step 2: Installing Python Version:
After installing Pyenv, decide which version of Python you want to set up. Let’s say you want to install Python 3.8.1. Then execute the following:
$ pyenv install 3.8.1
You now have Python 3.8.1 installed locally through Pyenv!
Step 3: Creating a Virtual Environment:
Creating a new virtual environment under Pyenv makes a piece of cake! Let’s create a new environment named “myenv” for Python 3.8.1.
$ pyenv virtualenv 3.8.1 myenv
With Pyenv virtualenv, you shouldn’t worry about using ‘source’ or ‘.’ to activate/deactivate each time, as it uses a smart auto-activation feature.
Step 4: Activating the virtual environment:
To activate the previously created virtual environment, just enter:
$ pyenv activate myenv
Now, your terminal will show you’re in the “myenv” environment.
Take note that if you encounter any issue where ‘pyenv’ is not found, you may need to add ‘~/.pyenv’ to your PATH system variable. To make Pyenv available in your shell every time you boot, append to ‘.bash_profile’ with echo ‘if command -v pyenv 1>/dev/null 2>&1; then eval “$(pyenv init -)”; fi’ >> ~/.bash_profile
Remember while deactivating, Pyenv keeps simplicity and follows same syntax as Python normal venv. Use the following to deactivate:
$ pyenv deactivate
Pyenv becomes very handy managing multiple projects with different Python versions. Coupled with its ease of use, Pyenv simplifies Python management and offers granular control over your environments.
As seen in above four step-guide, activating a virtual environment with Pyenv isn’t complex. Detailed guides are available in the official Pyenv Wiki.Pyenv and Its Role in Python Virtual Environments
pyenv
is a powerful, open-source Python version management tool. In the Python world, developers often need to switch between projects that require different versions of Python or different sets of dependencies. Frustration can quickly set in when juggling these situations manually. Fortunately,
pyenv
helps manage this seamlessly.
Firstly, pyenv allows you to change the global Python version. With one command, you can switch all your shell sessions to use a particular version of Python. Secondly,
pyenv
also enables local Python version control. It makes it possible for developers to specify a Python version at the project level rather than globally.
Lastly – and most relevant to the current discussion -,
pyenv
supports virtual environments through a plugin called
pyenv-virtualenv
source. A Python virtual environment is an isolated runtime environment that allows packages to be installed for use by a particular application, rather than being installed system-wide. This is where
pyenv-virtualenv
comes in. It creates virtual environments specifically for the Python versions managed by
pyenv
.
How to Activate a Virtual Environment with Pyenv:
Activating a virtual environment using
pyenv
doesn’t require much effort. However, you should have first installed the
pyenv-virtualenv
plugin. Once installed, you will proceed with the following steps:
1. Creating the Virtual Environment:
To create an environment, you’ll use the command:
$ pyenv virtualenv [python_version] [environment_name]
Where ‘[python_version]’ specifies the Python version you want to use, and ‘[environment_name]’ is the preferred name for your environment.
2. Activating the Virtual Environment:
After creating the desired environment, you can activate it by running:
$ pyenv activate [environment_name]
Again, ‘[environment_name]’ represents the name of the virtual environment you’re working with. When activated, this should change your command line to indicate that you are in a virtual environment.
Let’s take an illustrative example. Suppose we want to create a virtual environment named “EnvTest” base on Python 3.7.0 version. We will run:
$ pyenv virtualenv 3.7.0 EnvTest
Then, to activate “EnvTest”, we will run:
$ pyenv activate EnvTest
With that,
pyenv
provides an effective tool to handle different Python versions and manage dependencies locally to your applications making your development work more organized. Activating a specific virtual environment isolates our Python setup allowing us to only install the dependencies needed for our specific project.Start with this: Up to date, managing multiple versions of Python on the same system can be a daunting task, not to mention the varying dependencies each new project you create might require. Pyenv renders the daunting task manageable by providing a dedicated virtual environment for different Python projects allowing you to deploy multiple versions of python without clashes amongst them.
Now let’s elaborate about the key steps on how one could activate a virtual environment using pyenv but tailored relevantly towards your concern “How Can I Activate A Virtual Env With Pyenv?”
To activate a virtual environment with Pyenv, the first thing is confirming if Pyenv and its plugin ‘pyenv-virtualenv’ are installed already in your machine. You can do that by running the command
pyenv --version
. For ensuring the installation of pyenv-virtualenv, execute
pyenv virtualenv --version
. These commands should return the installed version of both utilities acknowledging their presence.
To install Pyenv and its plugin click here.
Once you ascertain that these utilities exist successfully, follows creating the virtual environment with specific version like Python 3.8.x; make sure to replace the variables accordingly.
So, run the following code to make it:
pyenv virtualenv 3.8.x my_env
Your virtual environment has been created up to here, now there’s an error “I cannot find my created environment”. Here the need comes for activation of this said environment i.e. ‘my_env’.
Activate it by executing:
pyenv activate my_env
In case as well you’re trapped with “how can I confirm that my environment activated successfully?” Here is an ideal way to assure all is set properly. Use the following command:
pyenv version
This should output “my_env (set by PYENV_VERSION environment variable)” upon successful activation of your virtual environment ‘my_env.’
And whenever you feel like deactivating your activated environment, just run:
pyenv deactivate
The above step is vital especially when you want to switch between different python projects since they may need different environments.
Could you envision having several python projects active concurrently? That’s entirely possible. Just ensure that each project has its unique
.python-version
file within the root directory of every project.
Get to know what name entails in your
.python-version
file. Run this command:
pyenv local
The output returned will echo the exact content in the
.python-version
file.
Close it up with removing or deleting a given virtual environment especially when you no longer have any use of it. Ensure to deactivate further before revoking it. Therefore, execute:
pyenv uninstall my-env
Just as pointed out before; remember to substitute ‘my_env’ with your actual virtual environment name. After the operation above, your specified virtual environment will be removed effectively. Remember, you cannot restore your environment again once deleted, so act cautiously while performing this step.
Moreover, with multiple Python projects working simultaneously, Pyenv allows us to manage and isolate the dependencies effectively by keeping multi-versioned python separate from each other.
Overall, Pyenv is one such tool that eases the process for managing multiple python versions and their related dependencies. However, bearing familiarity with commands remains quintessential for fruitful control over different python projects.
Comment below for more questions or clarification on activating virtual env with Pyenv. Is this helpful?
Pyenv
is a powerful tool that allows developers to handle multiple Python versions simultaneously and switch between them effortlessly. It can also be combined with
virtualenv
, a library for creating isolated Python environments, giving you supercharged capacity to manage different project requirements.
One of the challenges often faced by Python developers is the activation of a virtual environment using pyenv’s version of virtualenv. Here’s how you execute this:
$ pyenv virtualenv 3.7.2 my-env $ pyenv activate my-env
The first line creates a new virtual environment named ‘my-env’ using Python 3.7.2, whereas the second line activates ‘my-env’.
You’ll see ‘(my-env)’ before your prompt after running the second command, which indicates that the virtual environment has been successfully activated.
To efficiently navigate through Python versions leveraging Pyenv and virtualenv, consider the following points:
– **Stay Updated:** Always ensure your pyenv and virtualenv tools are up-to-date. New updates usually come with bug fixes and feature enhancements that enhance your experience working with Python versions. You can update these packages using pip, Python’s package installer, as shown below:
$ pip install --upgrade pyenv virtualenv
– **Create Virtual Environments per Project:** One best practice when managing Python environments with pyenv is associating a specific virtual environment with each individual project when you have different dependencies and version requirements. Therefore, conflicts between project dependencies are avoided, as each project functions within its own isolated environment.
– **Installing Dependencies Independently:** With each activated virtual environment, you can install dependencies without impacting other environments or the global Python scope. This aids code maintainability and version control. For example, to install ‘requests’ library in your active virtual environment:
$ pip install requests
Furthering our understanding of `pyenv`, it is crucial to recognize that it changes the python interpreter globally to the version specified. However, it can also set a Python version specifically for each directory. By configuring the version at the directory level, we isolate the environmental variables thus ensuring consistent behavior regardless the globally set Python version. An example on directory-specific version setting is as follows:
$ cd your_project_folder $ pyenv local 3.7.2
In the example above, Python version 3.7.2 will be exclusively utilized whenever in `your_project_folder` directory. Managing python environments can be complex, but helpful tools like `pyenv` and `virtualenv` can streamline this process.
For comprehensive details, refer to official documentation of pyenv and virtualenv.Activating a virtual environment with PyEnv can sometimes present a few challenges. However, being aware of some common issues beforehand can help make the process simpler and more seamless.
So, here is a detailed guide to activating a virtual environment using Pyenv:
pyenv virtualenv 3.8.0 my-env pyenv local my-env
When satisfied that the virtual environment has been activated, verify it using the command
python -V
This should show Python 3.8.0 if the activation has been done successfully.
Now let’s dive into identifying, understanding, and troubleshooting common issues faced during this activation process:
1. PyEnv: command not found:
This is a common issue where your OS cannot locate the PyEnv command. Typically, this results from an unsuccessful PyEnv installation or incorrectly set system path. You will need to correctly install PyEnv and set up your shell to load PyEnv every time you start a new terminal session. The following lines should be added to your shell configuration file (.bashrc, .zshrc etc.):
export PYENV_ROOT="$HOME/.pyenv" export PATH="$PYENV_ROOT/bin:$PATH" eval "$(pyenv init -)"
Please remember to reboot or refresh your terminal session after these changes are implemented.
2. Required Python version not installed:
Using PyEnv requires you to install the specific Python version required for your virtual environment. You may encounter an error where the necessary Python version isn’t found in your system. This problem can be sorted out by installing your desired Python version through PyEnv using the command:
pyenv install 3.8.0
3. Python version keeps reverting back to system default:
In some scenarios, even though the virtual environment activates without any issues, the Python version seems to revert back to the system’s default. This might occur due to the incorrect setup of .python-version file in your project directory. You can correct this by setting your local PYTHON_VERSION to match with your virtual environment by adopting the following command:
pyenv local my-env
4. ImportError: No module named site:
If you see this error after having activated your virtual environment, it might be because the base site packages linking was unsuccessful during the creation of the virtual environment. To fix this issue, you have to recreate your virtual environment but this time enabling ‘–system-site-packages’:
pyenv virtualenv --system-site-packages 3.8.0 my-env
After resolving any one of these issues, don’t forget to run
pyenv rehash
, a command which is often overlooked. Its purpose is to rebuild the shim executables for your programs in PyEnv.
Knowing these potential issues and solutions could save you time when activating a virtual environment using PyEnv. This said, always remember to check official documentation found at PyEnv’s GitHub repository as recognition of any new updates, releases, or best practices. Happy coding!Sure, let’s delve deep into the advanced uses for a PyEnv-activated Virtual Environment and how you can bring it to life.
Let me start off by helping you understand what PyEnv really is. [source] Think of PyEnv as sort of an environment manager for Python. It allows you to seamlessly switch between multiple versions of Python, which comes in handy especially when different projects require different Python versions.
To activate a virtual environment using PyEnv, the process starts by installing PyEnv onto your system. The precise steps depend on your operating system, but generally, you would want to clone the PyEnv repository from GitHub to your local machine:
$ git clone https://github.com/pyenv/pyenv.git ~/.pyenv
Once installed, you need to add PyEnv to the PATH and initialize it whenever a new shell session starts. You can achieve this by adding a few lines to your .bash_profile or .bashrc file:
export PYENV_ROOT="$HOME/.pyenv" export PATH="$PYENV_ROOT/bin:$PATH" eval "$(pyenv init -)"
Next, list all the available versions of Python with the following command:
$ pyenv install --list
You can now install the version you need for your project:
$ pyenv install 3.7.7
After installation, create a virtual environment for your project:
$ pyenv virtualenv 3.7.7 my-project-env
To use this environment in your project, you just need to activate it, which you can do so by running the following:
$ pyenv activate my-project-env
Now that we have successfully created and activated our virtual environment, it’s time to explore some of the advanced uses:
– Running different versions of Python: This is one of the most beneficial aspects of using PyEnv. It allows you to run any version of Python you choose, regardless of the version set for your other projects on the same system. So, it ensures that sudden changes in Python versions won’t affect your existing projects.
$ cd my-project-dir $ pyenv local 3.8.6
Check the version being used:
$ python --version Python 3.8.6
– Testing library compatibility: Another advantage of PyEnv is its ability to effectively test library compatibility. Different libraries are compatible with different versions of Python. Using PyEnv, you can easily swap between these versions to ensure smooth operation.
– Isolating dependencies: PyEnv contributes towards efficiently isolating your project dependency, ensuring it doesn’t break up due to influence from other packages. Working within virtual environments shields your projects from such potential collision paths.
(py36)$ pip install numpy==1.19.2
– Managing multiple projects: With PyEnv’s local command, you can easily manage multiple projects with varying requirements, even if they use different Python versions or different package dependencies.
$ cd project1_dir $ pyenv local 3.8.3 $ cd project2_dir $ pyenv local 2.7.18
This way, each time you navigate to a project folder via the terminal and use Python, PyEnv ensures that the right version is being used.
– Maintaining clean system Python installations: Lastly, PyEnv does a great job of keeping your system Python installations clean by avoiding clutter and conflicts arising from the installation of a variety of packages meant for several distinct projects.
All these advanced uses make PyEnv a robust tool, demonstrating its importance in handling diverse projects that require different Python versions or package dependencies. As professional coders, embracing PyEnv will not only ensure the separation of concerns across projects but also aid effective testing in isolated environments, thereby giving a boost to the overall project health.
If you are working with Python projects, it’s beneficial to manage separate environments for each one. These isolated environments known as virtual environments can prevent potential conflicts among libraries used by different projects. One popular utility for managing Python versions and virtual environments is pyenv.
Let’s discuss some best practices along with the steps on how to activate a virtual environment using pyenv.
Firstly, Install pyenv:
Your journey begins with the installation of pyenv:
$ brew install pyenv
Don’t forget to add pyenv initializer to shell startup script.
Add
pyenv init -
to your shell to enable shims and autocompletion.
Secondly, Install python version you need using pyenv:
Install any specific version of Python.
$ pyenv install 3.6.8
Next, Install pyenv-virtualenv:
To handle Python virtual environments more efficiently, the pyenv-virtualenv project provides a higher-level functionality.
$ brew install pyenv-virtualenv
After the install, add to your .zshrc or .bashrc file these lines:
eval "$(pyenv init -)" eval "$(pyenv virtualenv-init -)"
Now, Establish a New Virtual Environment:
Creating a virtual environment with “pyenv virtualenv” has this basic syntax:
$ pyenv virtualenv [python-version] [your_env_name]
You just replace [python-version] with the Python version you prefer and [your_env_name] with your desired name.
For Example:
$ pyenv virtualenv 3.6.8 my_project
Set your Project’s Python Version:
Set your project’s Python version in its directory by typing:
$ pyenv local [your_env_name]
This will create a .python-version file and every time you enter this directory that specific python version and virtual environment will be used.
Example:
$ pyenv local my_project
Activating Your Virtual Environment:
Unlike normal venv, you don’t activate pyenv environments, they activate automatically when you cd into directory with .python-version file. But, if you want to manually activate it:
$ pyenv activate [your_env_name]
For example,
$ pyenv activate my_project
Deactivating Your Virtual Environment:
If you manually activated an environment and want to leave it just do:
$ pyenv deactivate
Working with pyenv gives you an efficient way to segregate your Python projects preserving their dependencies separately. Using this setup makes it cleaner and easier to manage complex applications that use Python.To summarize, activating a virtual environment with
pyenv
is an essential process in Python programming, particularly when working on projects that require specific versions of Python and its libraries. This allows you to create isolated spaces on your system, preventing potential conflicts between different versions of libraries or Python itself.
Let’s recap the process in easy-to-follow steps:
– Install ‘pyenv’ if you haven’t yet. To install it, use brew for mac
brew install pyenv
, for ubuntu use
curl https://pyenv.run | bash
. For windows users, consider using
pip
to install pyenv-win.
– Next, install the desired version of Python via
pyenv install {python_version}
.
– Create a new virtual environment with the installed Python version using
pyenv virtualenv {python_version} {environment_name}
.
– Finally, activate the created virtual environment with
pyenv local {environment_name}
.
Carefully following these instructions should put you on the path to reliably setting up and activating a virtual environment for any Python project.
pyenv
also works seamlessly with pyenv-virtualenv, a pyenv plugin that provides support for managing virtual environments and further streamlines this process. If you need to switch between various project-specific environments, the combination of pyenv and pyenv-virtualenv might be an ideal solution for you.
In today’s ever-evolving technological panorama, it’s crucial to adapt our workspace to each unique situation. It minimizes potential issues in the development phase and keeps our workspace clean and organized, saving us time in the long run.
This comprehensive approach to Python project setup epitomizes professional coding by ensuring compatibility, stability, and reproducibility across all systems. That said, there is always plenty of room for exploring other innovative tools and strategies like Docker or even looking into integrating continous integration/continous deployment (CI/CD) pipelines with Jenkins or GitLab CI! So, keep learning, keep growing and enjoy coding!