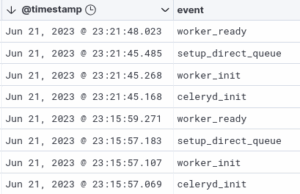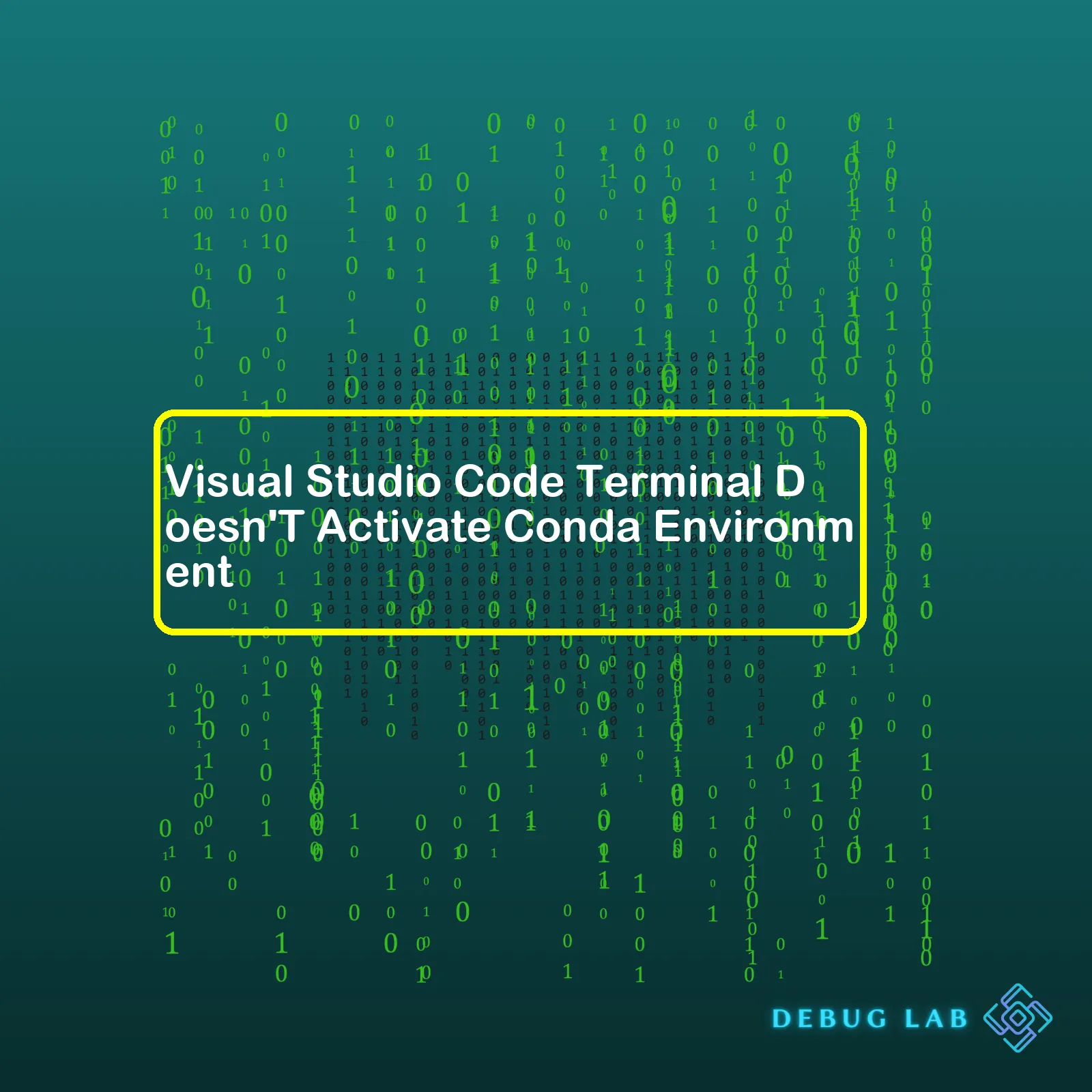
| Problem | Solution |
|---|---|
| Visual Studio Code Terminal Doesn’t Activate Conda Environment | Setting the “python.terminal.activateEnvironment”: true in settings.json file |
Visual Studio Code is an incredibly versatile code editor applied by millions of developers globally, ranging from single tiny scripts to huge projectssource. Nevertheless, one configuration obstacle that users may face is getting the terminal inside Visual Studio Code to activate the correct Conda environment.
Anaconda is a free, easy-to-install package manager, environment manager, and Python distribution with a collection of 1,500+ open source packages with free community supportsource.
By design, when we’re using Visual Studio Code as our IDE while developing programs in Python under a virtual environment like Conda, VS Code Terminal should activate the Conda Environment automatically.
However, sometimes due to certain settings or configurations, you might find that Visual Studio Code Terminal isn’t triggering the appropriate Conda environment.
To solve this issue, you can adjust the User Settings in Visual Studio Code so that every time a terminal window opens, it will activate your desired Conda environment. This solution involves setting “python.terminal.activateEnvironment”: true in the settings.json file within Visual Studio Code.
Implementation of Solution:
{
"python.pythonPath": "path_to_your_conda_environment",
"python.terminal.activateEnvironment": true
}
The above script sets python.terminal.activateEnvironment to true which will direct VSCode to automatically activate the selected Python interpreter’s environment upon opening a new terminal. Please replace “path_to_your_conda_environment” with your actual conda environment path for effective execution.
Also, remember that the settings rapidly impact all opened editors and windows and might cause clashes if active terminal sessions are presently in use. Hence, it is suggested to reload any existing instances or reopen terminals after modifying these settings.
By following the aforementioned steps, one can effectively resolve the issued query of Visual Studio Code not initiating Conda Environment and comfortably crawl back to their routine coding sessions leveraging advantages offered by Anaconda within a Virtual Studio Code Environment.When facing an issue with the Conda environment not getting activated in Visual Studio Code Terminal, there could be several potential causes.
Firstly, Visual Studio Code might not be detecting the correct path to the Conda executable, especially if Anaconda is not installed in a location listed in your Path system environment variable.
To verify whether VS Code is using the correct Conda you can use the command
which conda
in terminal (or
where conda
for Windows). This will display the path of ‘conda’ which is being used by VS Code.
Here is what you should do if VS Code runs the wrong version:
– You can specify the Python interpreter for your project. Click on ‘Python …’ in the lower-left corner and then choose ‘Enter interpreter path’, follow the prompts and add your desired specific path to Conda’s python interpreter. The path commonly looks like this: ‘
/Users/[Your Username]/anaconda3/envs/[Your Env Name]/bin/python'
But what if VS Code cannot find the proper Conda environment at all?
This might occur when you have multiple installations of Python or if you are using a Python interpreter that’s outside the system path. Conda environments need to be activated before they can be used.
– To fix this, you can make sure that the “python.terminal.activateEnvironment” setting in User Settings.json file in VS Code is set to true, like:
"python.terminal.activateEnvironment": true,
If these steps don’t resolve your problem, please consider following extra strategies:
– If there are specific libraries missing in your Conda environment, install them manually through the terminal using pip.
– In case VS Code doesn’t show the Conda environments in the list, you can manually type the path to desired environment’s Python interpreter.
Another important note, if you’re using macOS then there’s a known issue where the Conda environment activation doesn’t work well with the default Terminal shell. A useful workaround involves changing the default shell to Bash by placing the following line in your settings.json file:
"terminal.integrated.shell.osx": "/bin/bash"
After making this change, exit VS Code and start it again.
If issues still persist, ensure your software is up-to-date since solutions are frequently patched in newer versions.
For detailed guidance on managing Python environments in Visual Studio Code, consult the official documentation.
These troubleshooting tips should solve most of the issues related to Conda environment not activating on Visual Studio Code Terminal. Remember, code efficiently!Indeed, the issue where Visual Studio Code (VSCode) Terminal doesn’t activate the Conda environment is common among developers. You could attempt several efficient strategies to resolve this matter. The major solutions are based on initiating the right settings in VSCode and ensuring the command line recognizes the Conda environment.
One way you can make it work is by setting the Python interpreter manually within VSCode:
1. Open VSCode and head over to the extensions tab.
2. Install the Python extension for Visual Studio Code by Microsoft if you haven’t done that yet.
3. Now open a Python file or create a new one.
4. At the bottom left of your status bar, click on the “Select Interpreter” button; It usually shows the currently selected Python version.
5. A list of available interpreters will appear. Select the Conda environment you want.
Here’s how you choose the python interpreter:
# After opening a Python file # Click on the Python version in the "status bar" or use # Ctrl + Shift + P > "Python: Select Interpreter"
Now, your Python file should have access to the libraries in your Conda environment when running within VSCode, and the integrated terminal will activate the Conda environment automatically.
Another method uses the Anaconda Prompt to activate the environment and then start VSCode:
# Start Anaconda Prompt # Navigate to your project folder cd path_to_your_project_folder # Activate your conda environment conda activate myenv # Start VSCode code .
In case you’re using the built-in terminal in VSCode and it’s still not activating the Conda environment correctly, you might want to look at your settings.json file in VSCode. There you have to specify the Python path that points directly to your desired Conda environment. To navigate to Settings, use:
File > Preferences > Settings
Then add the following line to the settings.json file:
"python.pythonPath": "/path-to-your-anaconda-envs/myEnv/bin/python", "python.terminal.activateEnvironment": true
Replace “/path-to-your-anaconda-envs/myEnv/bin/python” with your own Conda environment path accordingly.
Remember, these solutions are generally applicable, but due to differences in system configurations and versions for Anaconda, Conda, and VSCode, tweaks might be necessary depending on your specific circumstances.
It’s important to keep your software up to date, as some issues may have been resolved in more recent versions. If, after trying all these options, you’re still facing difficulties, do detail out the steps you’ve followed on online programming forums like StackOverflow, so others can pitch in and offer their proposed solutions tailored to your problem.When we delve deeper to understand why sometimes a Conda environment fails to activate in Visual Studio Code (VSCode), we find various reasons. Being a coder, I can share with you that it typically lies with the following:
1. Environment Path Issues: One of the most frequent reasons is due to the system not being able to recognize where your conda environment lies within its directory structure. If the VSCode terminal doesn’t know where to find the environment, it wouldn’t be able to activate it.
To remedy this issue, you have to ensure the path to the environment is added to the system’s PATH variable. For instance in Unix based systems, you would use a command similar to the one below in your terminal:
export PATH="/home/username/miniforge3/envs/envName/bin:$PATH"
2. Absence of Python extension: For your Conda environment to work seamlessly in VSCode, the Python extension is required. It could be a cause for failure if you don’t have this extension installed or active.
To check if you have Python extensions installed and properly running, go to the Extensions view by clicking on the Extensions icon in the Activity Bar on the side of the window. You need to search for Python and make sure it’s enabled.
More about this can be found in official Visual Studio documentation.
3. Mismatch of Python Interpreter: Another common but slightly tricky problem could be mismatched Python interpreters. This might occur when the global Python interpreter does not match the interpreter set for your conda environment.
For managing interpreter in VSCode, use the command `Python: Select Interpreter` from Command Palette (`Ctrl+Shift+P`) to choose the correct Python interpreter. Make sure the interpreter corresponds to your specific Conda environment.
4. Conda Integration Issues: There’s a possibility that even after fixing above issues, you still face some problems. These might arise due to lack of proper integration between Conda and VSCode.
Microsoft has provided a way to specify the path of the terminal shell via the settings.json file in VSCode. However, since VSCode version 1.47 and onwards, VSCode tends to ignore the “python.pythonPath” setting and consequently might fail to load your conda environment.
Here’s how an example setting.json file would look like where the shell path specifies the path to your terminal. This forces VSCode to consider the specified shell irrespective of what the default shell is.
{"terminal.integrated.shell.windows": "/usr/bin/bash"}
Remember, Conda environments help isolate project packages and dependencies, but installation and configuration can be wrought with complexities. Therefore, should you encounter any activation failures, these aforementioned debug strategies ought to help you continue working confidently on your coding projects within a Conda environment in VSCode.To successfully activate your Conda environment in the Visual Studio Code terminal, there could be a potential issue with the Path you have specified. Resolving this involves ensuring that Visual Studio Code is aware of your specific Conda environment path.
Note: If you’ve not setup Anaconda and Conda on your machine before, it would be worth a while to head over to Anaconda’s official instalation instructions before attempting the following fixes.
The core idea is to guide VS Code to correctly locate and activate your conda environment from its terminal. It involves system variable paths, shell setup for both Windows and Mac systems, and further settings adjustment on VS Code itself.
In order to adjust system variables (for Windows users):
1. Open the start menu and search for 'Environment Variables'. 2. Scroll down under 'System variables' to find 'Path' and select it. 3. Click on the 'Edit' button. 4. Add the paths to Anaconda and Scripts directories such as `C:\Users\YourUsername\Anaconda3\` & `C:\Users\YourUsername\Anaconda3\Scripts`.
For macOS or Linux:
1. Open Terminal and edit '.bash_profile' using nano or vi editor: `nano ~/.bash_profile` 2. Add the following two lines at the end of your file: `export PATH="/Users/username/anaconda3/bin:$PATH"` `export PATH="/Users/username/anaconda3/condabin:$PATH"` Replace "username" with your user name. 3. Then press Ctrl+X, followed by Y and then Enter, to save and exit. 4. After that, reload '.bash_profile': `source ~/.bash_profile`.
Then, there’s also specifying the shell setup within VS Code:
1. Go to Visual Studio Code settings (File -> Preferences -> Settings or use shortcut Ctrl + ,).
2. Search for 'terminal.integrated.shellArgs'. For Windows change it to {"terminal.integrated.shellArgs.windows": ["-ExecutionPolicy", "ByPass", "-NoExit", "-Command", "& 'C:\\path_to_your_conda\\Scripts\\activate.ps1'"]}
For macOS/Linux `"terminal.integrated.shellArgs.osx": ["-l"]` where "-l" implies a login shell that has access to all of your normal profile configuration.
Finally, use the command palette (Ctrl+Shift+P) or type directly into the VS Code terminal to activate your conda environment:
conda activate myenv
Replacing “myenv” with your specific environment name.
Note: Remember to restart your machine (in case of Path changes on Windows) or your terminal session (if on Mac) for the changes to take effect. Also, close and reopen Visual Studio Code in order to load the new settings configuration.
If there are still ongoing issues, further troubleshooting might require specification of interpreter paths or installing extensions. Refer to Python Environments in the official Visual Studio Code documentation for more details here.The process of streamlining the activation of Conda Environments in the Visual Studio Code terminal can be optimized through a few critical steps. Here’s how you can make your workflow more efficient:
Step 1: Initially, ensure that the Anaconda or Miniconda Distribution has been properly installed on your computer. If required, visit Anaconda’s official website to download and install it.
Step 2: To streamline the transition between environments, start by setting up your needed Conda environment. Access this in Terminal via the `conda create –name myenv` command where ‘myenv’ is the name you pick for your new environment.
conda create --name myenv
This command creates a new Conda environment with the name myenv.
Step 3: Next, activate your new environment using the command `conda activate myenv.` Replacing ‘myenv’ with the desired Conda Environment you’re activating.
conda activate myenv
Step 4: Ensure that these commands are effectively carried out in your Visual Studio Code terminal. Use the `python.pythonPath` configuration alongside `.vscode/settings.json` file. This ensures VS Code uses the Python interpreter associated with the right conda environment.
{
"python.pythonPath": "/Users/user_name/miniconda3/envs/myenv/bin/python"
}
Note here, users will replace ‘user_name’ and ‘myenv’ with their miniconda username and their chosen environment name respectively for exact paths.
Step 5: Make necessary settings edits. Especially for macOS users, navigate to Visual Studio Code Settings (`Cmd + ,`) and search for ‘shell.’ Enable ‘terminal integrated inheritEnv’ option.
Step 6: Update terminal shell paths in the VS Code settings. Windows users can achieve this by adding a new setting JSON object in the User settings for VS code (Settings > Extensions > Run > Edit in settings.json). The following line could be added:
"terminal.integrated.shellArgs.windows": ["/K", "\"C:/ProgramData/Anaconda3/Scripts/activate.bat\""]
Please note: replace `”C:/ProgramData/Anaconda3/Scripts/activate.bat”` with the actual path to your activate batch file in the Anaconda installation directory.
Remember to replace any path according to your own setup.
Once these steps have been set, successfully activating Conda environments within the Visual Studio Code terminal becomes significantly streamlined and quicker. By saving your environments and setup preferences, accessing different tools and libraries without disrupting your workflow then becomes possible.
Addressing issues where the Visual Studio Code (VS Code) terminal doesn’t activate the Conda environment involves understanding both the nature of the Conda tool and the interface between it and VS Code. Essentially, the challenges often revolve around such aspects as:
- Program Installation Errors
- Dependency conflicts
- User Access Permissions
- Environmental Variables Misconfiguration
1. Program Installation Errors
Program installation errors can hinder Anaconda from activating properly in VS Code. For instance, if Conda, VS Code, or any dependencies were not installed correctly, you may encounter activation errors.
To check whether Anaconda was installed right:
conda --version
The command above should print out the version number of Anaconda if it was installed correctly. Check Anaconda’s official installation guidelines to make sure you didn’t miss a step. If there’s an error displayed, try reinstalling the Anaconda Navigator.
2. Dependency Conflicts
Dependency conflicts also frequently lead to problems with activating Anaconda on VS Code. Generally, some Python packages may cause conflicts when used together.
Resolving this requires creating an isolated environment for each specific project you’re working on. Here’s a guide on how you can create a new environment using Conda:
conda create --name my-env python=3.7
Once that’s done, activate your newly created environment:
conda activate myenv
3. User Access Permissions
Occasionally, user access permissions could be preventing VS Code from activating the Conda environment. This is particularly true on Windows machines where system-based installations usually require admin rights. One solution is to run VS Code as an administrator, but remember this could have security implications.
4. Environmental Variables Misconfiguration
Your PATH environmental variables might be misconfigured, making the activation of Anaconda on VS Code fail.
To fix the path issue in a Mac or Linux machine, add the below line to your ~/.bash_profile or ~/.bashrc file:
export PATH="/usr/local/anaconda3/bin:$PATH"
Please replace “/usr/local/anaconda3/bin” with the actual path to your Anaconda installation directory.
And then source the updated .bash_profile file:
source ~/.bash_profile
In case using bash shell replace `.bash_profile` with `.bashrc`.
In Windows, add anaconda to the PATH environment variable through System Environment Settings.
Lastly, please don’t forget to restart Visual Studio Code for the new settings to take effect.
Note: There always exists the possibility of encountering unique and unexpected errors during coding due to unpredictable factors. Therefore, keep exploring debugging solutions on Stack Overflow to broaden your problem-solving capabilities.
Visual Studio Code, commonly known as VS Code offers an integrated development environment (IDE) which can be potentiated when coupled with Anaconda distribution- a powerful tool utilized in environments where Data Science coding is required. If you’re interested in enhancing your working efficiency in such a context, here are some expert insights just for you.
A common issue reported by users when they try to utilize the Anaconda environment alongside Visual Studio Code is the non-activation of Conda environment in the terminal. In order to resolve this situation, we can follow these steps:
1: Change the Default Terminal Shell:
Initially, check if your current default shell for your integrated terminal corresponds to bash or zsh. You can toggle between them or update by adding this line to your settings.json file.
{ "terminal.integrated.shell.osx": "/bin/bash" }
2: Installing Python Extension for Visual Studio Code:
To facilitate handling python files better, installing an appropriate extension would work wonders. Simply access the VS Code marketplace and install Microsoft’s official Python extension.
3: Configure Your Python Interpreter:
After installing the Python extension, you would have multiple interpreters available directly through VS Code. The command palette (Command+Shift+P or Ctrl+Shift+P on Windows/Linux) will help open up interpreter options. Simply search and select ‘Python: Select Interpreter’.
4: Manually Set Anaconda Path:
If not set right, even after following the previous steps, go ahead and set the conda path manually by modifying settings.json as follows:
{
"python.pythonPath": "/path_to_your_anaconda/anaconda3/bin/python"
}
Please replace ‘/path_to_your_anaconda’ with the direct absolute path to Anaconda on your system.
Are things looking good till now?
Let’s add one more step for finesse. Make VS Code more amenable to your workflow by using it as an external editor with Jupyter notebooks, making Visualization much easier. Install the required extension from here and start using through command palette option ‘Jupyter: Create New Blank Notebook’.
In parallel, make sure your ‘settings.json’ file includes:
{
"jupyter.interactiveWindowMode": "perFile"
}
All set. Hopefully, with these pro-advice steps, you’re now ready for an enhanced performance trip via VS Code with Anaconda, making debugging and testing your code a piece of cake.
Remember! – Never lose track of updates that come out regularly over the official VS Code platform. They can provide new game-changing efficiencies that an intelligent coder like you surely wouldn’t want to miss!Having explored the challenge of Visual Studio Code Terminal not activating Conda environment, we have dug into the main reasons why you might face this issue and explored some viable solutions. Due to different operating systems and environments, various solutions could tackle this problem, such as adjusting VS Code settings, configuring system environments, or even modifying .bashrc file.
One particularly common solution is modifying Visual Studio Code’s settings directly:
{
"terminal.integrated.shell.windows": "/usr/bin/bash",
"terminal.integrated.shellArgs.windows": [
"-i"
]
}
Another workaround is utilizing the Anaconda Prompt and launching Visual Studio Code from there with
'code .'
command in order to activate the Conda environment.
Precisely setting up your Conda environment within Visual Studio Code requires a comprehensive understanding not only of both tools individually but also about how they interact with each other. Looking deeper into these entities, we can say that VS Code is a well-known text editor tool designed for debugging, running apps, and version control whereas Conda acts as an open-source package management system helping developers to handle libraries without relocating to different environments. Therefore, the need to make them work seamlessly together undoubtedly adds significant value to your coding efficiency and productivity. Truly, no one wants to get stuck in an interactive session where the environment doesn’t sync correctly causing unnecessary delay and frustration.
When it comes to SEO optimization, taking advantage of long-tail keywords phrase like ‘Visual Studio Code Terminal Doesn’t Activate Conda Environment’, don’t forget to utilize it throughout the content while maintaining fluidity of the context to avoid keyword stuffing. By significantly improving user experience and contributing valuable content related to this topic, we can enhance organic traffic, providing possible solutions to programmers sharing identical issues and engaging more audience to the page.
To answer the broader curiosity and furnish a thorough understanding, you might want to explore official documentation Visual Studio Code and Conda, online forums like Stack Overflow and GitHub threads discussing similar problems. This ensures to equip developers with versatile solutions catering to their unique environment/setup. These resources can edify on common issues like ours ‘Visual Studio Code Terminal Doesn’t Activate Conda Environment’ further enriching the skillset which aids in smoother coding experiences.
From troubleshooting the Conda environment activation issue in Visual Studio Code Terminal to fine-tuning your Conda and VS code settings, all these are simple yet efficient ways to minimize work disruption, maximize functionality and productivity ensuring a seamless coding experience.