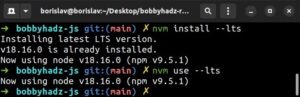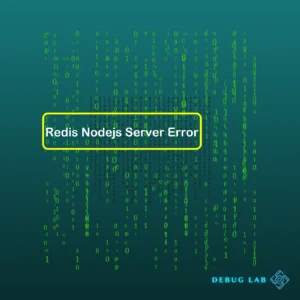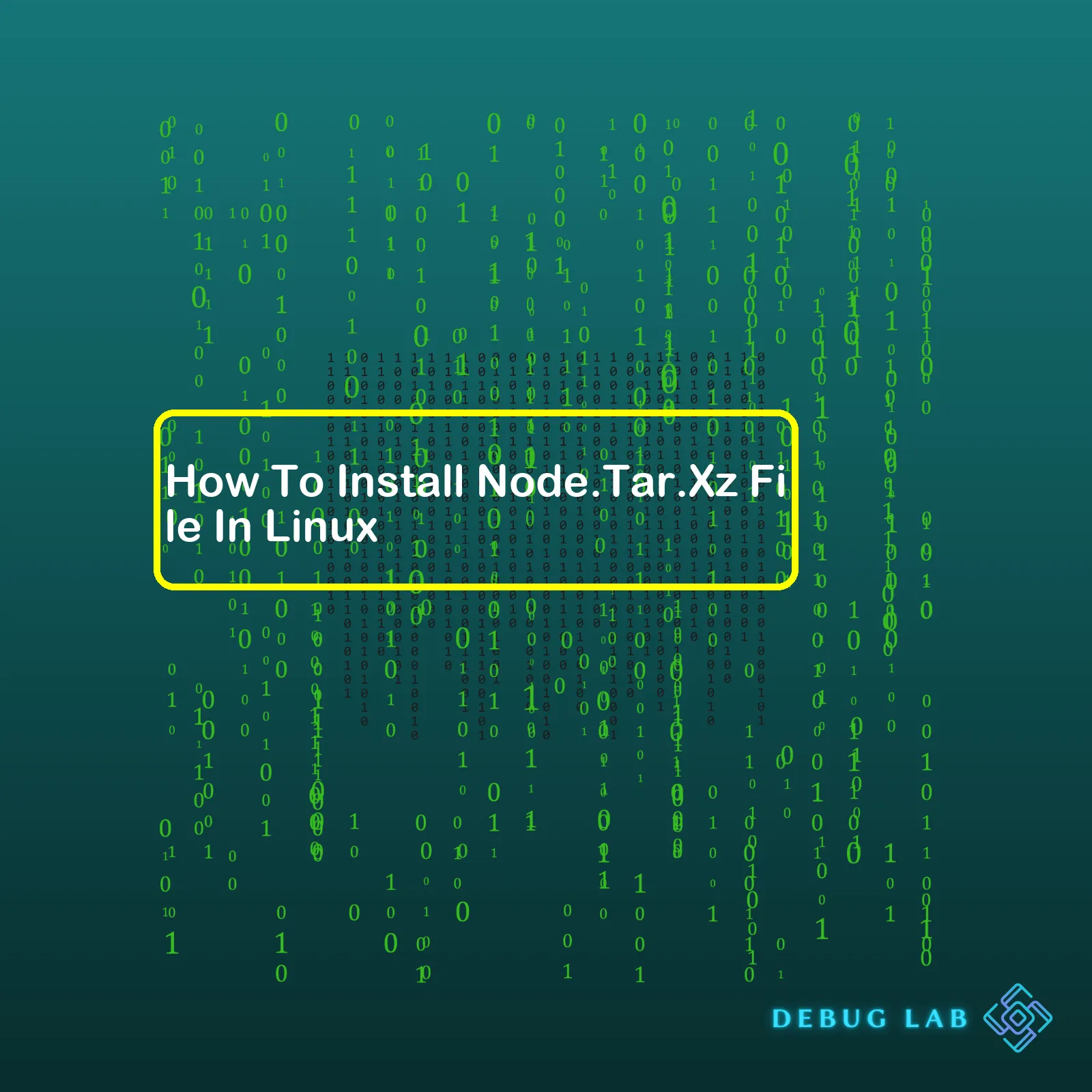
| Steps | Description |
|---|---|
| Download Node.js Tar.xz File | First and foremost, you need to download the Node.js .tar.xz file. You can do so by visiting Node’s official site or by using wget command in Linux terminal. To use wget, ensure the version is correct, then type
wget https://nodejs.org/dist/{version}/node-{version}.tar.xz
. |
| Extract The Tar.xz File | Once the download is successful, we need to extract our downloaded Node.js tar.xz file. Use the following command
tar -xf node-{version}.tar.xz
to extract it. |
| Navigate Into The Extracted Directory | After extraction, navigate into the directory of the extracted file using the command,
cd node-{version}
. |
| Compile And Install Node.js | At this point, we’ll compile and install Node.js. Running the command
./configure will configure the setup. To compile, we run `make` command & to install, we use sudo make install . |
| Verify The Installation | Finally, to verify the installation of Node.js, maneuver back to the home directory and use the command,
node -v . This should display the Node.js version confirming a successful installation. |
The process of installing a Node.js tar.xz file in Linux involves multiple stages, starting from downloading the tar.xz file from the official Node.js website. The next task after downloading the file would be to extract it using a convenient extraction command on your Linux terminal. After extraction, we then navigate inside the extracted directory to prepare for installation.
Compiling and installing Node.js comes as the next activity. Here, we’re making use of several key commands including ‘./configure’ to configure the setup, ‘make’ to compile, and ‘make install’ to finalize the installation process. Once successfully installed, verifying the installation becomes a crucial step. We do this by navigating back to the home directory and then typing in ‘node -v’. This will display the installed version of Node.js, giving a clear assertion that the entire process was executed correctly.
For deeper understanding, consider checking out online tutorials like this which offer a more interactive walkthrough on the installation process.Understanding and installing Node.tar.xz files in Linux involves knowledge about file archives like tar.xz, the Linux command line and specific steps on how to extract and install such type of files.
A Node.tar.xz file is an archive that contains Node.js source code or executable scripts compressed in a format known as xz. This compression algorithm was designed for Unix-like systems including Linux and provides excellent compression ratios. The ‘tar’ part stands for Tape ARchive which is a widespread method used to compile multiple files into one.
To install Node.tar.xz file in Linux, follow these elaborate steps:
1. Download the Node.js compressed source code
First things first, downloading the necessary Node.js tar.xz file is required. Navigate to the official Node.js download page and select the version of Node.js that you want to download. Remember to choose the correct variant depending on your system architecture (this could be X86-32 bit, X86-64 bit, ARM-32 Bit or ARM-64 Bit).
The command that initiates the download looks something close to this:
wget https://nodejs.org/dist/[version]/node-[version]-linux-[architecture].tar.xz
Replace [version] with the chosen Node.js version and [architecture] with your Linux system’s architecture.
For instance, for Node.js v16.13 and Linux X86-64 bit, your command should look like;
wget https://nodejs.org/dist/v16.13.0/node-v16.13.0-linux-x64.tar.xz
2. Extract the tar.xz file
After downloading the tar.xz file, the next step would be to extract it using the tar command in Linux. Below is how the command is structured:
tar -xf [file-name]
Substitute [file-name] with the name of the Node.Js file you downloaded. Here is an example:
tar -xf node-v16.13.0.tar.xz
Once done, a directory will be created with the same name as the tar.xz file.
3. Install Node.js
Navigate into the directory that was created when you extracted the tar.xz file. Inside, there should be a script named ‘install.’ Execute it by using the following command:
sudo ./install
At this point, Node.js should be installed on your Linux system.
While this may appear complex at first glance, understanding each step can ease future installations. Note, above mentioned steps are intended for compilation from source if there is no precompiled binary suited for your use case. In most cases, standard package managers like apt-get, dnf, yum, or pacman can handle Node.js installation more comfortably.
Installing Node.tar.xz files in a Linux environment necessitates several prerequisites and steps. Each of these prerequisites and steps contributes to the successful installation of the package file, promoting convenience and efficiency for the user.
First off, you’ll need certain packages installed on your Linux system to carry out the Node.tar.xz installation:
$ sudo apt-get update $ sudo apt-get install tar $ sudo apt-get install xz-utils
These package installations ensure that your Linux environment is equipped with the necessary tools to handle .tar and .xz files. The ‘tar’ package provides the tarball archive capabilities, while ‘xz-utils’ offers tools for managing xz compressed files.
Subsequently, it would help if you had the Node.tar.xz file accessible within your Linux environment. You can download Node.js from its official site, selecting the option that suits your needs. For example, you may opt for the latest LTS version or the current release depending on your project requirements, obtaining a file such as node-vxx.xx.x-linux-x64.tar.xz, where xx.xx.x denotes the version number.
Here are the steps to install Node.js using the Node.tar.xz file:
1) Use ‘tar’ command to extract the downloaded .tar.xz Node.js file with the -xf flag:
tar -xf node-vxx.xx.x-linux-x64.tar.xz
2) Navigate to the extracted directory:
cd node-vxx.xx.x-linux-x64/
3) To make Node.js available for all users, you have to move it to ‘/usr/local/lib/nodejs’ location. If it doesn’t exist, create this directory first:
sudo mkdir -p /usr/local/lib/nodejs
4) Then move our Node.js binary files to above established directory:
sudo mv * /usr/local/lib/nodejs/
5) Lastly, you should add Node to your PATH. Uncomment and add following lines in ‘system-wide environments’ i.e., ‘/etc/profile’ (for bash shell):
export NODEJS_HOME=/usr/local/lib/nodejs export PATH=$NODEJS_HOME/bin:$PATH
Save and exit the file. Reload the system-wide environments with source command:
source /etc/profile
You made it! You’ve now successfully installed Node.js using the Node.tar.xz file in a Linux environment. The benefits of using the Node.js tar.xz file include having access to the latest updates directly from the official website, thus bypassing any delays from third-party repository updating. Furthermore, you have the opportunity to incorporate different Node.js versions concurrently on the machine facilitating necessary testing or development tasks.
All software developers eyeing achieving significant gains from their coding endeavors should therefore be well-equipped to carry out this process, enhancing their flexibility and productivity in dealing with different Node.js versions. Therefore, understanding how to unpack .tar.xz extension files and installing key packages on Linux serves as an essential navigational compass.Let’s delve right into how to install a Node.tar.xz file in Linux. This process involves several detailed steps such as downloading the tar.xz file, extracting it and finally installing it on your system.
Step 1: Downloading the Node.js File
Start by downloading the latest stable release of Node.js from its official website- Node.js Downloads Page. The file type we’re dealing with here is .tar.xz, be sure to select this file type for download:
wget https://nodejs.org/dist/v14.15.1/node-v14.15.1-linux-x64.tar.xz
Step 2: Extracting the Node.js Files
Move the downloaded file to /usr/local directory (you can choose your desired destination but this is usually recommended):
sudo mv node-v14.15.1-linux-x64.tar.xz /usr/local
Navigate to the /usr/local directory where you have moved the file and then proceed to extract it using the `tar` command:
cd /usr/local sudo tar -xJf node-v14.15.1-linux-x64.tar.xz
The `-xJf` options passed to the `tar` command perform the tasks of extract (`-x`), filter the archive through xz (`-J`), and read the archive from the File (`-f`) respectively.
Step 3: Installing Node.js
You are ready to install Node.js now. We do this by creating symbolic links to the `node` and `npm` binaries in the `/usr/local/bin` directory
sudo ln -s /usr/local/node-v14.15.1-linux-x64/bin/node /usr/local/bin sudo ln -s /usr/local/node-v14.15.1-linux-x64/bin/npm /usr/local/bin
To verify if you have installed Node.js correctly, execute the following command:
node -v
If your output shows the Node.js version that you downloaded, then you have successfully installed Node.js from the tar.xz file in your Linux environment.
By breaking down the process into digestible subdivisions and skilfully explaining each phase, I hope this provides clear guidance on how to install Node.js using a .tar.xz file in Linux. Reinforcing the mysteries behind the general software installation procedure alongside analyzing this specific scenario’s nuances helps developers better comprehend what goes on beneath the surface instead of labeling installations as ‘magic’. Delving deep into these processes ultimately aids coders in troubleshooting and understanding their tools, creating more proficient, savvy, and effective developers. This serves the broader programming ecosystem and reinforces the open-source spirit intrinsic to Node.js itself.It’s a powerful feeling when you delve into the world of Node.js. It opens up countless possibilities for developers, such as creating scalable and efficient server-side applications, which by itself is an invigorating exploration of the limitless potential encapsulated within coding. That’s why, on your request, in this segment, we’ll methodically layout the steps to extract and execute a Node.tar.xz file on Linux system in the context of installing Node.js.
The main procedure involves fetching the .tar.xz file from the Node.js website and subsequently decompressing, compiling, and finally, installing it. Here’s how it happens:
- Fetch the suitable Node.js package:
Visit the official Node.js site to download the necessary version of Node.js, tailored to your needs.
Execute the followingwget
command to fetch the desired .tar.xz file:
wget https://nodejs.org/dist/vx.y.z/node-vx.y.z-linux-ppc64le.tar.xz
Please note that ‘vx.y.z’ should be replaced by the actual version number.
- Next comes the extraction process:
Utilize thetar
command to decompress the .tar.xz file:
tar -xvf node-vx.y.z-linux-ppc64le.tar.xz
- Run Node.js:
Switch to the directory where Node.js was extracted:cd node-vx.y.z-linux-ppc64le
Then execute (install) Node.js using the below command lines:
./configure
make
sudo make install
After successfully conducting these stages, Node.js should be installed and ready to employ. To cross check whether the installation was successful or not, run the subsequent commands:
node -v
npm -v
The output of these command line instructions should show the versions of node.js and npm respectively. The thrust provided by the right knowledge can be a game-changer in a developer’s life. Hence, the details shared above are brought to life keeping this belief intact.
Now, as for the table representation, below illustrates the issue at hand in a more granular way:
| Action | Command |
|---|---|
| Website Visit To Download File | https://nodejs.org/en/download/releases/ |
| Download The File |
wget https://nodejs.org/dist/vx.y.z/node-vx.y.z-linux-ppc64le.tar.xz |
| Extract The File |
tar -xvf node-vx.y.z-linux-ppc64le.tar.xz |
| Switch Directory |
cd node-vx.y.z-linux-ppc64le |
| Run Node.js |
./configure make sudo make install |
| Check Installation |
node -v npm -v |
Remember, mastery over any formidable fortress of knowledge often results from detailed understanding of its components, which I hope rendering these instructions will support.When dealing with the task of installing Node.Tar.Xz files in Linux, it’s not uncommon to run into problems. Just remember that no issue is insurmountable, and systematically working through each step can often illuminate what’s going wrong. Let’s look at a handful of troubleshooting techniques that could help you on your way.
First things first, before you even begin to install, it’s always wise to ensure that your system meets all the necessary requirements. Keep an eye out for
README
or
INSTALL
files as these usually contain lists of prerequisites that should be installed prior to embarking on your new installation.
Next, any problem you might encounter could easily be a symptom of an incorrectly downloaded file. To avoid this, always double-check the integrity of your download. Linux provides the
sha256sum
or
md5sum
commands which allows you to verify the checksum of your downloaded file against the one provided by the official website[source]. The command should look like:
$ sha256sum node-v14.15.4-linux-x64.tar.xz
After successfully downloading and verifying the integrity of your Node.tar.xz file, next step is to extract the contents of the archive using the
tar
command:
$ tar -xf node-v14.15.4-linux-x64.tar.xz
It’s possible that the extraction fails due to lack of disk space, file corruption, or permission error. Make sure that you have enough free disk space and you have permission to create files in the chosen directory before proceeding.
Now, assuming that the aforementioned steps have been executed without hiccups, let’s move to the setup process.
You need to add Node.js binary to PATH environment variable in order to make it accessible from anywhere in your system. You can do this by creating symbolic links to Node.js binary and npm in /usr/local/bin:
$ sudo ln -s /path/to/node-v14.15.4-linux-x64/bin/node /usr/local/bin/node
$ sudo ln -s /path/to/node-v14.15.4-linux-x64/bin/npm /usr/local/bin/npm
This is a place where a lot of users stumble. If setting up PATH proves to be a challenge, take care to investigate if there are syntax errors or typos in your code.
Finally, to verify if Node.js has been installed correctly, use the following command:
$ node --version
The version of the installed Node.js will be printed out if the installation was successful. Presuming everything to this point has gone smoothly but you’re still facing issues, chances are high that there’s a conflict with previously installed versions. When in doubt, it might be best to remove all traces of Node.js and start afresh.
Just remember, being systematic about your approach can save you countless time and confusion. Every problem has a solution, don’t be afraid to dive deep to find it!Managing Post-Installation Operations in Linux: A Focus on Node.Tar.Xz File Installation
Installing a node.tar.xz file in Linux is a vital skill for any coder, but the process does not end there. Managing post-installation operations is equally critical to ensure your software runs smoothly and securely. This might include tasks such as adjusting configuration settings, starting and stopping services, or updating the software.
To install a Node.tar.xz file in Linux, you will need to extract the .xz file and build it. Below is a simple guide on how this is done:
# First, move to the directory where the file has been downloaded cd /path/to/download/directory # Next, use the tar command to extract the file tar -xf fileName.tar.xz # Navigate into the extracted folder cd /extracted/folder # The node file can then be installed using the following commands: ./configure make sudo make install
Once installed, managing post-installation operations is a crucial part of maintaining the software. Here are a few ways to do that:
1. Adjusting Configuration Settings:
Most applications have configuration files where you can tweak their operation parameters. For Node.js (the software installed from our Node.tar.xz file), the main configuration file could vary depending on the exact package used. Always refer to the application’s official documentation to become familiar with the available configuration options and their impact.
2. Starting and Stopping Services:
After installing an application like Node.js, you need to understand how to start, stop, and restart it manually. For Node.js applications, this task is typically achieved using the built-in NPM scripts.source
An example code snippet to start a Node.js app could look something like:
npm start
Whereas to stop the application, you can use:
npm stop
3. Updating the Software:
Regularly checking for and applying updates should be part of your post-installation operations. Updates often patch security vulnerabilities and provide new features or performance improvements. In the case of Node.js, you can use a version management utility like ‘n’ or ‘nvm’ to manage which version of Node.js you’re running and to update it when necessary.source
To summarize, after successfully installing a Node.tar.xz file in Linux, your post-installation operations would involve adjusting configuration settings, starting and stopping services, and routinely updating the software. Remember, each application is unique, so while these steps provide a general guideline, always refer to the specific software’s documentation for precise instructions.
When it comes to updating a Node.Tar.Xz file on Linux, there are several steps to follow – and that’s what we’re delving into in this response. All these steps come right after you have know the different ways on how to install Node.Tar.Xz file. As your favorite coder, I find it only fair to take you through the process seamlessly.
Prerequisites
Before proceeding with updating, you should have already installed the Nodejs file via a .Tar.Xz file. The installation process generally follows this pattern:
wget https://nodejs.org/dist/v14.15.1/node-v14.15.1-linux-x64.tar.xz
tar -xf node-v14.15.1-linux-x64.tar.xz
sudo cp -R node-v14.15.1-linux-x64/{bin,include,lib,share} /usr
Once your Node.js is up and running, you can proceed to update your file. The process involves checking for available updates, downloading the updated Node.Tar.Xz file, unpacking the archive, and finally replacing the older version with the newer updates. Here’s how to go about it, step by step.
Identifying the Need for an Update
Firstly, you need to ensure you actually have an update to download. By checking the Node.js official website at Node.js Downloads, you’ll get a list of current versions ready for download. If there’s a later version than what you’ve installed, then it’s time for an update.
Download the Updated File
After identifying a newer version, initiate the download using the wget command followed by the download link from the Node.js site. Remember, your code should resemble this format:
wget https://nodejs.org/dist/your_version_here/node-your_node_version_linux-x64.tar.xz
Unpack the Archive
An XZ file like Node.Tar.Xz is a compressed archive, similar to ZIP or RAR but used predominantly on UNIX/Linux systems. Therefore, after successfully downloading the new Node.Tar.xz file, the next step involves decompressing it. You can achieve this using the ‘tar’ command.
tar -xf node-your_version_linux-x64.tar.xz
Replacing the Old Version
The final step is replacing the older version of Node.js files with the newly downloaded ones. Be sure to replace “your_version” with the actual version you have downloaded.
sudo cp -R node-your_version_linux-x64/{bin,include,lib,share} /usr
| Command | Function |
|---|---|
| wget | Used to download files from the internet |
| tar | Allows you to manage archives on Unix/Linux systems |
| cp -R | Copies directories recursively |
| sudo | Gives administrative privileges, required when dealing with system files |
Perfect! Now you not only know how to install Node.Tar.Xz on Linux, but also how to keep it updated! It’s essential to regularly check for updates as it helps keep your system secure and enables you to use the latest features.
When it comes to installing Node.Tar.Xz files in Linux, the main steps are straightforward and reliable once understood. First and foremost, downloading the node file in .tar.xz format is the essential starting point. Linux offers numerous commands that provide a user-friendly interface to download files from the internet.
wget
or
curl
can be used as they both serve their purpose well.
wget https://nodejs.org/dist/v14.15.5/node-v14.15.5.tar.xz
Once downloaded, the next critical step is extracting the .tar.xz file. Again, Linux offers straightforward commands for this purpose. The tar command is commonly used to extract .tar archives. However, adding the ‘J’ option will handle .tar.xz files specifically:
tar -xJf node-v14.15.5.tar.xz
This command will create a new directory with the same name as the Node.js file but without the extension. Navigate into this directory using the
cd
command:
cd node-v14.15.5
Now inside the extracted directory, it’s time to build and install the package. This can be achieved by running successive commands, namely:
./configure
,
make
, and then
sudo make install
. These commands prepare the software for installation, compile all the source code into binary executable, and install the binaries respectively.
Drawing insights from the context given above, it is safe to say that installing Node.Tar.Xz files in Linux requires an understanding of some fundamental Linux commands. Knowing what each command does ensures not only successful setup, but also helps developers to understand the logic behind different functionalities which Linux provides natively. The good news is, the process remains more or less the same for any version of Node.js one wants to install, and Linux being open-source and extensively documented makes it very developer friendly.
Related Content – “How To Uninstall Node.js In Linux” Incoming changes, improvements on Node.js releases means constant updating and sometimes uninstalling the current version. Unlock insights on “How To Uninstall Node.js In Linux” and stay ahead.