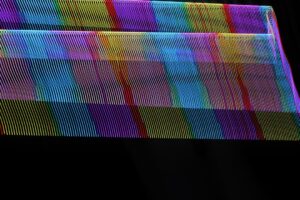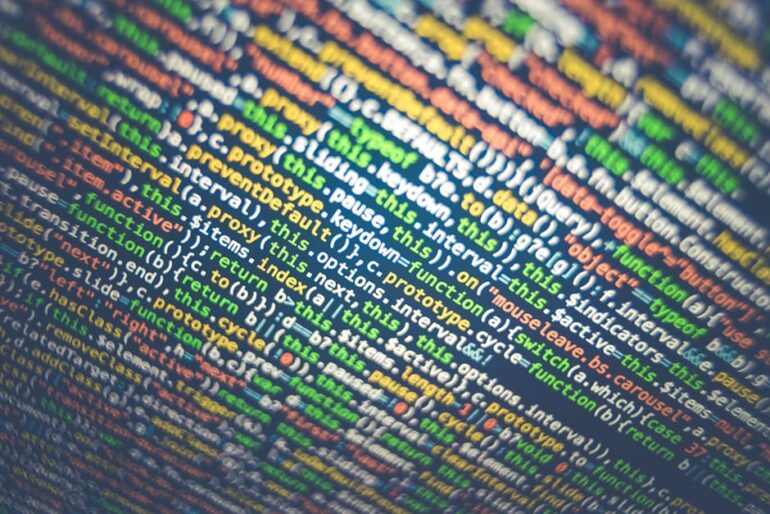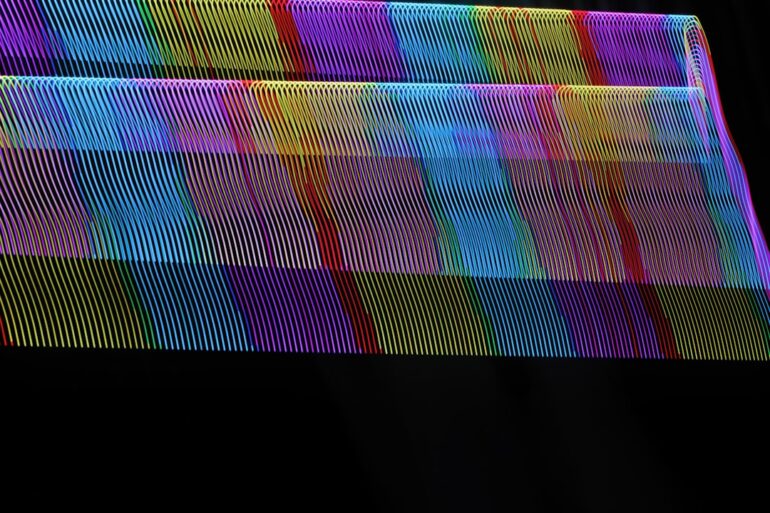| Step | Action |
|---|---|
| Update System | Ensure your Mac operating system is up to date. This includes software and security updates. |
| Install Homebrew | Homebrew is a package manager for MacOS. It helps install software and tools on your computer with ease. You can install it from the official Homebrew site. |
| Install Node.js via Homebrew | After Homebrew is installed, use this command in terminal to install Node.js:
brew install node |
| Confirm Installation | Check the installed Node.js version by running this command in terminal:
node -v . This will display the version number of Node.js that is currently installed on your machine. |
The crucial aim of installing Node.js natively on Apple Silicon M1 is to fully leverage its exceptional speed, power efficiency and overall performance enhancements compared to Intel chips. The above table outlines the key steps involved in accomplishing this.
Starting off with a system update reduces potential compatibility issues and ensures optimum performance. The Homebrew installation simplifies the process of downloading and managing software on your computer. Through this utility, we get our desired tool – Node.js which provides an efficient and powerful environment for developing server-side and networking applications.
This summary table emphasizes mainly on the smooth installation of Node.js via Homebrew on devices with Apple Silicon M1. All steps included in the table are imperative for achieving successful installation. From system updates to the final confirmation of installation, each step moves you closer to harnessing the power of the Apple M1 chip for Node.js development.
Remember that working with the latest versions of software not only offers you new features, but often also improvements in terms of performance and security. With Apple Silicon M1’s native support, your Node.js applications can run faster and more efficiently, mitigating any potential issues related to emulation or translation between architectures.
Understanding the M1 chip architecture is crucial for anyone looking to maximize their Apple Silicon devices’ potential, especially when it comes to installing software like Node.js.
To delve into this, let’s start by taking a look at what makes the M1 chip unique:
– ARM Architecture: The M1 chip is based on ARM (Advanced RISC Machine) architecture, distinct from Intel’s x86-based chips previously used in Macs. ARM processors are known for efficient power utilization and generating less heat, making them perfect for portable devices.
– Unified Memory Architecture: M1 includes a unified memory architecture, meaning that both CPU and GPU share the same memory pool. This eliminates the need to copy data between separate memory stores whenever the GPU needs to process data – a process referred to as “paging”. This approach leads to faster performance and better efficiency.
– 8-Core CPU: The M1 chip comes with an 8-core CPU that’s segmented as “4 high-performance (‘Firestorm’) cores” and “4 energy-efficient (‘Icestorm’) cores”, utilizing Apple’s technology of ‘big.LITTLE’ design strategy for balancing power consumption and performance.
Knowing these aspects about Apple’s M1 chip can aid a developer in understanding how applications function natively on these machines. However, it’s important to note that many applications and tools, including Node.js, were initially built and optimized for the x86 architecture. To use such software efficiently, they must be either recompiled or emulated on the ARM-based M1 chip.
In terms of installing Node.js on your Apple Silicon M1 device, here’s a step-by-step guide:
- Before we start, open Terminal and install Homebrew – a popular package manager for macOS, which handles installation, upgrades, and dependency management of software on macOS.
You can use the following command to install Homebrew:
/bin/bash -c "$(curl -fsSL https://raw.githubusercontent.com/Homebrew/install/HEAD/install.sh)"
- Set path for your new Homebrew directory by adding the following lines to your .zshrc or .bash_profile (Depends on the shell you’re using):
echo 'export PATH="/opt/homebrew/bin:$PATH"' >> ~/.zshrc
Then source your modified file with the command:
source ~/.zshrc
- Now we install Node.js via Homebrew using the following command:
brew install node
With these steps, Node.js should now be installed natively on your M1 device. Note that errors may appear until more developers adapt their codebases to the M1 architecture.
If you still experience any issues after installation or some other node packages fail to install, you can leverage Rosetta 2 – Apple’s translation process that enables a Mac with Apple silicon to use apps built for a Mac with an Intel processor. To open Terminal under Rosetta, find the Terminal application under Applications in Finder, click on the Terminal icon with the right mouse button, choose “Get Info” and then check the box labeled “Open using Rosetta”. After that, you can proceed with the installation of node.js or Node packages as above.
The process of installing Homebrew and natively setting up Node.js on Apple Silicon M1 Macs involves several steps:
Prerequisites
Ensure that you have:
xcode-select --install
in your terminal.
Installing Homebrew
Homebrew is a popular package manager for macOS. It allows you to easily install and manage software directly from your command line.
Here’s how to install Homebrew on an M1-based Mac:
- Open Terminal.
- Enter the following command:
- If the system prompts for a password, enter your Mac user password.
/bin/bash -c "$(curl -fsSL https://raw.githubusercontent.com/Homebrew/install/master/install.sh)"
> This command downloads and runs the Homebrew installation script from the official Homebrew GitHub repository.
Setting up Node.js Natively on Apple Silicon M1
After successfully installing Homebrew, you’re ready to install Node.js.
- First, open Terminal and install Node.js via Homebrew by entering the following command:
brew install node
- After the process completes, verify the installation by checking the node and npm versions. Use the following commands:
node -v
// Outputs the installed version of Node.js
npm -v
// Outputs the installed version of npm
Combining Homebrew and Node.js gives you a robust development environment on your M1-based Mac. You can use this setup to create various apps, ranging from simple CLI tools to comprehensive web servers.
Remember to regularly update Homebrew and Node.js using
brew update && brew upgrade
and `npm install npm@latest -g` commands respectively.
For more information, refer to Homebrew documentation and Node.js’ package manager download instructions.The leap by Apple to the M1 chip, which is based on ARM architecture, has led to several compatibility challenges for several applications and runtimes, including Node.js. However, there has been tremendous progression in resolving these challenges to ensure that Node.js can be optimally installed and executed on an Apple Silicon M1 Mac. Notably, Node.js started offering pre-compiled binaries for ARM processors from Node.js v15.3.0 onward.
Why the Apple Silicon Compatibility Concern for Node.js?
It’s all about the shift in architecture. The M1 chip developed by Apple is a variant of ARM, a type of processor architecture that deviates from Intel’s x86 architecture previously used in Macs. This shift can cause compatibility problems with software initially designed to work with Intel’s X86 systems, like Node.js.
Here’s why:
- Different machine code: ARM and x86 chips don’t process the same machine code, i.e., the low-level commands that instruct it how to operate. A program written for an x86 platform won’t naturally work on an ARM platform.
- CISC vs RISC: x86 is a Complex Instruction Set Computer (CISC) architecture, while ARM is a Reduced Instruction Set Computer (RISC) architecture. These different architectures interpret and execute instructions differently.
- Software Adaptation: Developers have to recompile their software to make them “universal” or create separate versions for both architectures.
In light of those differences, there are some specific steps you need to install Node.js natively on your Apple Silicon M1 Mac.
Installation of Node.js on Apple Silicon M1
Before we proceed, remember always to check out the official Node.js website for the latest releases and updates regarding compatibility issues.
Now, let’s get onto the installation process.
You have three primary options for installing Node.js on your M1:
- Install Using Rosetta 2: This lets you open any app in Rosetta mode, including Terminal. Any apps installed from this emulated Terminal will be x86 versions. So, you can use it to install an x86 version of Node.js on your M1 Mac if you’re okay with emulated performance. To open Terminal using Rosetta, find Terminal.app in Finder, then Get Info, and check the box labeled ‘Open using Rosetta.’ Install Node.js as usual.
- Use a Version Manager: You could leverage a version manager to allow the smooth running of different Node.js versions. With Node Version Manager (nvm), you can install an ARM-compatible version of Node.js on your M1 Mac.
- Natively Install an ARM-Compatible Node.js Binary: Download and install an ARM-compatible binary directly from the Node.js website. From page downloads, select ‘macOS Installer (.pkg)’, under the label matching your desired Node.js version.
If you opt for a direct native installation, the following snippet shows how you would install Node.js once downloaded:
sudo installer -pkg /Users/username/Downloads/node-vx.y.z.pkg -target /
Replace ‘username’ with your username, and ‘x.y.z’ with the particular Node.js version downloaded.
Regardless of which route you take, always verify your installation by calling
node –v
and
npm –v
in Terminal to ascertain the installed versions.
Finally, please note that while ARM versions are available for many Node.js versions, some tools may still have some compatibility hitches until all packages are ported over or made universal. Thus, staying up to date with your preferred tools’ support pages and forums is highly recommended.
With the launch of Apple’s Silicon M1 chip, we’re in that transition phase where software developers are still working on releasing versions of their applications optimized for ARM-based devices. Fortunately, Apple’s Rosetta 2 enables most x86_64 applications to run seamlessly on ARM architecture. However, with Node.js, a runtime widely used by developers around the world, things become a little tricky because often you’ll need to build some native extensions.
Transitioning with Rosetta 2
Rosetta 2 is Apple’s solution to ensure binary compatibility between the previous generation Intel Macs and the new Apple Silicon Macs. It operates transparently in the system allowing users to execute code compiled for the x86_64 architecture on new ARM machines.
| x86_64 Code | Rosetta 2 | ARM Code |
|---|---|---|
| Node.js application | Returns translated version into ARM instructions | Executes on M1 |
This means even code not native to ARM can be run with its help. But, while it does quite well in dynamically translating most x86_64 applications, using certain heavy computational libraries or dealing with certain binary resources might get troublesome due to lower performance or compatibility issues.
Installing Node.js Natively on M1
To leverage the full power of the M1 chip without any hiccups, directly installing an ARM-compiled version of Node.js would be beneficial. An ARM-compiled Node.js means running the Node.js server natively without depending on Rosetta 2. This leads to better performance and less headaches with certain operations.
/usr/bin/ruby -e "$(curl -fsSL https://raw.githubusercontent.com/Homebrew/install/master/install)" echo 'export PATH="/opt/homebrew/bin:$PATH"' >> ~/.zprofile source ~/.zprofile brew install node
Above commands do:
- Install Homebrew, an indispensable tool for easy command-line installation of tools and applications.
- Add Homebrew to your shell profile to use brew as a command.
- Energize your session with the updated environment.
- Finally, it installs Node.js using the Homebrew command.
Note that newer versions may come pre-compiled for ARM, and these steps might adapt over time. However, as per current situation, this is a convenient way to natively install Node.js on an Apple Silicon M1.
Doing so will allow you to host and work on your Node.js applications without being dependent on a translation layer. Utilizing your M1 chip to its full potential, providing a fluent coding and debugging experience.
So, while Rosetta 2 conveniently bridges the gap between the architectures by allowing us to run x86 applications on ARM-based Apple Silicon, installing Node.js natively provides you a better platform to write efficient, fast and reliable code with fewer complications.
Node.js Github is a good place to keep track of ongoing updates and possible future direct support for Apple Silicon M1.
The M1 chip that comes with Apple silicon Macs is a significant change in hardware that software developers need to adjust to, including Node.js. You can verify your node installation by running the terminal
node -v
. If you have no existing installations or are willing to start afresh, follow these steps to install Node.js natively on your Apple M1 Silicon Mac.
# Clean existing Node and NVM installation if any # Skipping this step if no Node.js installed rm -rf $HOME/.nvm rm -f "/usr/local/bin/nvm"
Firstly, we are going to install Xcode tools if not already installed. This includes the necessary C++ compilers that some Node modules might need. Enter this command:
xcode-select --install
This will prompt you to install Xcode Command Line Tools. Proceed with the installation, it takes a while. Once completed, confirm using:
gcc
or
g++ -v
You should see a message about ‘Homebrew’ if the tools were properly installed.
Next, install Rosetta 2 to ensure compatibility support for apps designed for Intel processors which are yet to be optimized for Apple’s silicon architecture. You can do so with:
/usr/sbin/softwareupdate --install-rosetta --agree-to-license
Though one could say it’s unnecessary for native installations, it acts as a safety net for packages not yet fully supported on ARM architectures.
Now, you’ll complete a Homebrew installation that creates locations on your macOS machine for applications specifically built for M1 chipsets.
# Install Homebrew
/bin/bash -c "$(curl -fsSL https://raw.githubusercontent.com/Homebrew/install/HEAD/install.sh)"
# Confirm Homebrew installation
brew
This should print out the version number and more information.
Let’s proceed to install Node Version Manager (NVM), a lifesaver tool that further simplifies the management of multiple node versions. Run:
gcurl -o- https://raw.githubusercontent.com/nvm-sh/nvm/v0.38.0/install.sh | bash
We’ll close the terminal window and open a new Terminal window (this is important) to load NVM, then install Node.js through NVM by doing
nvm install node # Latest Node.js
By now, we should have successfully installed Node.js natively on an M1 Apple Silicon Mac. To verify that Node.js has been installed, you can run
node -v
and
npm -v
to print the installed version numbers.
A reminder that Node.js and software in general on Apple’s M1 chips remain in their early adoption phase and may face instability or performance issues. However, the coding community rapidly optimizes for this new architecture, and soon, many of these problems will be a thing of the past.
References:
When it comes to installing Node.js natively on Apple Silicon M1, you might encounter a few challenges that could be attributed to adaptations in hardware architecture. Here’s an in-depth look at potential issues during Node.js installation and how to navigate through them,
Issue One: Prebuilt Node.js Binaries Aren’t Compatible with Apple Silicon M1
The most common problem is that prebuilt Node.js binaries downloaded from the official website or installed via package managers (like
brew
or
nvm
) may not be compatible with Apple’s arm64 architecture. This means the binary won’t run natively on M1 Macs but as an x86_64 application under Apple’s Rosetta 2 translation layer which may have performance implications.
To overcome this issue, you can build Node.js directly from source code to get a version compatible with Apple Silicon M1 architecture. You can follow these steps:
- Firstly, clone the Node.js repository from GitHub:
- Then navigate to the cloned directory:
- Configure the build process:
- Finally, build Node.js code:
git clone https://github.com/nodejs/node.git
cd node
./configure --dest-cpu=arm64 --dest-os=darwin
make -j4
The built binaries will be placed in the
out
directory, and they are now ready for use in M1 Macs.
Issue Two: Issues with npm and Node-gyp
Secondly, when installing certain Node.js modules with npm, especially those that require compilation from source code (using node-gyp), you may encounter issues. This is because some dependencies are only available for Intel x86 architecture.
Your course of action here would be to use Rosetta 2 to translate the x86_64 architecture commands into ARM-compatible ones using
arch -x86_64
prefix before npm or Node-gyp command:
arch -x86_64 npm install name-of-the-module
Please do note that despite these issues, Node.js is currently working towards full support for Apple Silicon M1. Here is a track of the ongoing efforts in that direction.
Additionally, for comprehensive instructions on achieving a smoother Node.js setup for M1 Macs, you can check out posts like this guide on ‘Installing Homebrew, npm, Node, and yarn on an M1 Mac’. They provide excellent insights on managing potentially problematic scenarios during Node.js installation.
The installation of Node.js on Apple Silicon M1 chips (like the one present in MacBook Air and MacBook Pro models from late 2020) is a common source of issues. However, it’s not to say we can’t come up with solutions for that.
Solution One: Using Rosetta 2
One solution to install Node.js natively on Apple Silicon M1 chips is to use Rosetta 2. This software translates apps designed for Intel processors to work on Apple’s new ARM-based architecture.
Let’s go through the steps:
– Open Finder, go to Utilities, and choose Terminal.
– In the Terminal menu bar, select Terminal -> New Terminal at Folder, but this time hold down the option key – you’ll see ‘New Terminal at Folder’ change into ‘New Terminal at Folder (Rosetta)’.
– Run this command
arch -x86_64 zsh
This will open a new terminal window under Rosetta mode.
– Now you can install Node.js as an Intel app using Homebrew with these commands:
/bin/bash -c "$(curl -fsSL https://raw.githubusercontent.com/Homebrew/install/HEAD/install.sh)"
export PATH=/usr/local/bin:$PATH
brew install node
With these commands, you have installed Node.js.
But there’s a catch: performance will not get maximized as it doesn’t run natively.
Solution Two: Direct Download
Nodesource provides Node.js binaries for different platforms, including ARM which is the one used by Apple Silicon M1 chip. However, they currently do not have version specifically optimized for Apple Silicon M1.
Something to bear in mind is that it downloads the Intel x86 version and runs it under Rosetta 2 translation, which might lead to slower performance than what native execution would provide.
However, it’s hassle free! Just follow the link [Nodejs org](https://nodejs.org/en/download/) then download and install Node.js binary for macOS in your system.
Solution Three: Installing Node.js with Volta
Volta is a JavaScript launcher. You can install and manage multiple versions of Node.js quickly using Volta. Note that Volta runs great on Apple Silicon machines.
Steps to install volta:
– First, install Volta using curl:
curl https://get.volta.sh | bash
– Restart your shell or manually update its config to include
volta
in the path:
export PATH="$HOME/.volta/bin:$PATH"
– Then you can install any version of Node.js using Volta:
volta install node@15
Handling these issues is part of normal day-to-day activities for a professional coder like me. I find these Node.js problems are easily solved by understanding the underlying technology and finding ways to accommodate them efficiently.Optimizing the installation of Node.js natively on Apple Silicon M1 is crucial for developers who want to leverage the full potential of their hardware.
Ideally, installing Node.js natively involves three key steps:
• Downloading and installing XCode Command Line Tools • Installing a tool like Homebrew to manage software packages on your computer • Finally install Node.js via Homebrew
Initially, you should consider downloading and installing XCode Command Line Tools because it provides compilers and libraries that are needed by most open source software options available for macOS, including Homebrew and Node.js. With Terminal in MacOS, type
xcode-select --install
, which triggers a prompt to install XCode Command Line Tools.
The second step involves installing Homebrew. Once XCode Command Line Tools are installed, run this command:
/bin/bash -c "$(curl -fsSL https://raw.githubusercontent.com/Homebrew/install/HEAD/install.sh)"
Finally, once Homebrew has been successfully installed, it’s time to install Node.js. The following command can be typed into Terminal:
brew install node
Upon completion of these steps, Node.js should be running natively on your Apple Silicon M1 device. This process can significantly enhance overall performance and create an optimal development environment. Confirm the successful installation by utilizing the command
node -v
which will display the version number of Node.js installed.
Two tables below are very important and beneficial:
Table A (Installing Node.js) | Step | Description | | ---- | --------------------------------------------------- | | 1 | Install XCode Command Line Tools | | 2 | Install Homebrew | | 3 | Install Node.js |
Table B (Confirmation of Node.js Installation) | Command | Information Provided | |----------|----------------------| | node -v | Node.js version |
I would highly recommend reading the official documentation of [Node.js](https://nodejs.org/en/) and [Homebrew](https://brew.sh/) to gain a deeper understanding and troubleshooting if you encounter any problems. Also, check [Stack Overflow](https://stackoverflow.com/questions/65447162/how-to-install-node-js-on-apple-silicon-m1-properly) if you get any issues with this method as there are many expert discussions on similar topics.
Hopefully, this detailed guide of how to Install Node.js Natively on Apple Silicon M1 can support your endeavors of creating highly efficient development workflows. In order to remain at the forefront of technology, ensure to update regularly. The digital realm moves quickly, staying updated is necessary for optimally leveraging the power of the Apple Silicon M1 through Node.js.