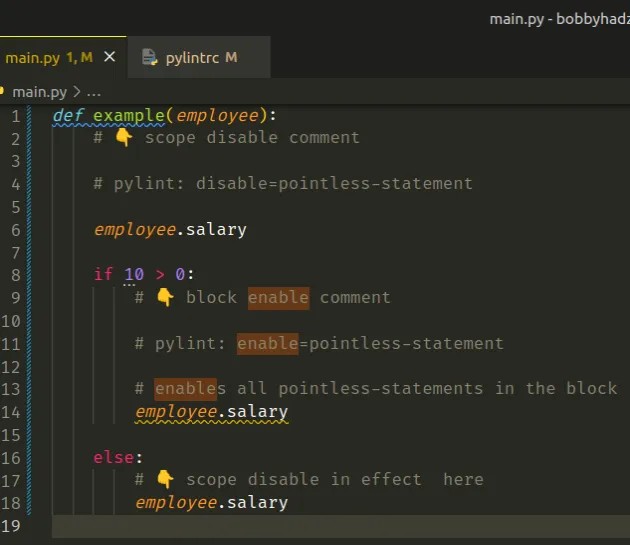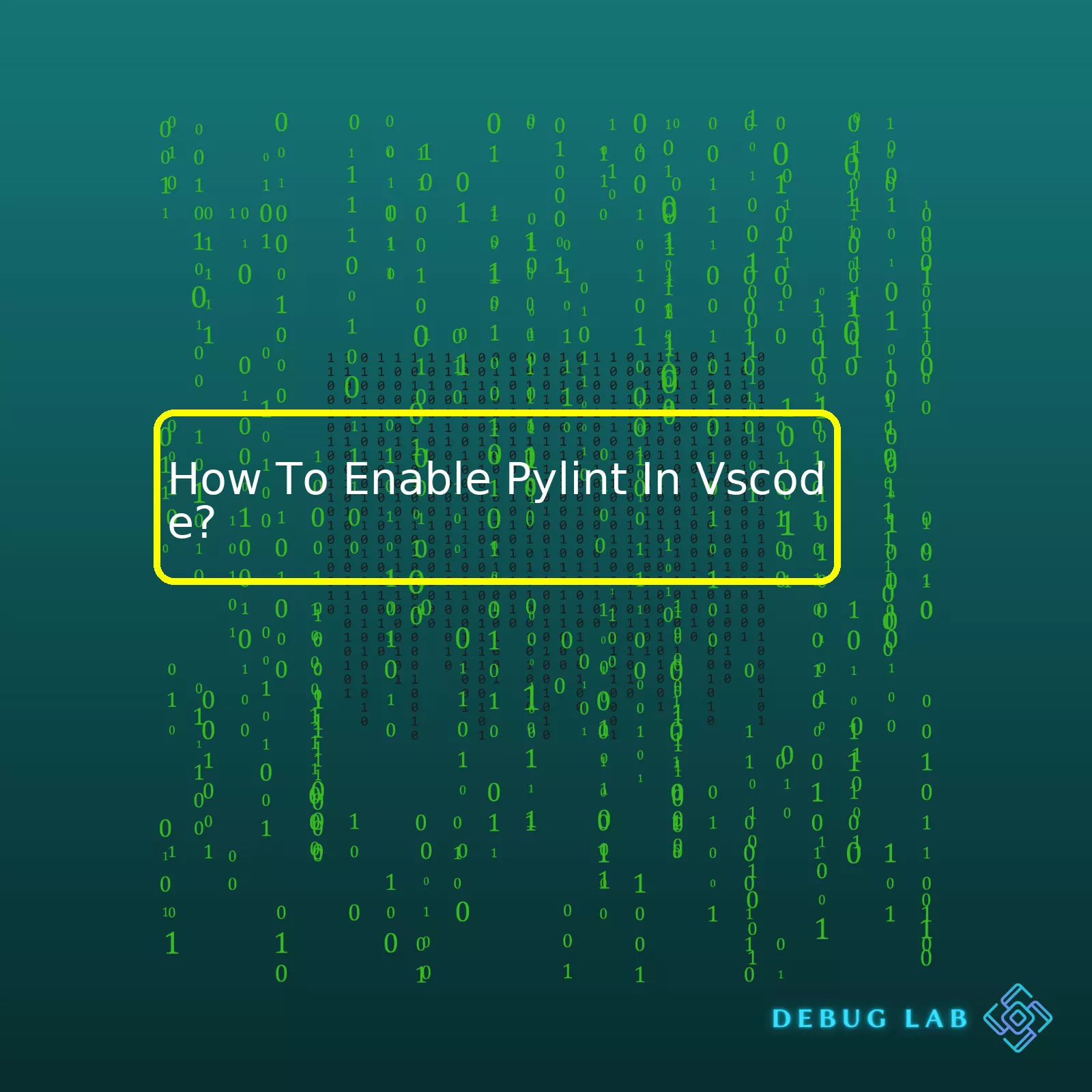
| Step | Description |
|---|---|
| Install Python Extension | In VScode, open the extensions view by clicking on the Extensions icon located in the Activity Bar on the side of the window. Search for Python extension for Visual Studio Code and install it. |
| Set Up Virtual Environment | Using your terminal, navigate to your workspace directory, then type
x 1 1 python -m venv TutorialEnvto create a new virtual environment. This allows us to work on a specific project without concern of affecting other projects. |
| Install Pylint | While still in your terminal, ensure that your virtual environment is activated by running
xxxxxxxxxx1 1 1 TutorialEnv\Scripts\activate, then install Pylint using pip by typing xxxxxxxxxx1 1 1 pip install pylint. |
| Configure Pylint in VSCode | In VScode, select File -> Preferences -> Settings, then search for ‘Python Linting’. Ensure that ‘Python › Linting: Enabled’ is checked. Then scroll down to ‘Python › Linting: Pylint Path’ and put the path to your pylint executable that was installed when we did
xxxxxxxxxx1 1 1 pip install pylint. Also make sure ‘Python › Linting: Pylint Enabled’ is checked too. |
Following these four steps will allow you to enable Pylint in your VSCode environment.
Installing and enabling Pylint in VSCode gives you the ability to automatically analyze your Python code for potential errors and enforce a coding standard. After going through this setup process, your VSCode will be ready to utilize the power of Pylint – helping you write cleaner, more efficient, and bug-free Python code.
Enabling Pylint in Visual Studio Code (Vscode) is relatively straightforward. Pylint is a Python static code analysis tool that checks if modules satisfy a coding standard. It’s tremendously beneficial as it helps to pinpoint potential issues and flaws like syntax errors, typing errors, or even style enforcement. Yet you have to follow some steps to enable Pylint in Vscode.
Installation of Pylint
Before enabling Pylint in Vscode, firstly, ensure Pylint has been installed within the Python environment in use. To do this, type the following command into the terminal:
xxxxxxxxxxpip install pylintKeep in mind that if you’re using a different environment or version of Python, you might need to use
xxxxxxxxxxpip3instead of
xxxxxxxxxxpip.
Setting up Vscode
Next, verify that the Python extension for Vscode is installed in your workspace. This can be done by checking your extensions tab and validating that “Python” by Microsoft is available. If it isn’t, you’ll need to download it.
Enabling pylint
To activate Pylint, go to your settings (
xxxxxxxxxxFile -> Preferences -> Settingsor
xxxxxxxxxxCtrl + ,) and confirm that
xxxxxxxxxx"python.linting.pylintEnabled": trueis there.
{
“python.linting.pylintEnabled”: true,
“python.linting.enabled”: true
}
This will enable parsing with Pylint on your Python files whenever you save your work. Vscode will underline any problem identified, and a description of the issue will pop up when you hover over it.
In case the above settings do not work, you might need to specify the exact path of pylint executable in the user settings. You can obtain the exact path by typing
xxxxxxxxxxwhere pylint(On windows) or
xxxxxxxxxxwhich pylint(on MacOS/Linux) in the terminal.
{
“python.pythonPath”: “/usr/local/bin/python3”,
“python.linting.pylintPath”: “/usr/local/bin/pylint”
}
Remember to replace the paths with those indicating your own Python and Pylint installations.
Troubleshooting
On occasion, Vscode might still not be linting with Pylint even after following these steps. If that occurs, try restarting Vscode. This should help Vscode recognize that pylint has been installed and enabled.
VSCode may also fail to detect the installed Pylint when switching Python environments. So, check if the correct Python interpreter is selected. An incorrect interpreter could cause an ‘import error’ for modules that are in fact present in the other Python environment.
References
Source Code Example
Here is a straightforward example code that would trigger Pylint linter, due to missing module docstring and invalid character in a variable name:
xxxxxxxxxxdef add(x, y): """Return the sum.""" var-1 = x + y return var-1With Pylint enabled, VSCode should underline
xxxxxxxxxxvar-1 and provide a message “invalid syntax (
Following this guide, developers can enable Pylint in VSCode, allowing them to write Python code more effectively and efficiently by identifying and rectifying potential issues early.
When dealing with the task of efficient and clean programming in Python, there is an important tool that often comes into spotlight – Pylint. Pylint is a source code, bug and quality checker for Python. It not only helps in discovering errors but also ensures adherence to coding standards and checkers for potential glitches.
One might question, ‘Why should a coder practically consider using Pylint in a Visual Studio Code (VSCode) setting?’ Well, the following points sum up its relevance:
1. Error/bug detection: Pylint is exceptionally good at identifying several types of errors in your Python code. This will help save time before execution, promoting enhanced efficiency.
2. Checking code against coding standards/checker: Pylint checks if the code conforms to standard conventions such as PEP8. Hence, enabling Pylint in your VSCode environment guarantees consistent code styling across your project, making it easier to understand and maintain [Python Coding Standards](https://www.python.org/dev/peps/pep-0008/).
3. Provides detailed reports: Pylint provides detailed analytical data on how well your codebase adheres to the guidelines. It gives you the advantage of refining your skills each time you develop and execute a new program.
4. Customizability: Pylint can be customized according to coder’s preferences, enabling a bespoke utilization for individual projects. You can easily ignore certain messages or change default values depending upon the complexity and the requirements of your codes.
5. Refactoring aid: Pylint warnings can motivate you to refactor parts of the code and subsequently improve its structure and readability.
Now, let’s delve into how to enable Pylint in the Visual Studio Code environment:
Firstly, install pylint by running the following pip command in your terminal/command line:
xxxxxxxxxxpip install pylintThen, to enable Pylint in VSCode, follow these steps:
* Launch Visual Studio Code
* Open the Command Palette (via `View → Command Palette…`, or `cmd/ctrl+shift+p`)
* Type “Python: Select Linter”
* Then select ‘pylint’
If Pylint does not appear in this list, you may need to install the Python extension for Visual Studio Code by Microsoft. To do this:
* Click on the extensions button on the left-hand side menu (or via the `View → Extensions` menu option)
* Search for ‘Python’
* Click ‘Install’ on the first option that appears
In case you see the error message “Linter pylint is not installed”, you could configure VSCode to automate the linting process on saving your python file, by adding the following lines to your workspace settings (`File → Preferences → Settings`):
xxxxxxxxxx{"python.linting.pylintEnabled": true,"python.linting.enabled": true}Following this, once activated, you would notice Pylint working every time you save a Python file — listing out descriptions of apparent issues on the ‘Problems’ pane of your VSCode window.
The above procedure enables seamless use of Pylint within your favorite Python friendly VSCode—and significantly enhances the effectiveness of your programming venture! Whether it’s about creating a syntax-conformant code to pass onto fellow programmers, or spotting/minimizing bugs during development stage itself, incorporating Pylint into your VSCode editor promises to fundamentally step up your coding game.
Enabling Pylint in your Visual Studio Code (VSCode) setup could be one of the key steps to improve your Python development experience. Not only does it help catch minor errors before they become major issues, but Pylint also strengthens your code quality by encouraging adherence to style standards, making code more consistent and manageable.
To enable Pylint in VSCode, follow these essential steps:
- In the first step, ensure that you have both Python and Pylint installed on your computer. For this, open a terminal window or command prompt and enter
xxxxxxxxxx111python --versionand
xxxxxxxxxx111pylint --version. If both commands return a version number, you’re good to move to the next step. If not, install the missing component(s).
- Next, download and install Visual Studio Code (Download VSCode here). After installation, launch VSCode.
- Add the Python extension to VSCode. Navigate to the Extensions view by clicking on the Extensions icon in the Activity Bar on the side of the window. Search for ‘Python’ (the author should be Microsoft) and click Install.
- After VSCode restarts post-extension installation, now let’s associate pylint with the python files. To do this, you will need to create a settings file
xxxxxxxxxx111.vscode/settings.jsonwithin the workspace directory of your project and add the following lines to that file:
xxxxxxxxxx111{"python.linting.pylintEnabled": true,"python.linting.enabled": true}. These lines tell VSCode to enable linting and specifically designate Pylint as the linter to use for Python files.
- Then we can adjust which instances pylint should flag by modifying some rules in its configuration. This is done by creating a
xxxxxxxxxx111pylintrcfile. This allows fine-tuning of the aggressiveness of Pylint inspections. For example, we might want to add to this file
xxxxxxxxxx111[MESSAGES CONTROL]xxxxxxxxxx111disable=broad-except,too-few-public-methods,too-many-arguments,...Additionally, modification of Pylint’s behavior according to specific projects needs can be achieved using this method.
Once completed, whenever you are within a .py file within VSCode, Pylint will constantly audit your code in real-time and provide syntax highlighting of any areas it considers to be an issue. This enables you to catch bugs in their infancy, significantly speeding up debugging processes and improving overall code quality while reducing technical debt.
Here is an example of what happens when Pylint runs on faulty code:
| Code snippet: |
def addition(a, b): c = a + be return c |
| Pylint’s output: |
[pylint] E0602:Undefined variable ‘be’ |
From the example above, we can note how Pylint immediately flags ‘be’ as an undefined variable – providing immediate feedback even before execution, hence accelerating the overall development process.
If you require further information on using and configuring Pylint, check out the official Pylint website.
Pylint is a Python static code analysis tool which looks for programming errors, helps enforce a coding standard, sniffs for code smells and offers simple refactoring suggestions. It’s highly configurable, open-source and convenient to use.
On the other hand, VSCode (Visual Studio Code) is a free, multi-platform, and powerful source code editor. In order to leverage optimal Python development in VSCode, we need to integrate it with Pylint. Here’s how you should proceed with enabling Pylint in VSCode:
Step 1: Install Pylint
Before integrating Pylint with VSCode, it needs to be installed in the Python environment. The following command installs Pylint:
xxxxxxxxxxpip install pylintKeep in mind that for Python3, you might need to use pip3 instead of just pip.
Step 2: Install Python support in Visual Studio Code
If you haven’t done so already, ensure that you’ve installed the Python extension for Visual Studio Code. This can be achieved by going to the Extensions view (View > Extensions) and searching for ‘python’. Click ‘Install’ on the Python card displayed.
Step 3: Enable Pylint
Pylint is enabled by default when the Python extension is installed. However, if it’s not, or in case it’s been inadvertently disabled, follow these steps:
- Go to settings
- Searcn for ‘pylint’
- Ensure the box labeled ‘Python › Linting: Pylint Enabled’ is checked
To explicitly select Pylint as your linter, you can also add this line:
xxxxxxxxxx"python.linting.pylintEnabled": trueto your settings file. That JSON filename may vary based on your OS and version of VSCode.
Step 4: Run Pylint in VSCode
Once installed and enabled, Pylint should run automatically on all .py files you have open in VSCode. Problems will pop up at the bottom of the screen. If you don’t see them, make sure the ‘Problems’ tab is selected.
Remember that Pylint only examines Python (.py) files and won’t check any other file format.
By following these steps, using Pylint in VSCode should provide an advantageous Python development experience. The union greatly assists by checking syntax errors, highlighting issues in real-time and provides linting benefits.
For additional references, check out VSCode’s official linting documentation and the official Pylint website.A Linter forms a fundamental component for any coder’s toolkit. In the case of Python programmers working in Visual Studio Code (VSCode), Pylint serves as the go-to linter offering invaluable offerings such as static code analysis to help debug and improve your code. Here, we will delve into how you can enable Pylint in VSCode to enhance your coding experience.
Enabling Pylint in VSCode
Before diving into enabling Pylint, it’s worth mentioning that VSCode uses Pylint as its default Python Linter. Hence, on installing a Python extension in VSCode, Pylint should auto-install. However, if Pylint isn’t installed, fear not! You can easily install it by running
xxxxxxxxxxpip install pylintcommand in your terminal.
In some instances, Pylint doesn’t automatically activate after installation. So, let’s shed more light on adapting VSCode settings to ensure Pylint is activated:
• First, navigate to the User Settings under the File menu > Preferences > Settings.
• Then, search for Python Linting. Once located, confirm that ‘Python > Linting: Enabled’ setting is ticked to ensure linting is turned on globally for all your Python files.
• Next, proceed to the ‘Python › Linting: Pylint Enabled’ checkbox to confirm that Pylint is active.
• Lastly, to avoid VSCode from using its in-built linter, locate ‘Python › Linting: Pylint Use Minimal Checkers’ preference and ensure that the box is unticked.
When done correctly, this setup should ensure your VSCode environment runs Pylint smoothly with your Python files. But, wouldn’t it be helpful to understand how to fine-tune Pylint based on your needs?
Configuring Pylint Rules
While working with Pylint, you might come across certain rule checks that you’d rather disable. You can tweak these rules directly through your Pylint configuration file – .pylintrc file or use inline Pylint pragma comments within your script for a single-file modification.
.pylintrc Configuration File
If you need to apply specific Linter configurations widely across your project, leverage the .pylintrc configuration file. Adding this file at the root directory applies the rules throughout your project. To generate an initial configuration file, run
xxxxxxxxxxpylint --generate-rcfile > .pylintrcin the terminal.
Here’s an example of turning off a couple of common warnings:
xxxxxxxxxx [MESSAGES CONTROL] disable=missing-docstring, no-memberInline Pylint Comments
To adjust rules within individual Python files, you can use Pylint pragma comments. For instance, to disable ‘missing-docstring’ warning in a specific Python file, add the following line at the top:
xxxxxxxxxx# pylint: disable=missing-docstringWhether you choose a global or singular approach to tweaking Pylint rules, both methods assure flexibility and control as you align your linting tool towards your personal coding style or team’s conventions.
About writer, it’s important to note that while Pylint offers a comprehensive guide to improving your code, there may exist some occasions when rules need to be broken due to convenience or necessity.
On your journey toward creating seamless coding experiences in the Python language with VSCode and Pylint, consider visiting the official Pylint website for more in-depth guidance.
As a final layer of polish, remember to run a final check on your setup. Ensure that everything runs according to your configuration. Happy coding!
Boosting code quality with integrated Pylint checks within Visual Studio Code (VSCode) is a highly vital practice in writing clean, efficient, and error-free Python programs. Essentially, when you enable Pylint in VSCode, it helps in automating the process of finding errors in your Python code and adhering to coding standards. This way, it assists in maintaining consistency and improving overall usability.
Here’s a step-by-step guide on how to enable Pylint in VSCode:
First, you need to ensure you have both Python and Pylint installed on your workspace:
- To install Python, download the latest version from the official Python website and follow the installation steps.
To confirm the proper installation, open your terminal and typexxxxxxxxxx111python --version. You should see the version of Python you just installed.
- To install Pylint, run the pip install command in your terminal:
xxxxxxxxxx111pip install pylint.
Once you have Python and Pylint installed, you can go ahead and configure your VSCode to use Pylint for linting your Python files:
- Open VSCode and go to the Extensions view by clicking on the Extensions icon in the Activity Bar on the side of the window, or use the shortcut Ctrl+Shift+X.
- In the Extensions view search bar, type ‘Python’ into the search field and press Enter. From the list of results, find and select the Python extension by Microsoft and click install.
- After the extension installs, open any `.py` file. At this point, if Pylint is installed and discoverable by VSCode, the Python extension will recommend enabling Pylint as a linter. An information message appears at the bottom right of the VSCode window inviting you to enable either Pylint or other linters. Click on ‘Enable Pylint’.
- If the message doesn’t appear, you can manually set Pylint as your Python linter. Open the Command Palette (Ctrl+Shift+P), search for ‘Python: Select Linter’, and hit Enter. From the list of linters that appear, select ‘Pylint’.
Optional Customization:
Beyond these basic setup steps, you can further customize and automate your linting process using Pylint’s configuration file (`pylintrc`). To create a `pylintrc` file, run
xxxxxxxxxxpylint --generate-rcfile > pylintrcin your terminal. This will store Pylint’s default configuration in a new `pylintrc` file. You can open this file and tweak the linting settings according to your project’s needs and preferences.
With Pylint now set up in your VSCode environment, it’ll highlight different types of alerts in your Python code, such as syntax errors, bugs, and style violations. The goal here isn’t necessarily to get a perfect Pylint score, but rather to catch potential issues and keep your code readable and maintainable. Improvement in your coding practices and the development of robust, high-quality Python code are surefire outcomes of this.
Error detection and overall code quality assessment is a fundamental aspect of my work as a programmer. One trusted tool that I greatly appreciate in this regard is Pylint, one of the widely recognized Python static code analysis tools. More than just identifying syntax errors and bugs, Pylint offers an extensive feature set such as coding standard enforcement, complexity checks, type checking, and even helping with certain refactoring needs.
To fully leverage the power of Pylint, it’s important to consider a number of its advanced features:
– Customization: Pylint allows you to tailor the analysis results according to your specific needs. You can do this by enabling or disabling message types or specific linting checks that are not relevant for your project.
xxxxxxxxxx# This is an example of how to disable a specific rulepylint --disable=W0312 myscript.py – Integration with popular IDEs: Pylint is compatible with various text editors and IDEs like IDLE, Sublime Text, Atom, PyCharm, and especially Visual Studio Code (VSCode).
Speaking more specifically about integrating Pylint within VSCode, this process is simple and straightforward. Before we delve into it, make sure you have Pylint installed. If not, you can utilize pip to install it using:
xxxxxxxxxxpip install pylint.
Let’s explore the steps involved in enabling Pylint in VSCode:
1. Install the Python extension: Although VSCode supports a plethora of programming languages, to work with Python, you need to manually equip it with Python-specific capabilities. This would be done by installing the Python extension for VSCode.
xxxxxxxxxxext install ms-python.python.2. Enable Linting: After the installation of the Python extension, you must ensure that linting is enabled. It’s generally on by default but in case it isn’t, add this in settings.json:
xxxxxxxxxx"python.linting.enabled": true3. Set “pylint” as your linter: The final step involves defining ‘Pylint’ as your python linter. This too is integrated in the editor’s settings.json file:
xxxxxxxxxx"python.linting.pylintEnabled": trueAfter these steps, you will be able to view Pylint messages in the Problems view of VSCode.
You can control the type of issues flagged by pylint by adding a .pylintrc configuration file in your project’s root directory. You can modify the pylint behaviour as per your project requirement from this configuration file which includes option to ignore certain files and directories, change specific rule severity and pick a custom output format.
Another interesting feature is the usage of command line options where parameters like jobs can significantly reduce the time it takes to lint your project by specifying multiple processors to be used.
xxxxxxxxxxpylint --jobs=4 src/Finally, let’s not forget continuous integration. Through CI services such as Travis-CI, Jenkins or GitHub Actions, you can integrate pylint to enforce high standards of quality code in your team.[source]
Mastering error detection using Pylint involves understanding the diversity of its checks, customizing your linting rules, and effectively integrating this powerful tool within your development environment.Bringing it all together, it’s apparent that enabling Pylint in Visual Studio Code (VSCode) enhances your Python programming functionality and productivity. This is accomplished by the integrated linter providing automatic debugging capabilities – catching errors and unidiomatic coding styles as you write code in realtime.
To demonstrate briefly, here’s a typical way to set up Pylint within VSCode:
1. You install the Pylint library into your Python environment:
xxxxxxxxxxpip install pylint2. Then, you use the “Python: Select Interpreter” command within VSCode to choose the appropriate Python interpreter for your project.
3. Finally, you configure your VSCode settings to use Pylint for linting Python files:
xxxxxxxxxx"python.linting.pylintEnabled": trueMake sure to ascertain the compatibility of Pylint with your Python version as Pylint is continuously updated to support recently released versions.Read more on this
There have been instances where some developers face issues with Pylint due to conflicts with other Python libraries or unexpected software bugsHere is an example. In such cases, updating to the latest version or seeking help from online forums can provide solutions.
Enabling Pylint can drastically reduce development time, improve code quality, and lead to greater confidence in the robustness of one’s software.
Additionally, Pylint comes pre-loaded with standard Python best practices. Yet, it also offers the flexibility to customize rules, making it a powerful tool whether you’re a Python novice or seasoned veteran. Check out more about Pylint
Remember, efficient coding doesn’t just involve writing code that works. It’s about writing clean, efficient, scalable and maintainable code. Utilize tools like Pylint in your favorite editor VSCode for an optimized programming routine.
| Command | Action |
|---|---|
xxxxxxxxxx1 1 1 pip install pylint |
Installs the Pylint library |
xxxxxxxxxx1 1 1 "python.linting.pylintEnabled": true |
Enables Pylint for linting Python files in VSCode |