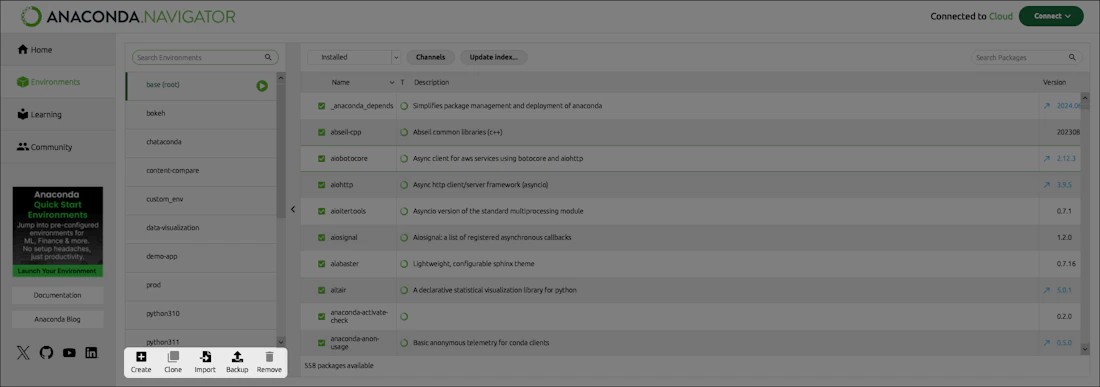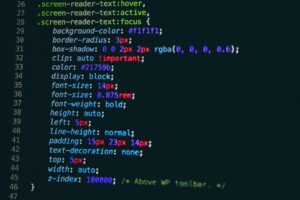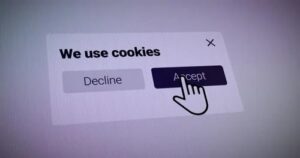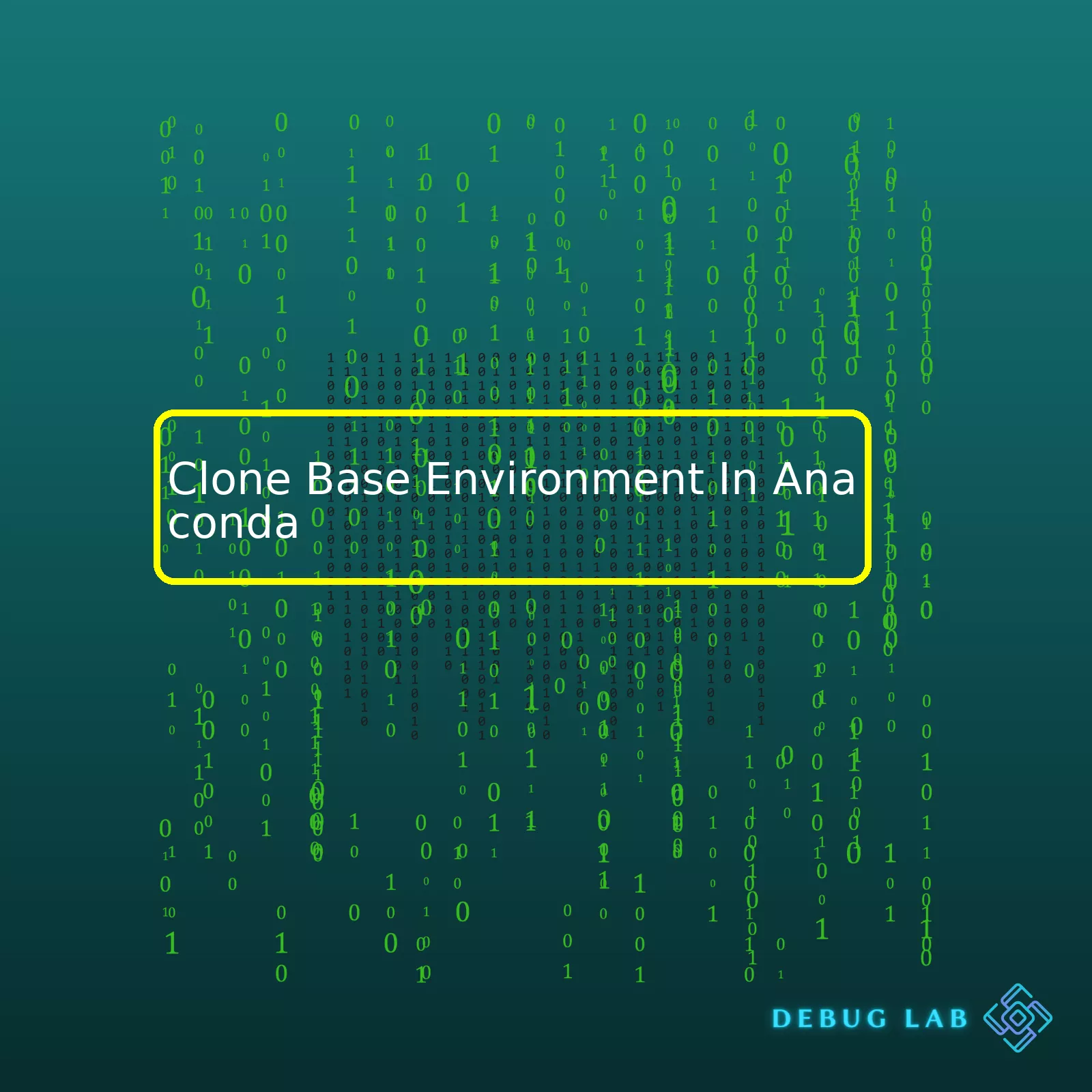
| action | command |
|---|---|
| Create a new environment from the base | conda create --name myclone --clone base |
| Activate the newly created clone environment | conda activate myclone |
| List all environments | conda env list |
Create a new environment from the base in Anaconda by executing the command ‘conda create –name myclone –clone base’. If you successfully execute this command, you should have effectively cloned your base environment with its configurations and dependencies into a fresh space you dubbed ‘myclone’.
The next course of action is to activate that created clone of the base environment. Get into simulating your executions or code runs using the ‘conda activate myclone’ command. Just like any computer simulation technique, it’s beneficial to compartmentalize every experimental run to avoid the spillover effect on your programs.
Keeping tabs on the number, names, status, and setups of different environments is paramount when collaborating with big projects, multiple contributors, or tackling an intricate assignment. Listing all your Anaconda environments clears any uncertainties regarding this. The ‘conda env list’ is the power command for fetching this essential information.
By following these steps, you will effectively clone your base environment within Anaconda thus providing the ideal platform for your data science experiments without tampering with your original configurations.
Getting to grips with managing your Anaconda environments spells out working with various packages, modules, and frameworks most productively and seamlessly. So, carve out some time off your coding schedule to mastering these processes.
Please note these commands are run on Anaconda prompt. Remember to replace ‘myclone’ with any preferred name you want for your new cloned environment.
Remember to always manage your environments appropriately while aligning them with their individual project requirements.
The concept of an environment is pivotal in programming when using platforms like Anaconda, a data science platform equipped with some of the most essential and extensively used Python libraries. Environments are completely isolated working directories that contain all the packages a particular project depends upon, separate from other projects. This way, even if our different projects have conflicting dependencies, they can co-exist peacefully within their self-contained environments.
The ‘base’ (also known as ‘root’) environment is provided by Anaconda by default. It contains Python, NumPy, and several other standard packages. As much as practical, we try not to touch or modify this base environment but create and switch to new environments according to our unique project needs. But sometimes, it might be necessary to clone this base environment if we desire to keep certain fundamental packages consistent across all environments.
To Clone Base Environment In Anaconda:
The first step to clone the base environment in Anaconda is simply done using the command
conda create --name myclone --clone base
. Here
--name myclone
allows you to set the name for your newly cloned environment, and
--clone base
designates that you wish to clone the ‘base’ environment.
| Command Explanation | Example |
|---|---|
conda create |
This command tells Anaconda to create a new environment. |
--name myclone |
Instructs Anaconda to name the new environment ‘myclone’. You can substitute ‘myclone’ with any name you prefer. |
--clone base |
This signals Anaconda to clone the base environment into our new environment. |
After running the command, your terminal should display log information indicating which packages are being installed into your new environment. Once the process is completed, you can activate the new environment using the command
conda activate myclone
. To verify your operation, inspect the environment list with
conda env list
or
conda info --envs
. You should see your newly created environment listed.
Always remember that it’s best practice to avoid working directly in the base environment, so cloning serves the purpose of giving you a clean, replicated environment where you can safely play around. Once you’re through with it, you can easily remove the environment via
conda env remove --name myclone
.
This simplicity, versatility, and reproducibility make Anaconda a choice platform for many data scientists, developers, business analysts, statisticians, among others.
Choosing to clone the base environment in Anaconda comes with a range of benefits; cloning allows you to have a duplicate environment perfect for conducting experimental projects without affecting your main workspace.
– Protection from Accidental Damages
Cloning the base environment will work as a safety net since if any accidental changes or damages occur in the cloned environment, it won’t impact the primary workspace at all.
Let’s look at an example of how this safety net works. If one day you decide to install a new package to work on an experimental project, and that package does not support the many packages that it depends on, causing everything to crash. In such a scenario, if you had worked on the base environment, all your settings would have been lost. However, in a cloned environment, you can simply delete the cloned environment and start over.
To clone an environment:
conda create --name myclone --clone base
– Preservation of Configuration Settings
The clone feature also preserves all configuration settings of the main environment. This ensures that you don’t have to waste time setting up utilities every time you start a new environment. Moreover, this process also keeps track of the specific build versions of the installed packages so that the cloned environment behaves identically.
See these preserved configurations by running:
conda list --name=myclone
In contrast, creating a new environment doesn’t carry over any such settings.
– Transferable Environment
Anaconda makes it easier for users to share their coding environments along with specific dependent packages making collaboration far less complicated. For instance, if two developers are working on separate parts of the same project, they can utilize a uniform coding environment to eliminate instances of “it works on my machine”.
This can be created with:
conda env export > environment.yaml
And for creation:
conda env create -f environment.yaml
These professional tools for code preservation and modularization improve overall productivity by mitigating potential crashes and allow each individual to work in isolation without interfering with others’ progress. Anaconda has excellent documentation on how to clone an existing environment which is insightful and practical.
If you use Anaconda for your Python projects, it’s likely that at some point, you’ll need a clean isolated environment. Good news: there is an easy way to clone existing environments! This gives you tremendous flexibility, letting you work on different projects without conflicts in dependencies and versions. If you’ve been working in the base environment, later deciding to isolate your project into its own environment, this content will show you how to clone the base environment.
Creating new environment using Anaconda navigator can be time intensive if you have many packages installed in your base environment. More so when installing them one by one. Luckily, there is a faster and more efficient process – cloning the base environment.
To clone an environment in Anaconda, the
conda
command line utility is used. Following are the steps:
1. Open the command prompt or terminal. For Windows users, you may search “Anaconda Prompt” from the start menu.
2. Use the
conda create --name
command followed by your new environment name and
--clone
flag followed by the name of the environment you’re trying to clone. In our case we want to clone the base environment:
conda create --name my_clone --clone base
Running this command clones the base environment with name “my_clone”.
3. Activate the newly cloned environment using the command:
conda activate my_clone
Where
my_clone
is the newly created environment.
4. Now, you may begin using your cloned environment.
5. To confirm that the new environment has all the necessary dependencies, use this command:
conda list
Here is what these commands do:
–
conda create --name my_clone --clone base
: creates a new environment named my_clone as a clone of the base environment.
–
conda activate my_clone
: activates the new environment, given that it is created successfully.
–
conda list
: lists all packages installed in the currently active conda environment.
Remember, creating a cloned environment doesn’t interfere with the original base environment. If you wish to go back to the base environment, use the command;
conda deactivate
The advantage of cloning is that it replicates everything about the current environment including Python version, installed libraries and their corresponding versions. This makes it easier to manage and trace-dependencies, thus providing reproducibility which is a critical aspect of scientific computation according to Sandve et al., 2013.
In summary, cloning base or any other environment is a great way to isolate your Python projects in Anaconda. With a couple of commands, you easily replicate environments, setting up the exact copy of development settings. It not only helps with dependency management but also solved the ‘It works on my machine’ problem common among developers. Thus, making your codes shareable and run-able on multiple computers without much hustle.Sure, creating a clone of the base environment in Anaconda can be an extremely insightful practice for coders. This allows you to maintain different versions of packages and thus facilitates efficient project management. However, sometimes errors can arise which can throw you off your game.
A common error encountered during the cloning process is an unsatisfiable error. It’s essentially an error that comes up when there are conflicts between package dependencies.
conda create --name myclone --clone base
Now what if this code stumbles upon some errors? Well, let’s delve into it a bit more by examining the possible solution:
Sometimes, to rectify this error, you simply need to update anaconda by using the following command line instruction:
conda update -n base -c defaults conda
If running the update doesn’t solve the problem, then you may need to take a more manual approach, by checking your packages one by one. You can utilize the following command to get a list of all installed packages:
conda list --name base
This will generate a list of all the packages installed with their versions. You can then manually install these packages one at a time in your new environment to try and identify where the conflict arises.
Another common error scenario is the ‘CondaHTTPError’. It essentially means there were problems with your internet connection while downloading packages.
To debug this error, you might want to try clearing your conda cache using the following command:
conda clean --all
Additionally, remember clones can be large especially for base environments as they contain many pre-installed packages. If you often face space issues ensure to track the space allocated on your drive. You don’t want to run out of memory within your project directory without knowing!
In addition, it’s always a good idea to consult detailed error logs provided. They will typically show you exactly where (in which file) and why the error occurred.
Finally, I just wanted to note that Anaconda has a robust online community. There are many forums and posts that discuss all kinds of error messages and how to resolve them. For instance, consider browsing through Anaconda’s official documentation here or check out their knowledge base here.
Isolating and resolving errors can seem tedious but it ensures your coding practices remain stringent and fosters a deeper understanding of the cloned environment’s content and structure. As a professional coder, these nuances in maintaining best practices lead to cleaner, more efficient code production and debugging.Sure, optimizing your clone base environment in Anaconda will not only enhance the performance but also ensure a successful modeling process.
Tips For Optimizing Clone Base Environment In Anaconda
While cloning a base environment, it’s essential to:
– Reduce the number of unnecessary packages
– Deploy efficient management strategies for packages and dependencies
So, let’s discuss these tips in depth:
1. Minimizing The Number Of Packages
The size of your clone base environment hugely impacts its optimization. A large number of packages can slow down your operations and even cause conflicts between different package versions. Therefore, it’s prudent to keep only essential-packages and remove any unnecessary ones to optimize your base environment.
To display the installed packages, use this code:
conda list
Now, you are able to see all installed packages and their versions, which helps you identify the necessary ones.
To remove an unnecessary package from the environment, use:
conda remove --name myenv package-name
2. Efficient Management Of Packages & Dependencies
One of the significant features of Anaconda is its ability to handle package dependencies efficiently. However, mismanagement of these dependencies can lead to a bloated and inefficient environment.
Thus, another crucial tip is to maximize the utilization of conda package management. This way, when installing your new packages, conda ensures that all dependencies align with the installed versions in the environment.
This can be done through:
conda install --name myenv package-name
3. Regularly Update Your Packages
Packages get updated frequently with enhanced features and bug fixes – hence, keeping them up-to-date aids in optimal function. Updating the entire Anaconda distribution or individual packages minimizes errors and fosters a smoother operation.
To update all packages in the environment,
conda update --all --name myenv
In contrast, to update a specific package,
conda update --name myenv package-name
4. Creating Separate Environments
Different projects might require different packages and Python versions. To avoid conflicts among models or slows in operation due to high workload, it’s advisable to create separate environments for distinct projects.
Use the command below to create a new environment:
conda create --name myenv python=3.7
By embracing these strategies, you’ll enhance the optimization of your clone base environment in Anaconda. Above all, regular monitoring and updating ideals will promote smooth functioning and eliminate hurdles that might impede your coding experience.
The world of data science and machine learning has been much enlightened due to the advancements in Anaconda, a Python distribution that simplifies package management and deployment. One specific advancement worth noting is the capability to clone base environments in Anaconda. This feature allows you as a developer to create copies of an environment, thereby promoting easy replication and sharing of the working setups. Here’s an insightful walk-through into this capability.
Why Clone Base Environments in Anaconda?
There are several convincing reasons to clone base environments:
- Replicating Working Setup: With cloning, you have an identical setup with identical packages and dependencies in place.
- Error Minimization: Cloning helps reduce errors associated with version differences in packages – causing discrepancies in the project outcomes.
- Ideal for Testing: Cloning provides a sandbox environment allowing you to perform changes and experimentations without affecting the base environment.
How to Clone Base Environments In Anaconda?
IT involves few simple steps:
- Open the Anaconda Prompt: You can find it in your system’s main application menu. It’s usually labeled as ‘Anaconda Prompt’.
- Clone the Base Env: Use the conda create command which follows the format:
conda create --name myclone --clone base
. However, replace ‘myclone’ with your desired name for the cloned environment.
- Activate the Cloned Env: After successfully cloning, activate the new environment using the command:
conda activate myclone
.
Note that the ability to clone the base environment isn’t necessarily recommended for every use case. Often, creating a new environment and explicitly stating the packages you need can be more beneficial because unnecessary system-specific packages that exist in the base aren’t copied.
Let’s take a look at how you would create a new environment instead:
conda create --name myenv conda activate myenv
You can then proceed by installing packages that you need directly through pip or conda.
Summing up, cloning base environments provides a valuable tool when working with Anaconda. It empowers us to create reproducible development environments, mitigate error occurrences and provide ideal platforms for testing. Remember, the efficient utilization of such tools facilitates superior coding practices, ultimately leading to more robust and reliable applications. When used appropriately, these advancements significantly streamline our data science workflows.
A clone base environemnt in Anaconda is essentially a duplicate of the software environment you’re currently using, with the same Python version, and the same packages. To put it in easy terms, a cloned environment is an exact replica of your base (or chosen) environment.
While comparing cloned and non-cloned environments specifically in Anaconda, we can enumerate several points:
- Package Management:
In a non-cloned environment, you will inevitably have to install all the required packages each time you set it up. However, with a cloned environment, all information regarding installed packages is retained, hence there is no need to reinstall or update packages, making it a much more efficient option if identical environments are what you need.
- Ease of replication:
The ease of creating identical computational environments across different systems is a feature enhanced by cloning. If one needs to share work among colleagues or ensure that computations are replicated exactly on another machine, cloning is undeniably convenient. This kind of replication is not possible in non-cloned environments without considerable effort to match each package.
- Error Minimization:
Clone-based environments lead to significantly less installation errors compared to the traditional method. Considering you are replicating an already running environment, there are fewer chances of introducing new bugs linked to missing packages or wrong versions. However, on the downside, any flaws present in the base environment would also carry over to the cloned version.
Let’s turn our attention twoards how to create clone base environment in Anaconda. You can clone an environment by using Conda’s ‘create’ command along with ‘–clone’ option. For instance, this could be done to clone an environment named ‘base’
conda create --name myclone --clone base
This will create a new environment named ‘myclone’ which has the same packages as the base environment. You can use any name instead of ‘myclone’ and clone other environments, not just base.
To activate this environment once it is created, one can enter;
conda activate myclone
In summary, Cloning an Anaconda environment provides an effective way to ensure consistency in package dependencies and version control. It is capable of saving time otherwise spent reconfiguring settings and offers increased flexibility for developers to create, share, and switch between development environments seamlessly.source
The process of cloning a base environment in Anaconda is an essential practice for any developer or data scientist who wants to maintain reproducibility in their projects and experiments. Cloning the base environment allows us to carry out different experiments with different packages without altering the base modules, thus ensuring that the base environment remains intact to perform basic operations.
To illustrate, let’s consider a scenario where you’d like to clone your base environment. First, we start by opening Anaconda prompt command line and typing the following command:
conda create --name myclone --clone base
In this command, “myclone” represents the name of your new cloned environment from the base one.
It’s important to note that accomplishing this step does not automatically activate the cloned environment. To do so, use the following command:
conda activate myclone
From here, all the Python packages installed in the base environment will be available for use within your newly cloned environment “myclone”.
In some cases, you may need to verify the packages that have been successfully cloned into the new environment. This can be done using the list command as seen below:
conconda list --name myclone
This command provides a comprehensive list of all the packages installed in the “myclone” environment.
Lastly, developers should remember that managing environments efficiently revolves around understanding how to switch between different ones, analyze the content within and deleting environments when they are no longer required. To delete an environment;
conda env remove --name myclone
Effective management of Anaconda environments, starting from the base through to customized clones, improves flexibility and productivity among developers. As such, it plays a key role in fostering consistent reproducibility, especially in machine learning and data science tasks. To learn more about package and environment management in Anaconda, please refer to the official Anaconda documentation.